Does DaVinci Resolve generate zero-byte files when you try to export a video? It must be frustrating when you encounter DaVinci Resolve rendering zero-byte files error because your efforts may go in vain. How to fix the error? Luckily, this post from MiniTool video editing software will explain 6 solutions.
DaVinci Resolve is a free video editor without watermark equipped with basic and advanced editing features for video production. Many content creators like to use this app to create professional videos. However, after editing the video, some people encounter DaVinci Resolve rendering zero-byte files error when exporting the video.
DaVinci Resolve may render zero-byte files due to a number of reasons, such as insufficient rendering space, incompatible formats, incorrect codec settings, or other rendering settings, etc.
How to fix this error to successfully export videos from DaVinci Resolve? This guide offers 6 possible methods for you. You should save your video project before trying the following tips. For this, select File > Save Project or Save Project As and follow the on-screen prompts.
Solution 1: Check the Destination Folder
First, you should check if the driver of the output folder has enough storage space to accommodate your video output, especially if your video file is large. If the selected destination folder has less free space than required to render the video, you will see the rendering zero-byte files error.
To address this issue, you can delete some unnecessary files or apps to free up some space or select another location to save the rendered video.
Solution 2: Check the Rendering Settings
Correct rendering settings are also one of the necessary conditions for successfully exporting video from DaVinci Resolve. The application has a Deliver page dedicated to rendering videos. When you get the rendering zero byte files error, go to this page and double-check your settings such as video format, codec, frame rate, resolution, and more. It’s important to note that your codec must be compatible with your machine.
If your settings are beyond your PC’s performance capabilities, DaVinci Resolve may abandon rendering due to insufficient resources, and you may see a zero-byte file. Change your rendering settings and try exporting again to see if the error is resolved.
Solution 3: Clear the Render Cache
Accumulated render cache files may also lead to the zero-byte file exported error. Therefore, try deleting the render cache to fix the issue. In DaVinci Resolve, click Playback on the top toolbar, choose Delete Render Cache, select All to clear all cache, or select Unused to remove unused render cache associated with the project, and click Delete.
Solution 4: Update DaVinci Resolve
If you haven’t updated DaVinci Resolve in a while, this may be why you’re getting zero-byte files in the application. Therefore, updating the app to the latest version to fix the error. For this, click the DaVinci Resolve option on the top menu bar and select Check for Updates from the dropdown menu.
After downloading and installing the update, restart DaVinci Resolve and try exporting the project to see if it works properly.
Solution 5: Disable Hardware Acceleration
DaVinci Resolve Studio (paid version) enables hardware acceleration by default for faster editing and rendering and smooth playback. When it fails to render a video, try turning off this setting to fix the issue.
Select the DaVinci Resolve menu on the top, go to Preferences, choose Media and GPU, uncheck the GPU processing mode and GPU election options, and click Save. After that, exit the program and relaunch it. Attempt to export the video again.
Solution 6: Uninstall and Reinstall DaVinci Resolve
However, if none of the above methods resolve the issue with DaVinci Resolve rendering zero-byte files, you need to uninstall the program. Then, restart your computer and go to the official website to download DaVinci Resolve. After installation is complete, open the program, open the saved project, and render it to check if the error has been fixed.
MiniTool MovieMakerClick to Download100%Clean & Safe
Conclusion
Hopefully, these 6 methods can help resolve the DaVinci Resolve rendering zero-byte files issue so that you can smoothly export your project from the app to MP4 or other video files.
You may also like:


![How to Fix the DaVinci Resolve Media Offline Issue [Full Guide]](https://images.minitool.com/moviemaker.minitool.com/images/uploads/2023/03/davinci-resolve-media-offline-thumbnail.jpg)
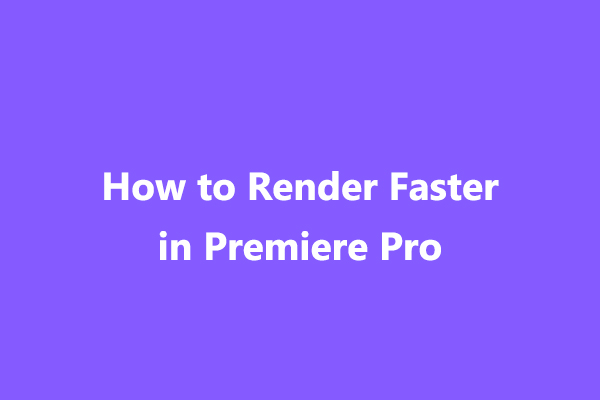
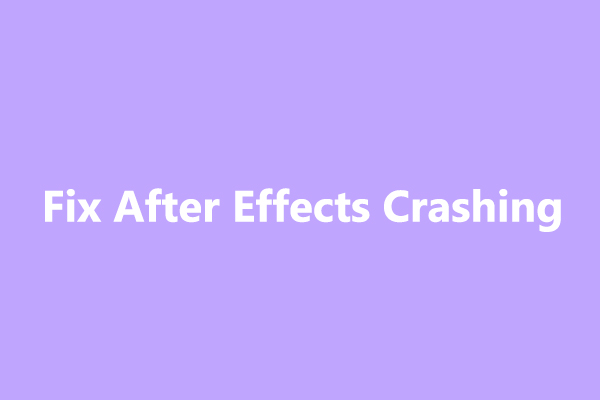
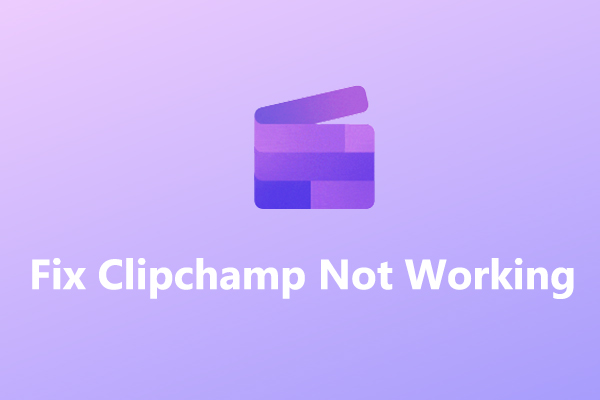
User Comments :