This article from the Windows movie maker - MiniTool MovieMaker will provide you with various good emoji picture apps and tell you how to add emoji to photo with them.
What Is Emoji?
An Emoji is a pictogram, logogram, ideogram, or smiley face embedded in text. Emoji has different genres including facial expressions, activities, food and drink, flags, objects, weather, animals and plants, etc. Emojis are widely used on social media, instant messaging, or other digital platforms. It can make communication interesting or add an element to your video or picture to make it more appealing.
Emoji originally meant pictograph. The word Emoji words are composed of the Japanese e for picture and moji for character. The first set of emojis was created by the Japanese mobile phone carrier SoftBank in 1997. After Unicode began encoding emoji into the Unicode standard, emoji grew in popularity worldwide in the 1910s. And, in 2015, Oxford Dictionaries named the emoji of Face with Tears of Joy its word of the year.
Tips for Adding Emojis to Photos
This part offers you some good tricks for adding emojis to photos.
- Choose the right emoji: Choose the matching emoji according to the tone and information of the photo so that the emoji and the photo style are consistent. For example, if your photo is about food, you’re better off using food-related emojis.
- Set the right size: It is also very important to add emojis to the photo and adjust the emoji to the right size. If the emoji is too large, it may obscure the subject of the photo or dominate the photo. If the emoji is too small, you may not be able to see the emoji and lose the meaning of adding the emoji.
- Put the emoji in the right place: It’s also important to put your emoji in the right place. You need to take into account the composition of the image, the main body, etc., to put the emoji in the right place.
- Use the right number of emojis: Adding emojis to your images can make your photos interesting, but using too many emojis can make your photos look cluttered and unprofessional.
How to Get the Emoji Keyboard on Windows 10/11
Emojis aren’t just for phones, they’re for Windows, too. Microsoft has provided a built-in emoji panel since Windows 8 and continued through Windows 11. Compared to Windows 10, the emojis in Windows 11 are bigger and better looking. If you compare them carefully, you’ll find that the emojis of Windows 11 have gotten rid of the thick black outline and have more variety. Its emoji category has also added kaomoji, new symbols, and GIFs, among others.
Most people don’t know how to get the emojis panel on Windows 10 or Windows 11. This part will give you detailed guidance.
#Use Keyboard and Mouse
Using the built-in emoji panel on Windows 10 and Windows 11 is very simple. Here is the first way to open the emoji – using a keyboard and mouse. Because this built-in emoji panel is available throughout the operating system, you can use it in all the apps and websites on your computer. To open it, you can press Win + . (period) or Win + ; (semicolon) on the keyboard.
#Use Touch Keyboard
If you don’t want to use the keyboard and mouse or you are using the tablet mode on your Windows PC, you can try to use the touch keyboard to launch the built-in emoji panel. You can refer to the below steps to enable the touch keyboard and use it to launch the emoji panel.
Step 1. Go to the Settings of your Windows PC, select the Personalization tab, and scroll down to click the Taskbar option.
Step 2. Expand the System tray icons dropdown and find the Touch keyboard option.
Step 3. Turn the When no keyboard attached option into the Always option. Then a system tray icon will appear on the taskbar. If you are using Windows 10, just toggle on the Touch keyboard option.
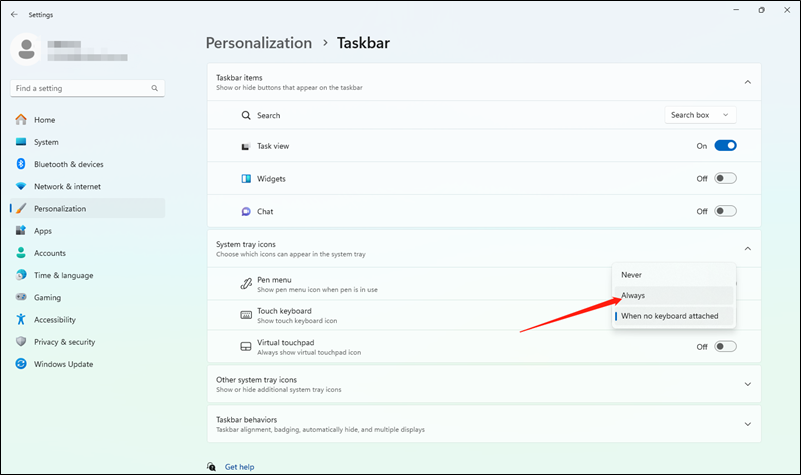
Step 4. Click on the system tray icon on the taskbar to enable the touch keyboard. Next, tap the icon below the gear icon to launch the emoji panel.
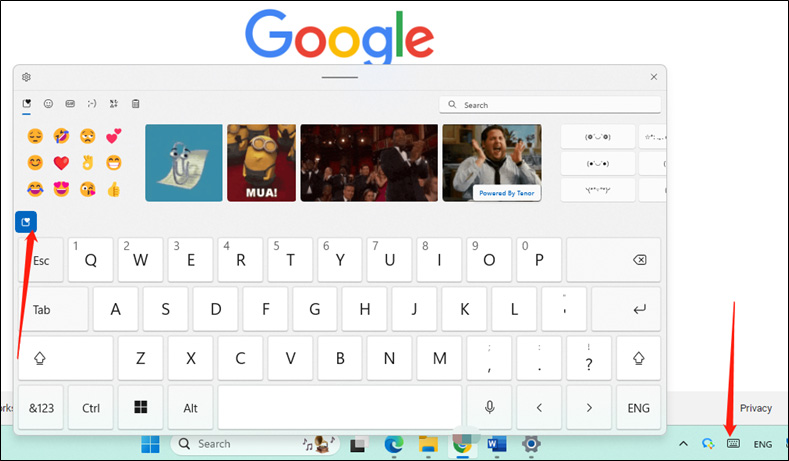
How to Add Emojis to Photos with the Best Emoji Picture App
Introduction to MiniTool MovieMaker
MiniTool MovieMaker is an excellent video maker and editor for Windows. You can also use it as a photo editor and it supports importing most popular image formats consisting of PNG, JPG, JPEG, GIF, BMP, ICO, and TIF. Furthermore, you can use it to make GIFs. It has various animated stickers including emojis. Hence, you can use MiniTool MovieMaker to add emojis to photos. Furthermore, you can use it as a photo video maker.
As an excellent video editor, MiniTool MovieMaker provides you with various editing features to fine-tune your videos. For example, you can crop, rotate, split, reverse, or trim video, make color corrections, add music to video or photo, fade music, control video speed, add captions, apply transition effects, and more. Also, it supports various video and audio formats, which enables you to convert video formats and convert audio to video with pictures and videos. What’s more, it has professional video templates for different topics.
How to Put Emojis on Pictures with MiniTool MovieMaker
Below is a detailed guide on how to an emoji to a photo with MiniTool MovieMaker.
Step 1. Click the below download button to download free video editor and install it on your computer based on the screen prompts.
MiniTool MovieMakerClick to Download100%Clean & Safe
Step 2. Launch this good video editing software application and click the New Project button to enter the main editing interface.
Step 3. To import your picture to the Media library, you need to click the Import Media Files area to choose the desired picture and click Open.
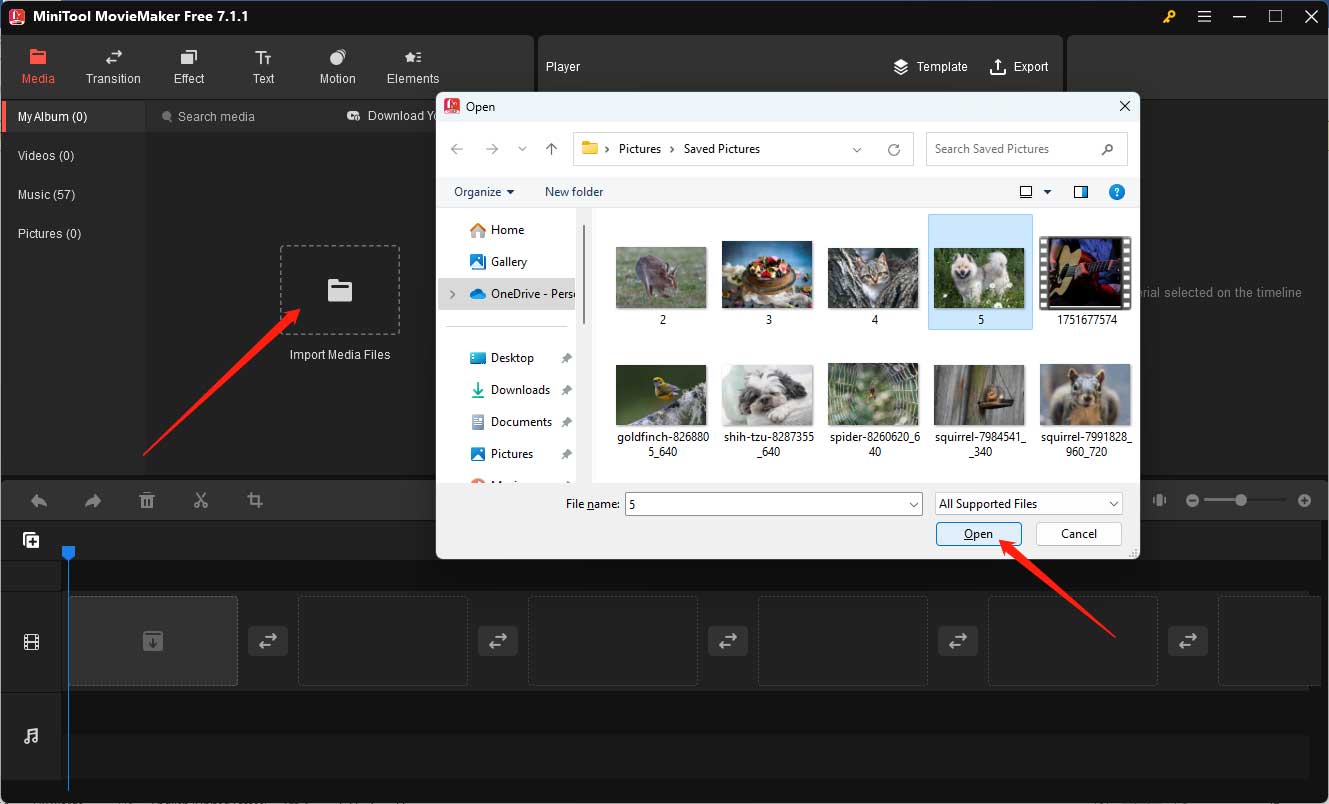
Step 4. You can click the plus icon on the lower-right corner of the picture to add it to the timeline or directly drag and drop it onto the timeline.
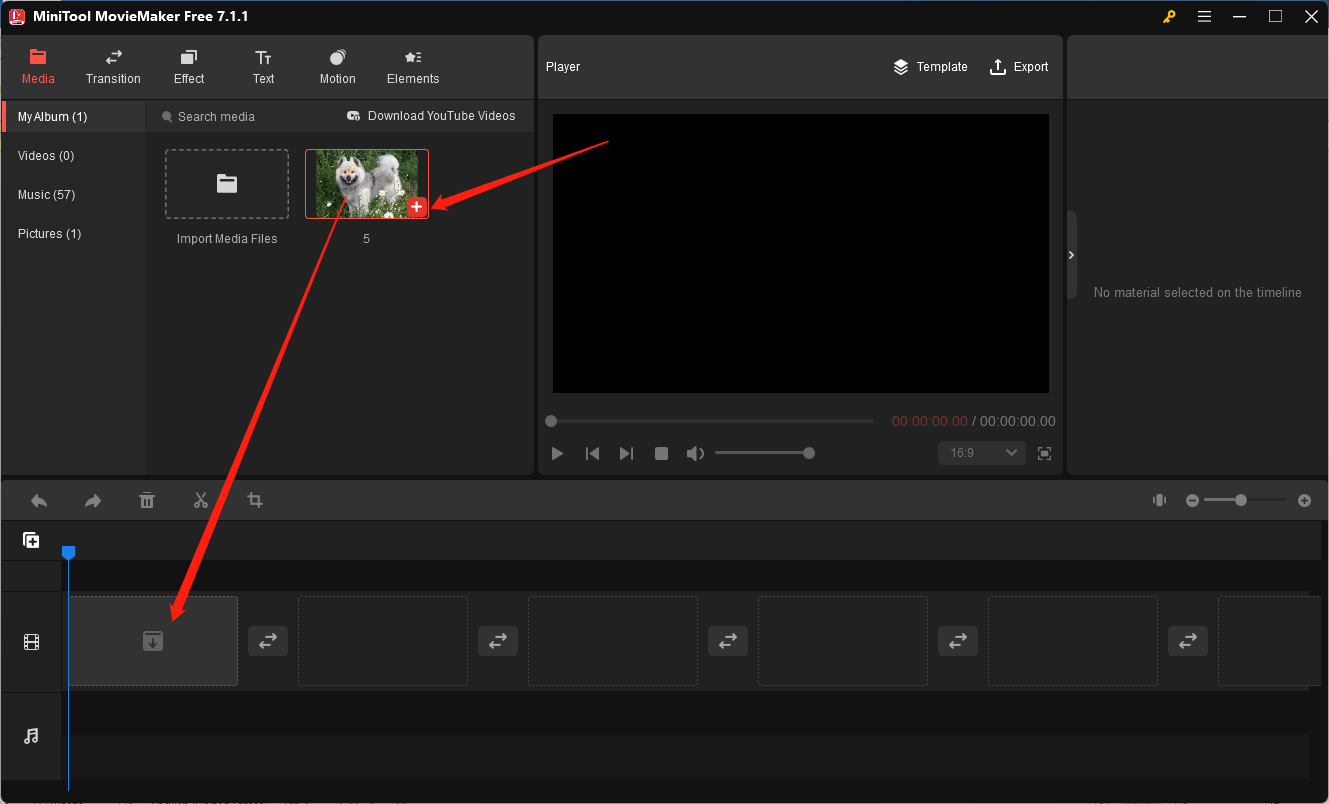
Step 5. Click the Element tab and select the Emoji option. You can choose the emoji you prefer and click the download icon to download it. Then click the plus icon to add it to your picture.
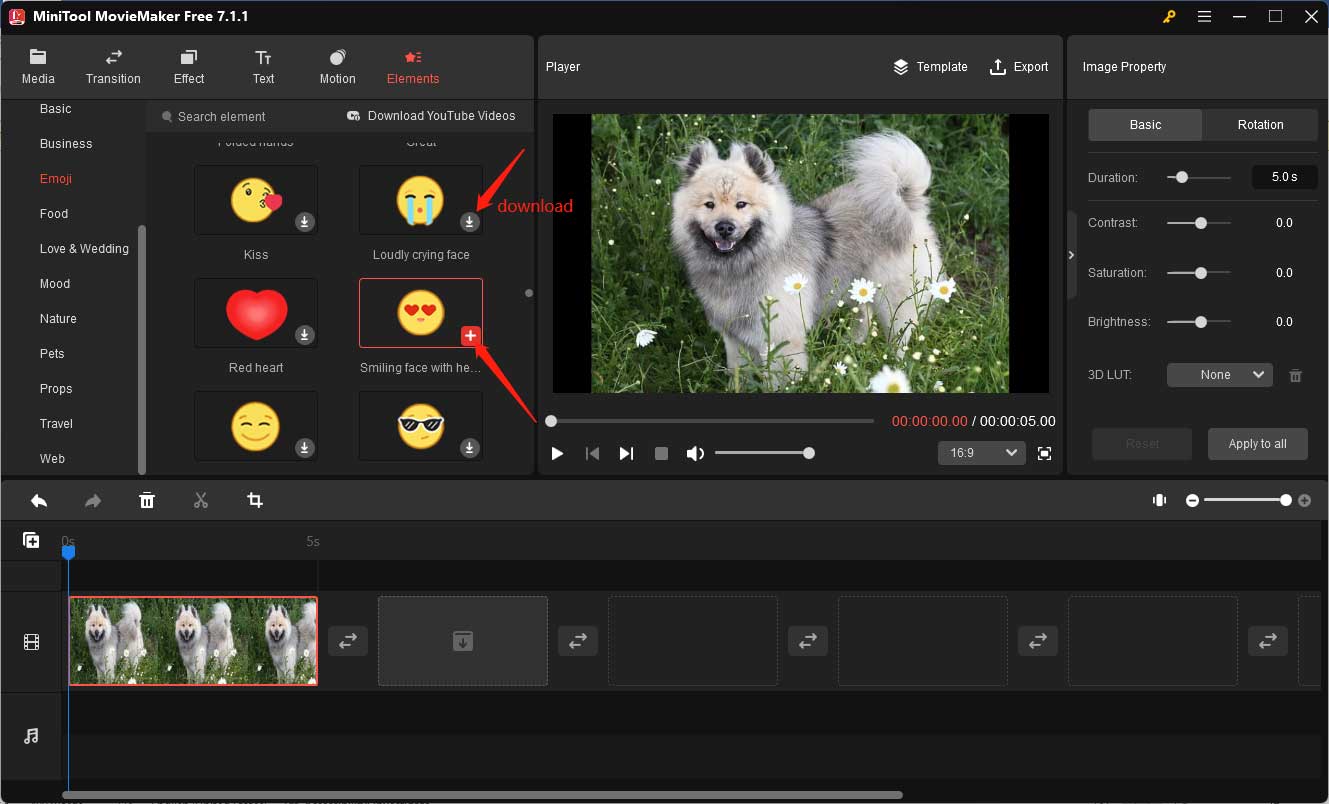
Step 6. In the Element Property section, you can drag the Rotate slider or Scale slider to adjust the degrees and size of the emoji.
Step 7. To adjust the position of the emoji, you can directly drag and put the emoji to where you prefer in the Player section.
Step 8. Also, you can shorten or lengthen the emoji duration. Just put the mouse cursor over the end of the emoji on the timeline. Once the mouse cursor becomes a double-headed arrow, you can drag it rightwards or leftwards to lengthen or shorten it. It is better to keep the length of the emoji consistent with the picture.
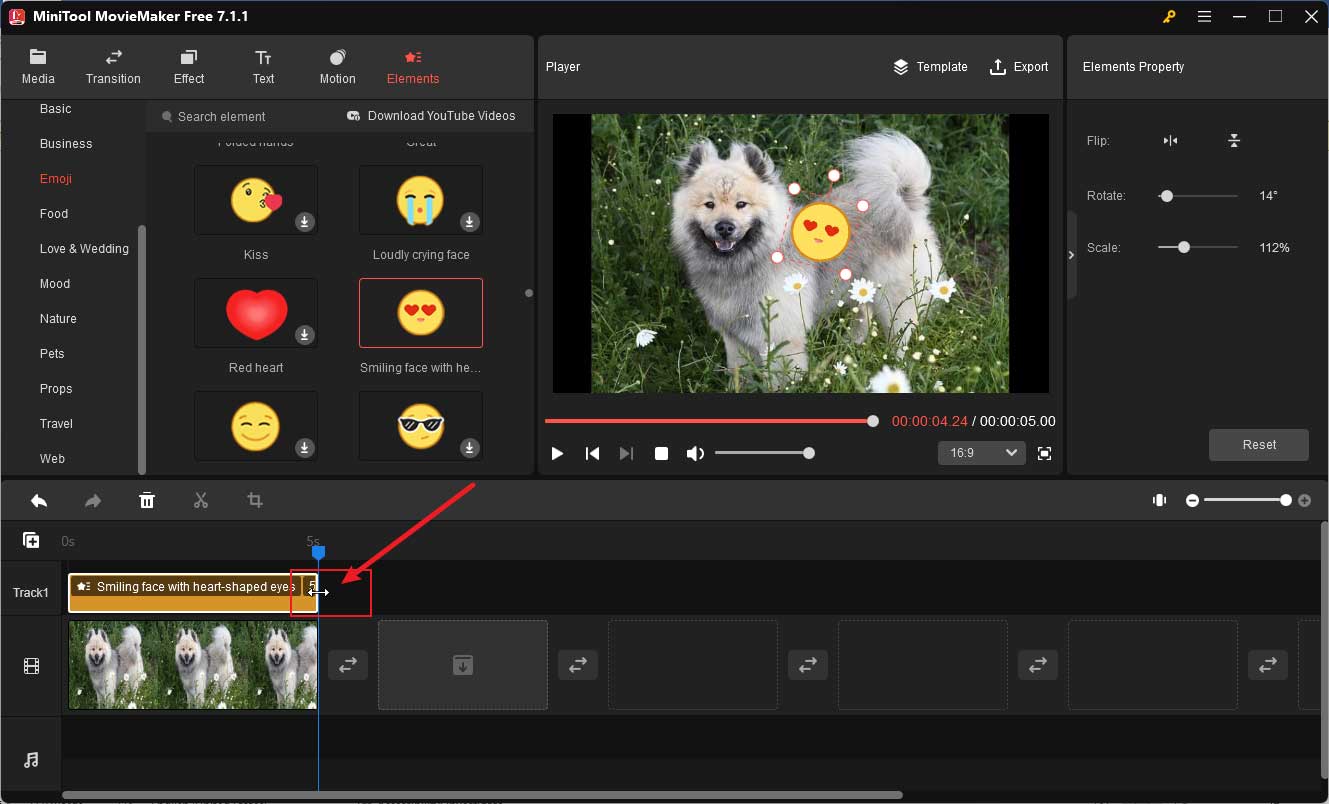
Step 9. Click the Export option in the Player section to open the Export popup. you can rename the picture, choose its saving path, and expand the Format dropdown to choose GIF. Finally, click the Export button to save it.
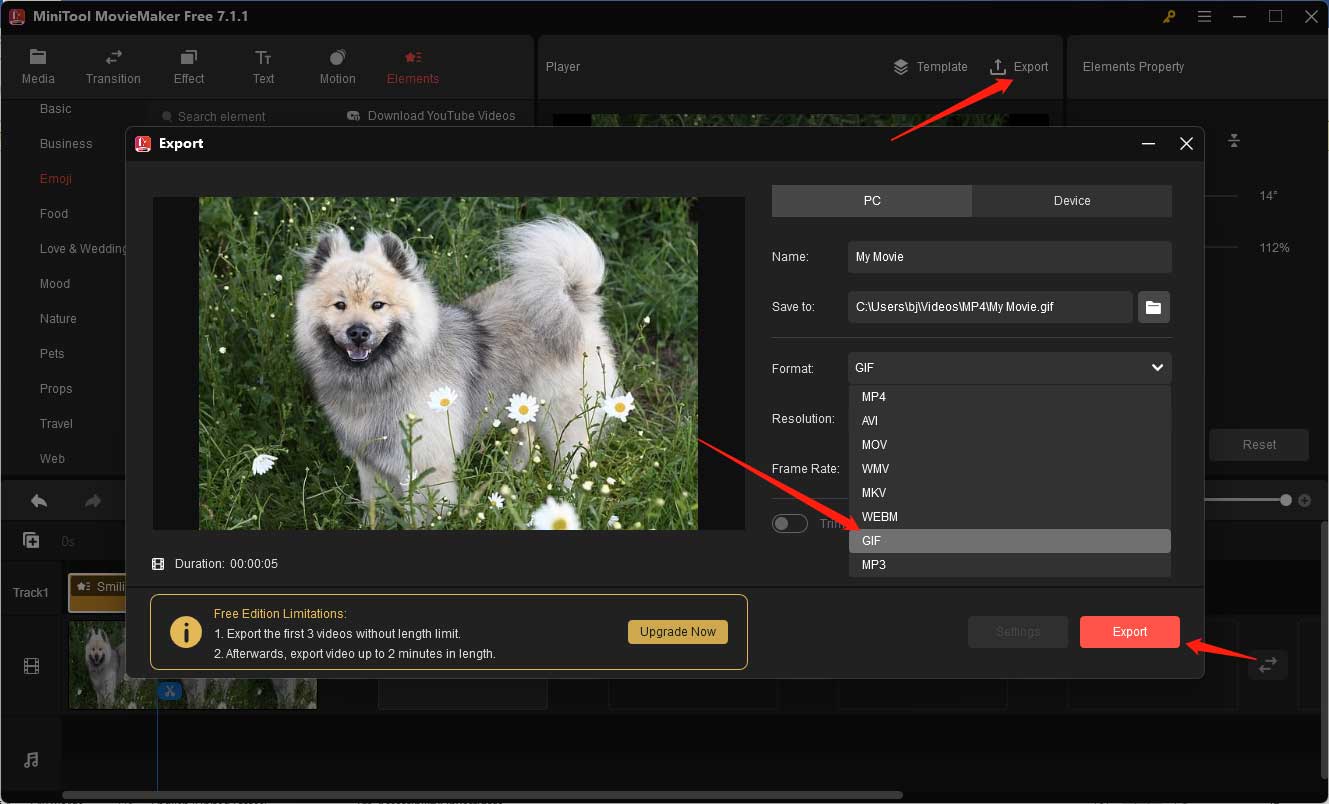
3 Good Ways to Add Emojis to Photos on Mobile Phone
In addition to using the desktop apps, you can also try to add emojis to pictures on your phone. This part will introduce 3 useful ways to put emojis on pictures for Android, iPhone, and Samsung devices.
#For Android Device
Google Photos, developed by Google, is a photo sharing and storage service. It was spun off from Google+, Google’s former social network, in May 2015. Google Photos offers some essential features for your photo like the advanced editing suite, shared album, automatic creations, and others. Its advanced editing suite enables you to use its intuitive and powerful editing features to edit photos like using its Markup tool to add emojis or text, applying filters, and more.
#For iPhone
iPhone has a powerful built-in photo editor in the Photos app. It has various features that enable you to crop a photo, add filters, adjust brightness, contrast, saturation, and other color parameters, and make other editions. Furthermore, it provides you with the Markup tool to add text and stickers. You can not only use the built-in emoji panel to add emoji through the way of adding text but also use the way of adding stickers.
#For Samsung
Like iPhone, Samsung also has a built-in photo editor in its Gallery app. You can add emojis by using the built-in emoji panel or choosing the Sticker option. You can resize, flip as well as copy the emoji if you choose the Sticker option.
How to Add Emojis to Photos Online
Besides, there are many useful online emoji picture tools on the market. You do not need to download and install any software on your computer or mobile phone, as long as you have a stable Internet connection and your device is equipped with a browser, you can use online tools. Among various emoji picture tools, FlexClip, Kapwing, and Fotor are good choices.
Especially Fotor. It is a multi-platform editing program that has online, desktop, and mobile versions. Furthermore, it provides you with various photo editing tools including AI-powered tools to edit and enhance pictures. Although the other two tools are primarily used as a video editor, they can also help you edit photos.
Using Social Media to Add Emojis to Photos
In addition to using a dedicated photo editor, you can also use a number of social platforms like Instagram, Snapchat, Twitter, Facebook, Linkin, and others. Those platforms are famous for sharing photos, videos, or other interesting content. What’s more, most of them have a built-in editor for photos and videos. You can use it to add emojis, apply filters, add text, add music, and make other editions. Hence, you can use them to put emojis on pictures.
Bonus Tips: How to Remove Emojis from Pictures
After learning how to add emojis to photos, you may also want to learn how to remove emojis from pictures. If the emoji is in the periphery of the photo, it is a good and easy way to remove the emoji from a picture using the cropping feature and MiniTool MovieMaker is a good choice. If the emoji is in the middle of the photo, you will need to use other professional photo editors to remove the emoji from the photo. For more details, you can read: How to Remove Emojis from Pictures [Phone/ Online/PC].
Wrapping Up
Adding emojis to photos can express your special feelings and make photos interesting. The above has given you a detailed introduction to the emoji and recommended some useful tools for putting emojis on pictures. Also, you can find the answer to removing emojis from pictures in this article. Hopefully, this post is helpful to you!
Finally, if you have any questions or comments while using MiniTool MovieMaker, please don’t hesitate to contact us via [email protected].


![How to Get and Use TikTok’s Secret Emojis [Full List]](https://images.minitool.com/moviemaker.minitool.com/images/uploads/2022/11/tiktok-secret-emojis-thumbnail.jpg)
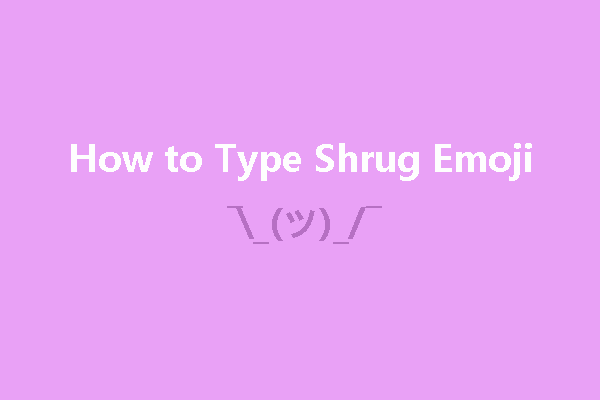
![How to Add Emojis to Videos? [Ultimate Guide]](https://images.minitool.com/moviemaker.minitool.com/images/uploads/2025/11/add-emojis-to-videos-thumbnail.png)
User Comments :