このMiniTool MovieMakerの記事では、様々な優れた絵文字写真アプリを紹介し、それらを使って写真に絵文字を追加する方法を説明します。
絵文字とは?
絵文字とは、テキストに埋め込まれた絵文字、ロゴグラフィック、表意文字、スマイリーのことです。その中には、表情、活動、食べ物や飲み物、旗、物品、天気、動物、植物など、さまざまな種類があります。絵文字は、ソーシャルメディア、インスタントメッセージ、その他のデジタルプラットフォームで広く使用されています。コミュニケーションを楽しくしたり、動画や写真に要素を加えてより魅力的にしたりすることができます。
世界で多く使われているEmojiはもともと象形文字を意味し、日本語の「絵(e)」と「文字(moji)」からできています。最初の絵文字は1997年に日本の携帯電話会社SoftBankによって作られました。Unicodeが絵文字をUnicode標準にエンコードし始めた後、絵文字は1910年代に人気が高まりました。また、オックスフォード辞書が「嬉し泣きの顔」の絵文字を2015年の流行語に選びました。
写真に絵文字を追加するヒント
このパートでは、写真に絵文字を追加するための素晴らしいヒントを提供します。
- 適切な絵文字を選びます。絵文字と写真のスタイルが一致するように、写真のトーンや情報に合わせて絵文字を選びましょう。例えば、食べ物の写真であれば、食べ物に関連した絵文字を使うのが良いでしょう。
- 適切なサイズを設定します。写真に絵文字を追加した後、絵文字を適切なサイズに調整することも非常に重要です。絵文字が大きすぎると、写真の被写体が見えなくなったり、写真の大部分を占めてしまったりします。一方、絵文字が小さすぎると、絵文字が見えなくなり、絵文字を入れた意味がなくなってしまいます。
- 絵文字を適切な場所に配置します。絵文字を適切な場所に配置することも重要です。 画像の構図や被写体などを考慮して、絵文字を適切な位置に配置する必要があります。
- 適切な数の絵文字を使います。画像に絵文字を追加することで、写真を面白くすることができます。しかし、絵文字を使いすぎると、写真がごちゃごちゃしてプロらしくない印象になってしまいます。
Windows 10/11で絵文字キーボードを取得する方法
テクノロジーの発達に伴い、絵文字の利用シーンや範囲も変化しています。今や絵文字は携帯電話だけでなく、コンピュータ上でのコミュニケーションでも見られるようになります。このような状況に基づいて、MicrosoftはWindows 8から内蔵の絵文字パネルを提供し、Windows 11まで継続しました。Windows 10と比べると、Windows 11の絵文字はより大きく、より格好良くなっています。よく見比べてみると、Windows 11の絵文字は黒い太い輪郭がなくなり、よりバラエティに富んでいることがわかるだろう。また、絵文字カテゴリーには、顔文字、新しいシンボル、GIFなどが追加されています。
ほとんどの人は、Windows 10やWindows 11で絵文字パネルを表示する方法を知っていません。このパートでは、詳しいガイダンスを提供します。
#キーボードとマウスを使う
Windows 10やWindows 11の内蔵絵文字パネルの使い方はとても簡単です。絵文字を開く最初の方法は、キーボードとマウスを使うことです。この内蔵絵文字パネルはオペレーティングシステム全体で利用できるため、コンピュータ上のすべてのアプリやウェブサイトで使用できます。開くには、キーボードで「Win + .」(ピリオド)または「Win + ;」(セミコロン)を押します。
#タッチキーボードを使う
キーボードやマウスを使いたくない場合、またはWindows PCのタブレットモードを使用している場合は、タッチキーボードを使って内蔵の絵文字パネルを起動することができます。タッチキーボードを有効にして絵文字パネルを起動するには、以下の手順を参照してください。
ステップ1、Windows PCの「設定」にアクセスし、「個人用設定」タブを選択します。スクロールして「タスクバー」オプションをクリックします。
ステップ2、「システムトレイアイコン」ドロップダウンを展開し、「タッチキーボード」オプションを見つけます。
ステップ3、「キーボードが接続されていない場合」オプションを「常に表示する」オプションにします。その後、タスクバーにシステムトレイアイコンが表示されます。Windows 10をお使いの場合は、タッチキーボードオプションをオンに切り替えるだけです。
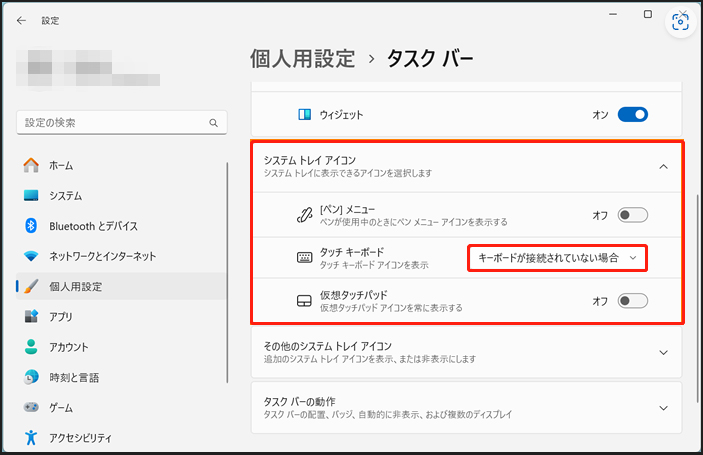
ステップ4、タスクバーの「システムトレイアイコン」をクリックし、タッチキーボードを有効にします。次に、歯車のアイコンの下にあるアイコンをタップし、絵文字パネルを起動します。
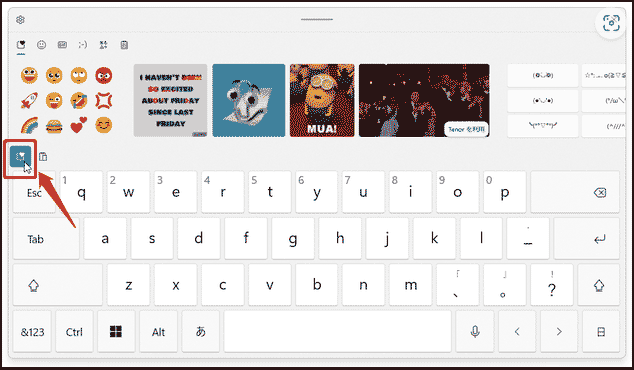
ベストな絵文字写真アプリで写真に絵文字を追加する方法
MiniTool MovieMakerの紹介
MiniTool MovieMakerはWindows用の優れた動画メーカー兼エディターです。写真エディターとしても使用でき、PNG、JPG、JPEG、GIF、BMP、ICO、TIFなど最も一般的な画像形式のインポートをサポートしています。さらに、GIFを作成するために使用することができます。そして、顔文字を含む幅広いアニメーションステッカーを持ってるため、MiniTool MovieMakerで写真に顔文字を追加することができます。写真・動画メーカーとしても使えます。
優れた動画エディターとして、MiniTool MovieMakerは動画を調整するための様々な編集機能を提供しています。例えば、動画のリサイズ、回転、結合、分割、反転、色調補正、写真や動画への音楽の追加、音楽のフェードイン/フェードアウト、動画速度のコントロール、字幕の追加、トランジションエフェクトの適用などが可能です。また、様々な動画と音声形式をサポートし、動画形式を変換したり、写真や動画を使って音声を動画に変換したりすることができます。さらに、様々なテーマに対応する専門的な動画テンプレートを備えています。
MiniTool MovieMakerで画像に絵文字を追加する方法
以下は、MiniTool MovieMakerを使って画像に絵文字を追加する方法の詳細ガイドです。
ステップ1、下のダウンロードボタンをクリックしてMiniTool MovieMakerのインストーラを入手します。画面の指示に従いコンピュータにインストールします。
MiniTool MovieMakerクリックしてダウンロード100%クリーン&セーフ
ステップ2、この優れた動画編集ソフトを起動し、「New Project」ボタンをクリックしてメイン編集インターフェイスに入ります。
ステップ3、「Media」ライブラリに画像をインポートするには、「Import Media Files」をクリックして必要な画像を選択します。その後、「Open」をクリックします。
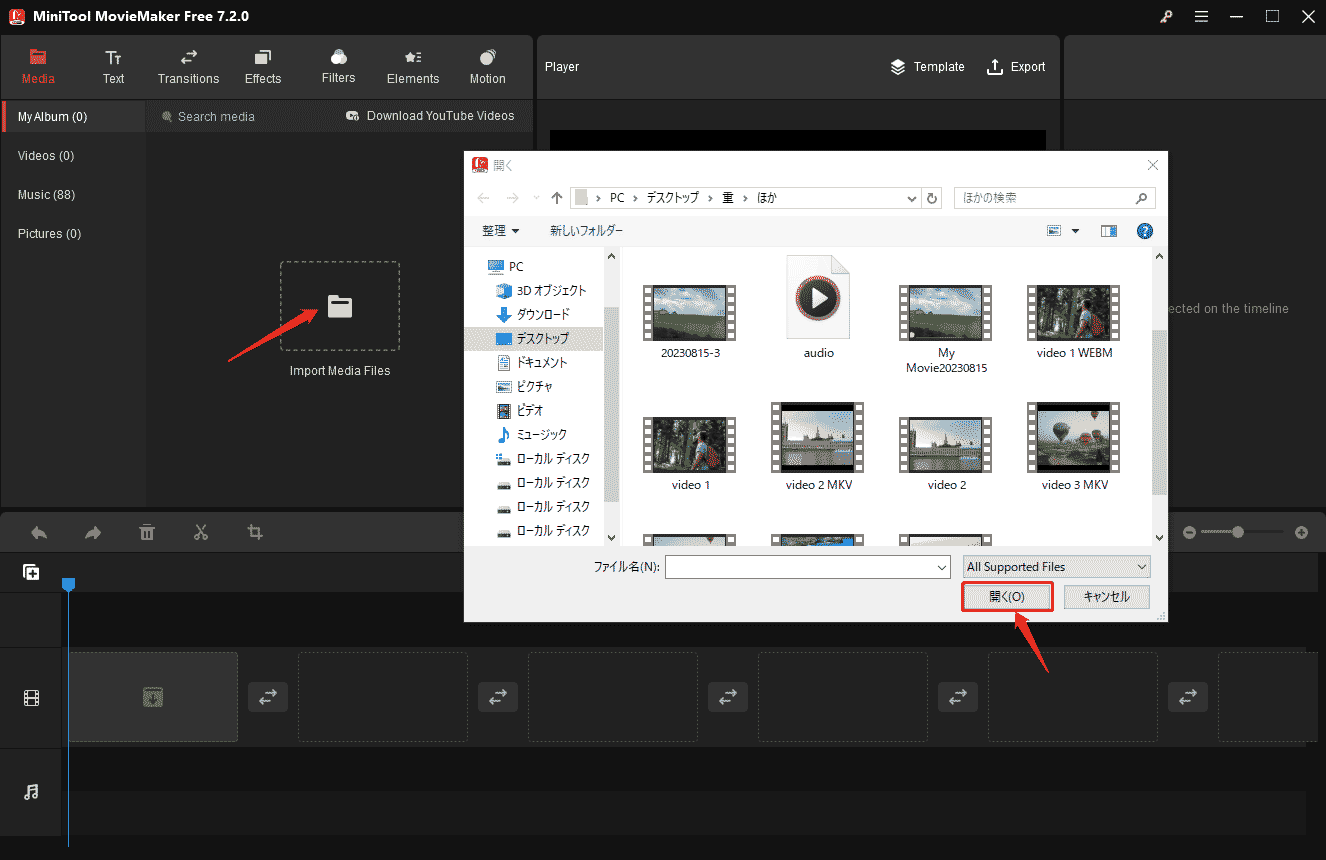
ステップ4、写真の右下にあるプラス(+)アイコンをクリックしてタイムラインに追加するか、直接タイムラインにドラッグ&ドロップします。
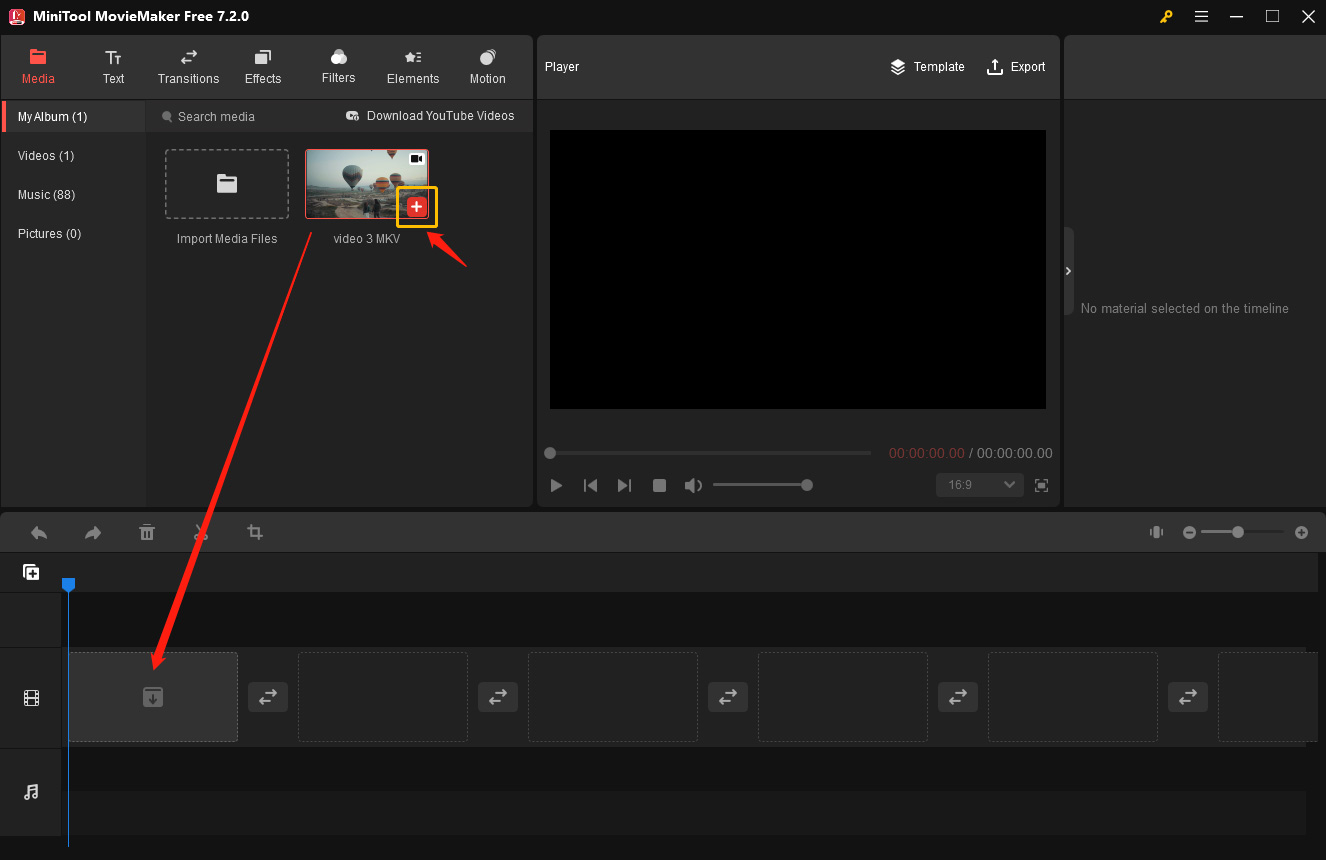
ステップ5、「Element」タブをクリックし、「Emoji」オプションを選択します。お好みの絵文字を選択し、「ダウンロード」アイコンをクリックしてダウンロードします。その後、プラス(+)アイコンをクリックして絵文字を写真に追加します。
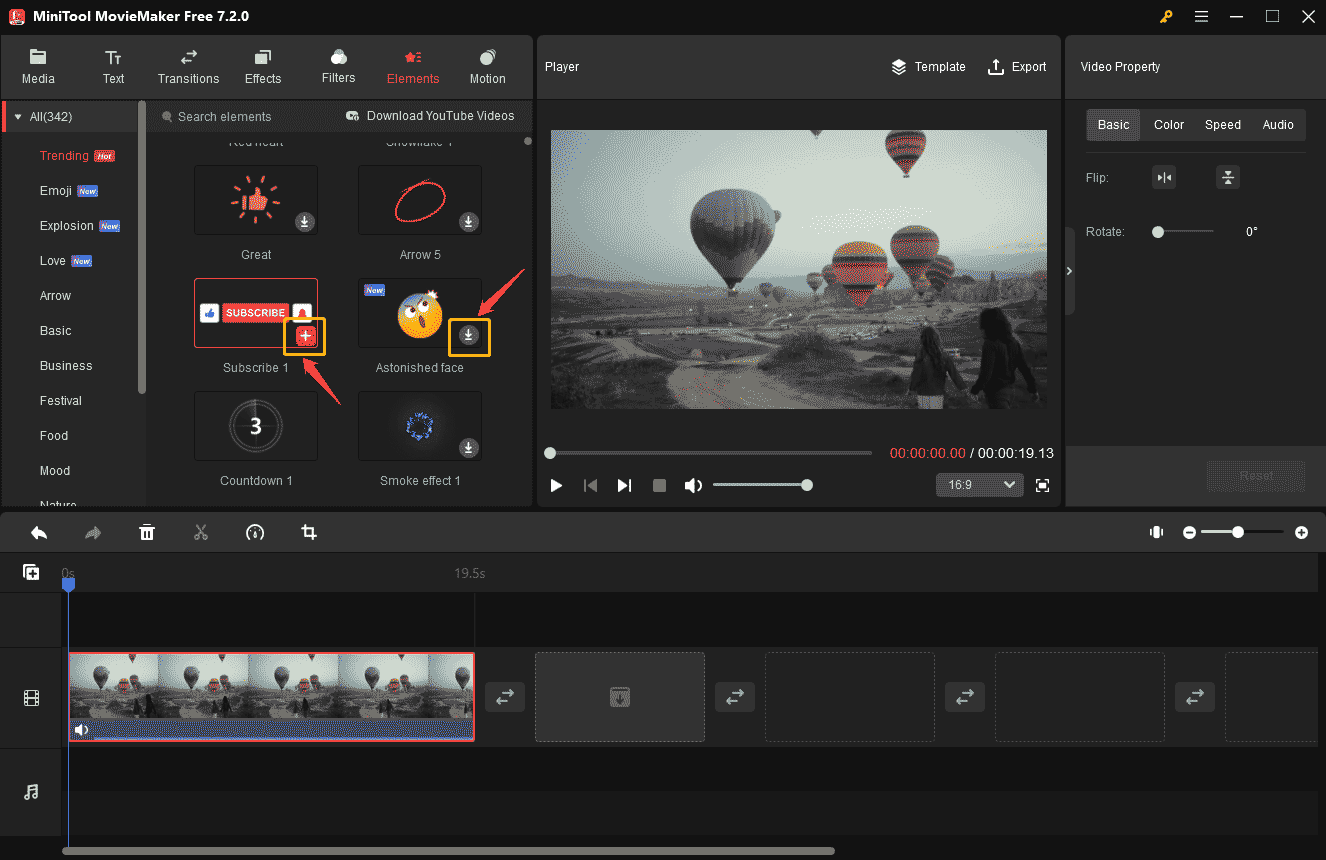
ステップ6、「Element Property」セクションで、「Rotate」スライダまたは「Scale」スライダをドラッグして、絵文字の度合いとサイズを調整できます。
ステップ7、絵文字の位置を調整するには、「Player」セクションで絵文字を直接ドラッグして好きな場所に置くことができます。
ステップ8、また、絵文字の持続時間を短くしたり長くしたりすることもできます。タイムライン上の絵文字の終わりにマウスカーソルを置くだけです。マウスカーソルが両頭の矢印になったら、それを右方向または左方向にドラッグして長くしたり短くしたりできます。絵文字の長さは写真と同じにするのがよいでしょう。
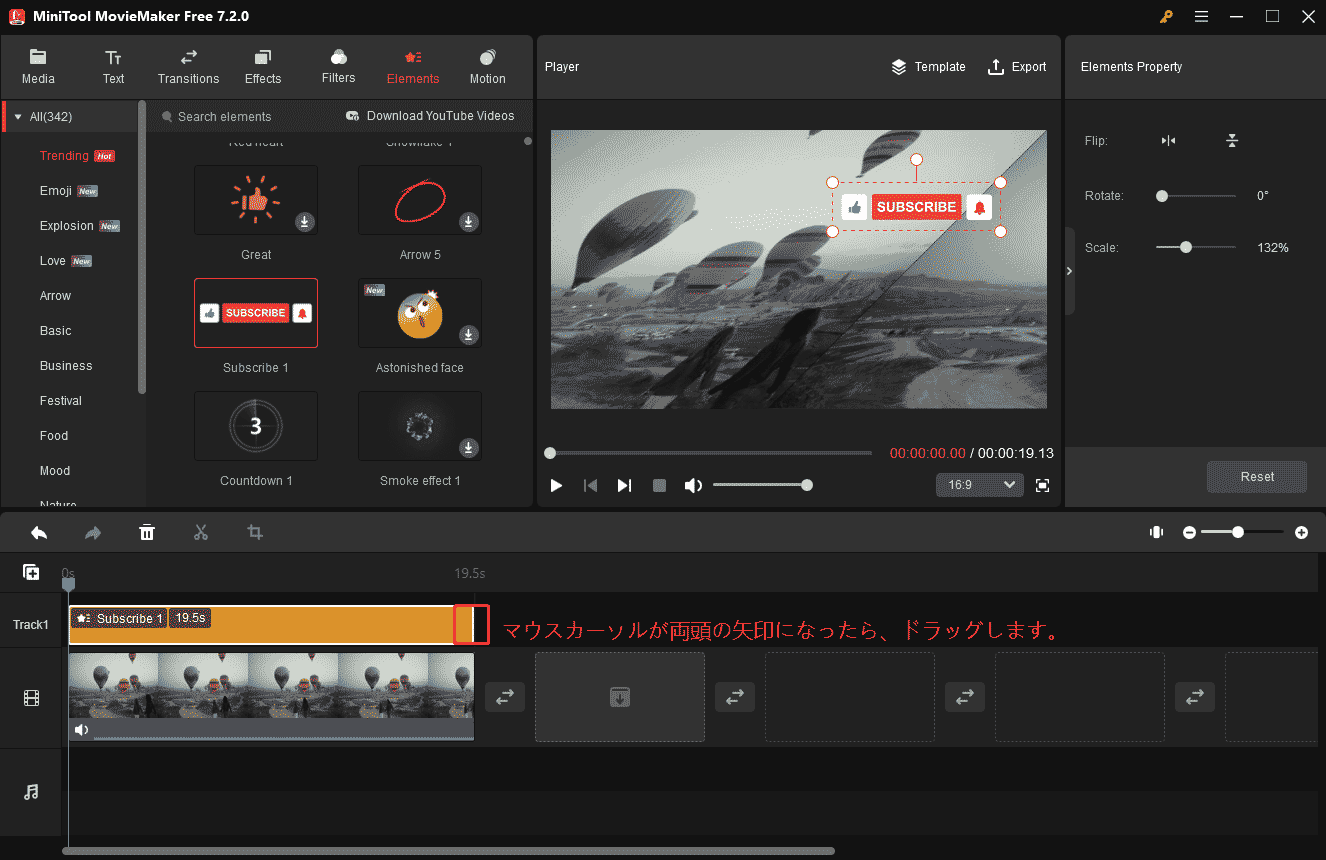
ステップ9、「Player」セクションの「Export」オプションをクリックして、「Export」ポップアップを開きます。開くすると、画像の名前を変更したり、保存パスを選択したり、「Format」のドロップダウンを展開して「GIF」を選択したりすることができます。最後に、「Export」ボタンをクリックして保存します。
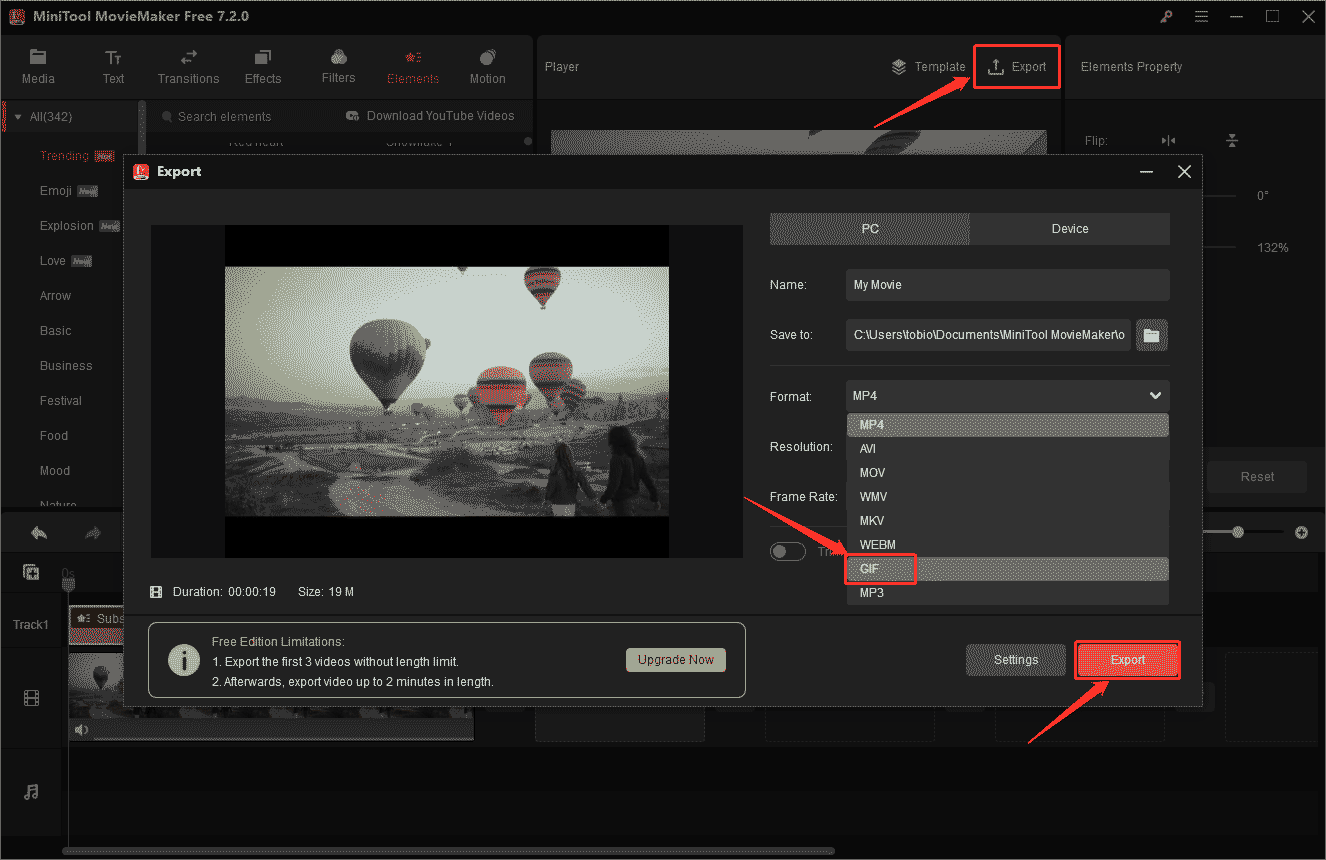
携帯電話で写真に絵文字を追加する3つの良い方法
デスクトップアプリを使うだけでなく、携帯電話で写真に絵文字を追加することもできます。このパートでは、Android、iPhone、Samsungデバイスで写真に絵文字を追加する3つの便利な方法を紹介します。
#Android端末向け
Googleが開発したGoogleフォトは写真共有・保存サービスで、2015年5月にGoogleの旧ソーシャルネットワークであるGoogle+から独立しました。Googleフォトは、高度な編集スイート、共有アルバム、自動作成など、写真に欠かせない機能を提供しています。Googleフォトの高度な編集スイートでは、絵文字やテキストを追加するマークアップツールやフィルタなどの直感的で強力な編集機能を使用して写真を編集することができます。
#iPhone向け
iPhoneの写真アプリに強力な写真エディターが内蔵されています。写真をトリミングしたり、フィルターを追加したり、明るさ、コントラスト、彩度、その他のカラーパラメーターを調整したり、その他の編集ができる様々な機能があります。さらに、テキストやステッカーを追加できるマークアップツールもあります。内蔵の絵文字パネルを使用して、テキストを追加する方法で絵文字を追加するだけでなく、ステッカーを追加する方法を使用することもできます。
# Samsung向け
iPhoneと同様、Samsungのギャラリーアプリにも内蔵の写真エディターがあります。内蔵の絵文字パネルを使うか、ステッカーオプションを選択することで絵文字を追加できます。ステッカーオプションを選択すると、絵文字のサイズ変更、反転、コピーができます。
オンラインで写真に絵文字を追加する方法
また、便利なオンライン絵文字画像ツールが市場にたくさんあります。パソコンや携帯電話にソフトをダウンロードしたりインストールしたりしなくても、安定したインターネット接続とブラウザさえあれば、オンラインツールを使うことができます。様々な絵文字画像ツールの中で、FlexClip、Kapwing、Fotorは良い選択だと思います。
特にFotorは、オンライン版、デスクトップ版、モバイル版があるマルチプラットフォーム編集プログラムです。さらに、AIを搭載したツールを含む様々な写真編集ツールを提供し、写真を編集・強化することができます。他の2つのツールは主に動画エディターとして使用されるが、写真の編集にも役立ちます。
ソーシャルメディアで写真に絵文字を追加する
専用のフォトエディターを使うだけでなく、Instagram、Snapchat、Twitter、Facebook、Linkinなどのソーシャルプラットフォームを使うこともできます。これらのプラットフォームは、写真や動画、その他の面白いコンテンツを共有することで有名です。しかも、そのほとんどに写真や動画用のエディターが内蔵されています。それを使って、絵文字を追加したり、フィルターをかけたり、テキストや音楽を追加したり、他のエディションを作ることができます。これにより、それらのソーシャルメディアを使って画像に絵文字を追加することができます。
ボーナスのヒント:写真から絵文字を削除する方法
写真に絵文字を追加する方法を学んだ後、写真から絵文字を削除する方法も学びたいと思うかもしれません。絵文字が写真の周辺にある場合、クロップ機能を使って写真から絵文字を削除するのが簡単で良い方法です。絵文字が写真の真ん中にある場合、写真から絵文字を削除するには、他の専門的なフォトエディターを使用する必要があります。詳しくは、写真から絵文字を削除する方法【電話/オンライン/PC】という記事をご覧ください。
結語
写真に絵文字を追加することで、特別な感情を表現したり、写真を面白くすることができます。以上、絵文字について詳しく紹介し、写真に絵文字を追加するための便利なツールを紹介しました。また、この記事で写真から絵文字を削除するための答えを見つけることができます。この記事がお役に立てれば幸いです!
最後に、MiniTool MovieMakerの使用中にご質問やご意見がございましたら、[email protected]までお気軽にお問い合わせください。


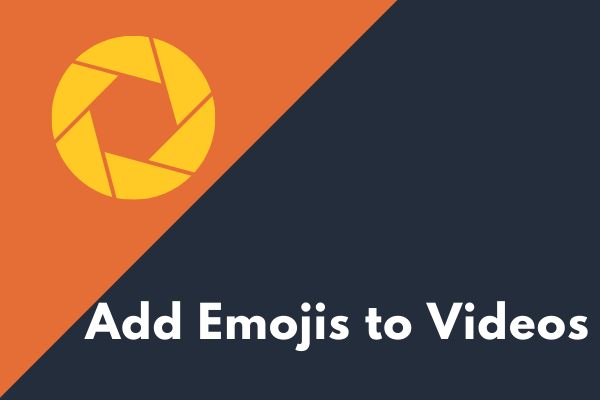
ユーザーコメント :