When it comes to gaming and video content consumption, the resolution of your display plays a crucial role in delivering a visually immersive experience. Two popular resolutions that often enter the debate are 1080p and 1440p. In this article offered by MiniTool video production, we will delve into the comparisons between these resolutions, address common questions, and help you decide which option suits your needs best.
1080p vs 1440p: Basic Information
Let’s start by understanding the basic differences between 1080p and 1440p. The numbers 1080p and 1440p refer to the vertical pixel count of the resolution. A 1080p display consists of 1920 horizontal pixels and 1080 vertical pixels, resulting in a total of 2,073,600 pixels. On the other hand, a 1440p display boasts 2560 horizontal pixels and 1440 vertical pixels, totaling 3,686,400 pixels. This means that a 1440p display has significantly more pixels, offering a higher level of detail and clarity compared to 1080p.
1440p vs 1080p: Is 1440p Better than 1080p?
Let’s compare 1440p resolution and 1080p resolution in the following aspects.
# 1080p vs 1440p Gaming
One of the main advantages of 1440p over 1080p is the increased pixel density, resulting in sharper and crisper visuals. The additional pixel count in 1440p displays allows for more intricate details to be rendered, leading to a more realistic and immersive gaming experience. Games with expansive environments, fine textures, and intricate details benefit greatly from the higher resolution.
# 1440p Resolution vs 1080p Monitor/Display
However, it’s worth noting that the benefits of 1440p become more apparent on larger screens. If you’re using a smaller monitor, such as a 24-inch display, the visual difference between 1080p and 1440p may not be as pronounced. Conversely, on larger screens, such as 27 inches or above, the increased pixel density of 1440p becomes more noticeable and can provide a more enjoyable viewing experience.
# 1080p vs 1440p Hardware Requirements
Another aspect to consider is the hardware requirements for running games at 1440p. Since the resolution requires more graphical processing power, you may need a more robust graphics card to maintain smooth frame rates at higher settings. On the other hand, 1080p is more forgiving on hardware requirements, making it easier to achieve high frame rates with mid-range graphics cards.
If you’re concerned about compatibility, rest assured that both 1080p and 1440p resolutions are widely supported across various devices, including monitors, televisions, and gaming consoles. You can easily connect a 1080p device to a 1440p display or vice versa without encountering any major issues. However, keep in mind that when displaying a lower resolution, such as playing 1080p on 1440p monitor, the image may appear slightly less sharp due to the upscaling process.
2K vs 1080p
Now, let’s touch on the topic of 2K resolution. Although commonly associated with 1440p, it’s important to note that 2K resolution technically refers to a slightly different aspect ratio. In the film industry, 2K resolution typically corresponds to a horizontal pixel count of 2048, whereas 1080p is considered 2K by some due to its approximate 2000-pixel range (1920 horizontal pixels). However, for this article, we will refer to 2K as 1440p.
# 1080p vs 2K vs 4K
If you find yourself torn between the two resolutions, there is a middle ground worth considering: 2K resolution. As mentioned earlier, 2K resolution typically refers to 1440p, offering a compromise between the lower pixel count of 1080p and the higher pixel count of 4K. This resolution strikes a balance between detail and performance, making it a popular choice for gamers who want sharper visuals without pushing their hardware to the limit.
# 2K Video vs 1080p
When it comes to video content, 2K resolution provides a noticeable upgrade over 1080p. Streaming platforms like YouTube and Netflix offer a growing selection of videos in 1440p, allowing you to fully enjoy the benefits of the increased resolution. Additionally, if you engage in content creation or video editing, 1440p offers more screen real estate, making it easier to work with multiple windows and applications simultaneously.
# 1080p vs 2K Security Camera
Regarding security cameras, the term “2K” is often used to refer to cameras with a resolution of 2560×1440 pixels, which aligns with the 1440p resolution we discussed earlier. These cameras offer higher image quality and finer details compared to traditional 1080p cameras, enhancing your ability to capture important details and identify objects or individuals in surveillance footage. Currently, most eufySecurity camera models are available in both 1080p and 2K.
# Is 1080p 2K?
Is 2K 1080p? To address the confusion surrounding terminology, it’s worth noting that some manufacturers and marketing materials may use the term “2K” to refer to 1080p resolution. This can be misleading, as 2K technically corresponds to 1440p. When in doubt, it’s essential to verify the actual pixel count of a device or display to ensure you’re getting the desired resolution.
1080p vs 1440p: How to Downscale 1440p to 1080p?
If you have a small display or monitor that can only play 1080p, it’s not necessary to keep the 1440p videos that occupy more storage space. Then, you can downscale those 1440p videos to 1080p with the following methods.
#1 Downscale 1440p to 1080p with MiniTool MovieMaker
MiniTool MovieMaker is an easy-to-use video editing software that can help you lower the resolution of your videos from high resolution to lower resolution, for example, from 1440p to 1080p.
MiniTool MovieMakerClick to Download100%Clean & Safe
Step 1. Download and install MiniTool MovieMaker on your computer.
Step 2. Launch this program and enter its main interface.
Step 3. Under its default Media tab, click Import Media Files to upload your 1440p video.
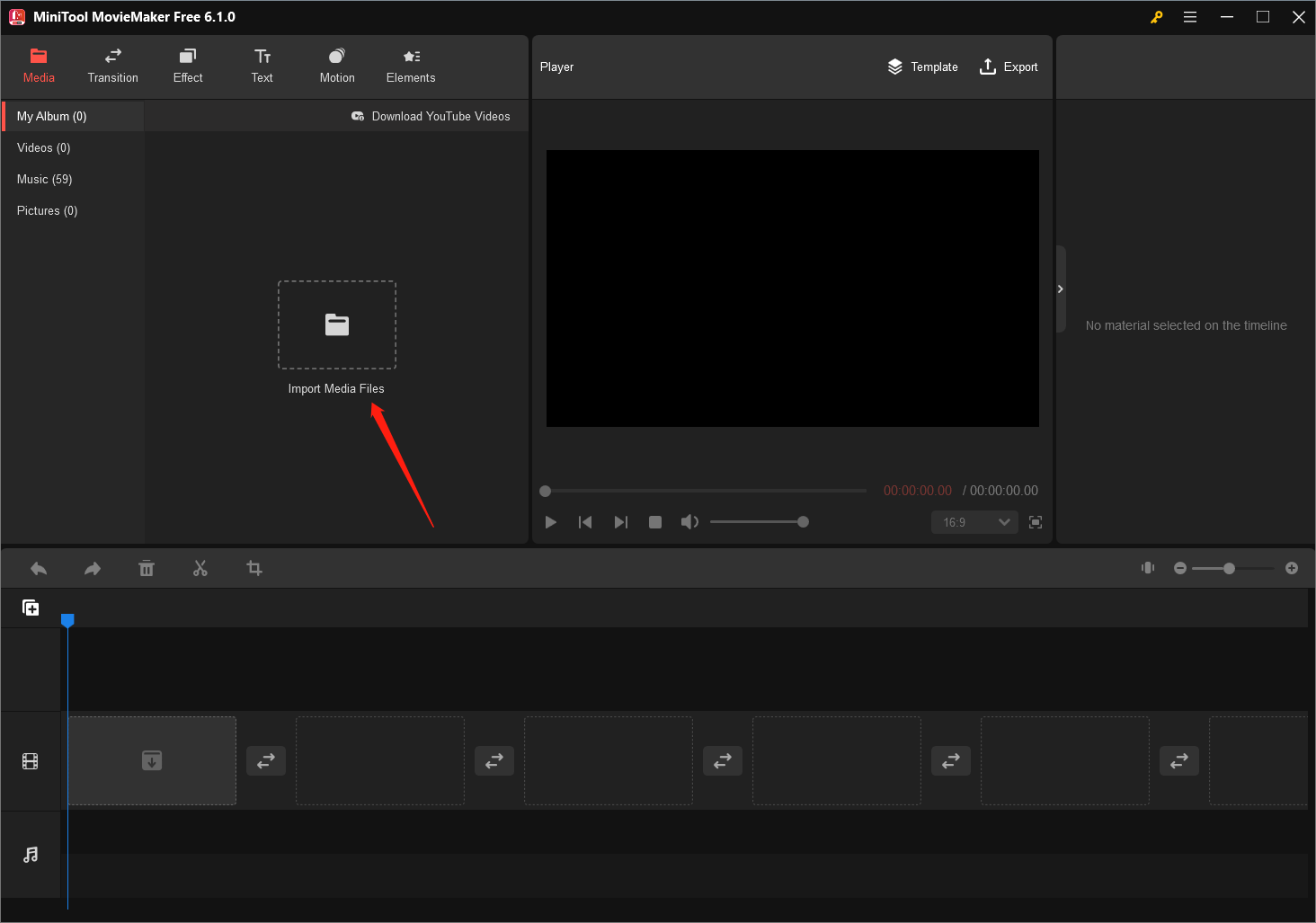
Step 4. Drag and drop the uploaded 1440p video to the video track of the below timeline. Or directly click the plus icon (+) on the bottom right of the target video to put it on the timeline.
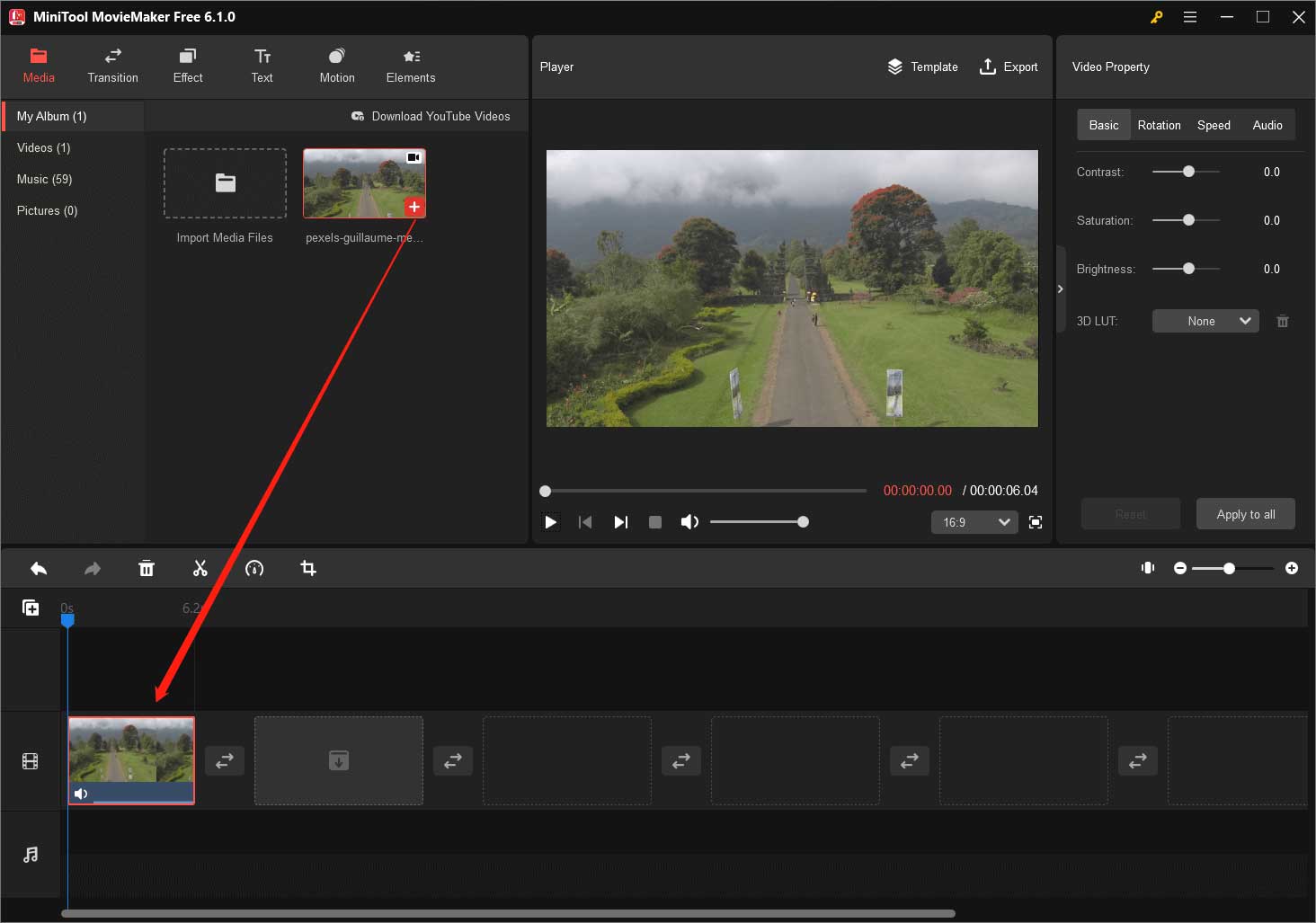
Step 5. Click the Export option in the upper right of the main window to trigger the export popup. There, you can see the default export resolution is 1920×1080.
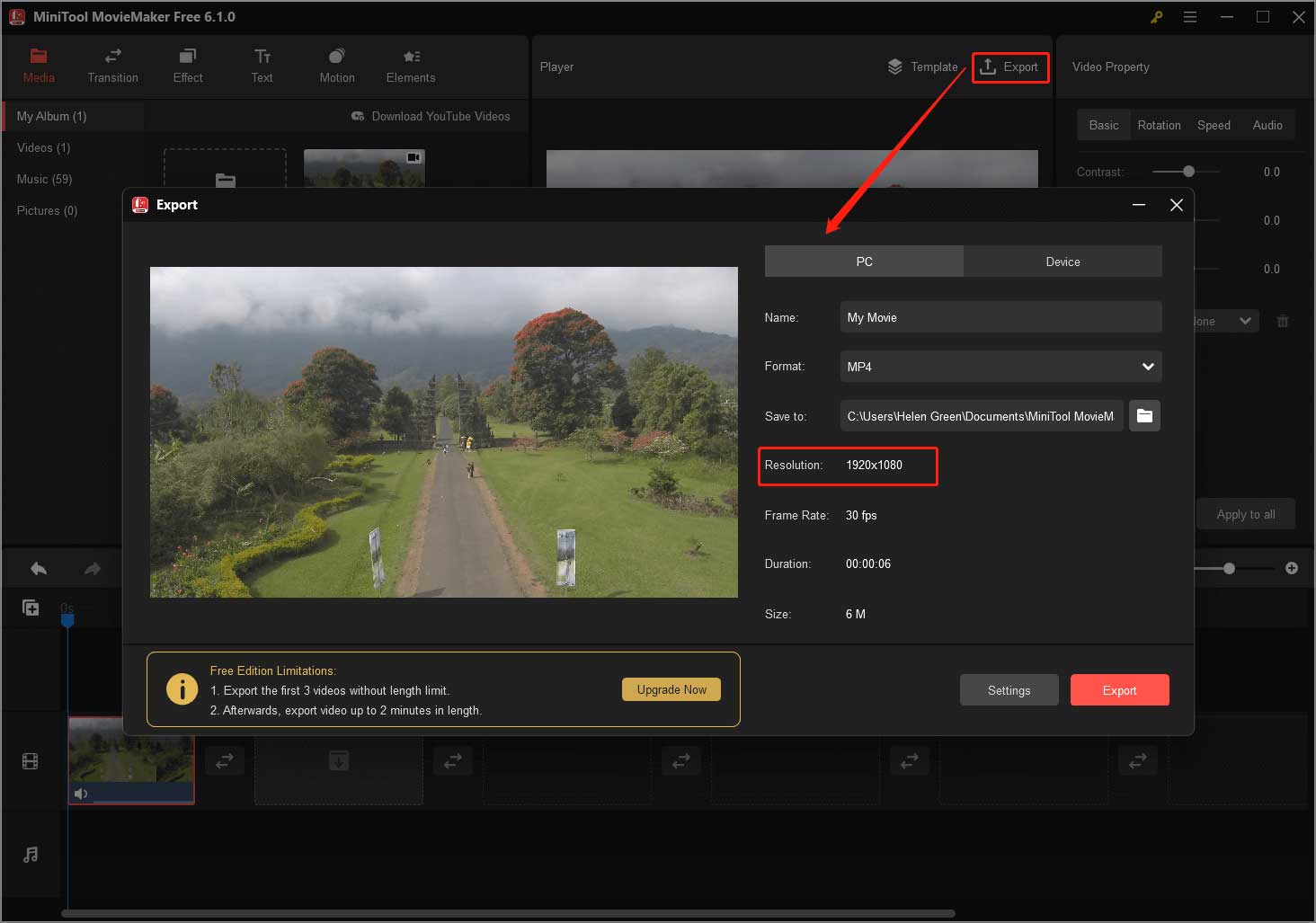
Step 6. If you want to downscale your 1440p video to a much lower resolution instead of 1080p, or if you want to specify other parameters of the exported video, just click the Settings button.
Step 7. In the new popup, you are able to customize the encoder, resolution, bit rate, and frame rate of the target video. Much lower video resolution including 1366×768 and 1280×720.
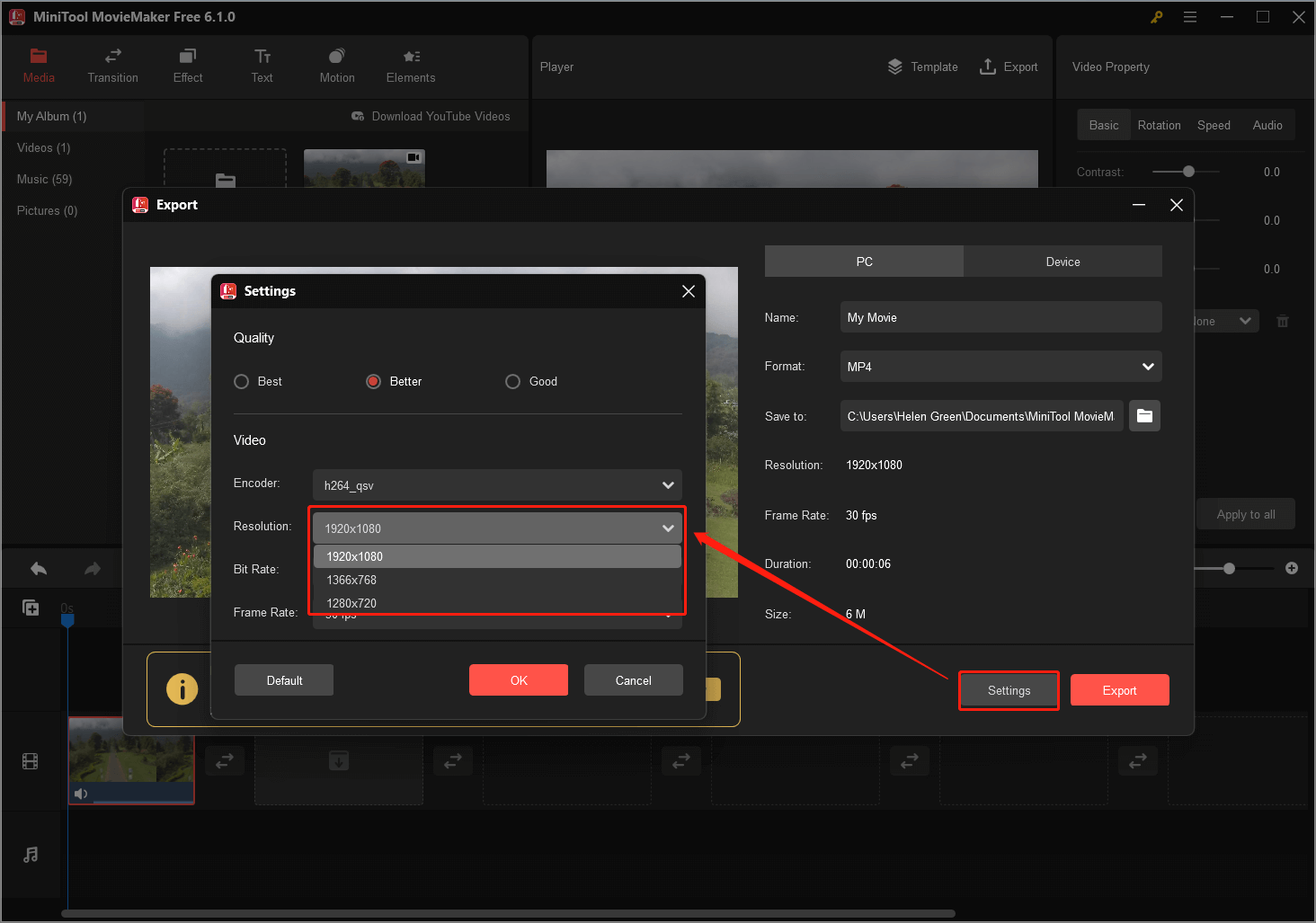
Step 8. Finally, click the Export button to start the process.
Wait until it finishes. Then, you have successfully downscaled 1440p to 1080p or a much lower resolution.
In addition to changing the video resolution, encoder, bitrate, frame rate, etc., MiniTool MovieMaker also enables you to alter the duration, volume, saturation, brightness, contrast, playback speed, as well as the aspect ratio of the video. Besides, it allows you to add transitions, texts (title, credits, or captions), filters, motions, and animated stickers to your video. Just get MiniTool MovieMaker to explore more features and wonders!
#2 Downscale 1440p to 1080p by MiniTool Video Converter
Another product offered by MiniTool Software to assist you to reduce video resolution from 1440p to 1080p is MiniTool Video Converter, a professional video and audio format converting utility.
MiniTool Video ConverterClick to Download100%Clean & Safe
Step 1. Download, install, and open MiniTool Video Converter on your PC.
Step 2. In its default screen, click the Add or Drag files here to start conversion option to input your 1440p video. Or as described, directly drag the target video there.
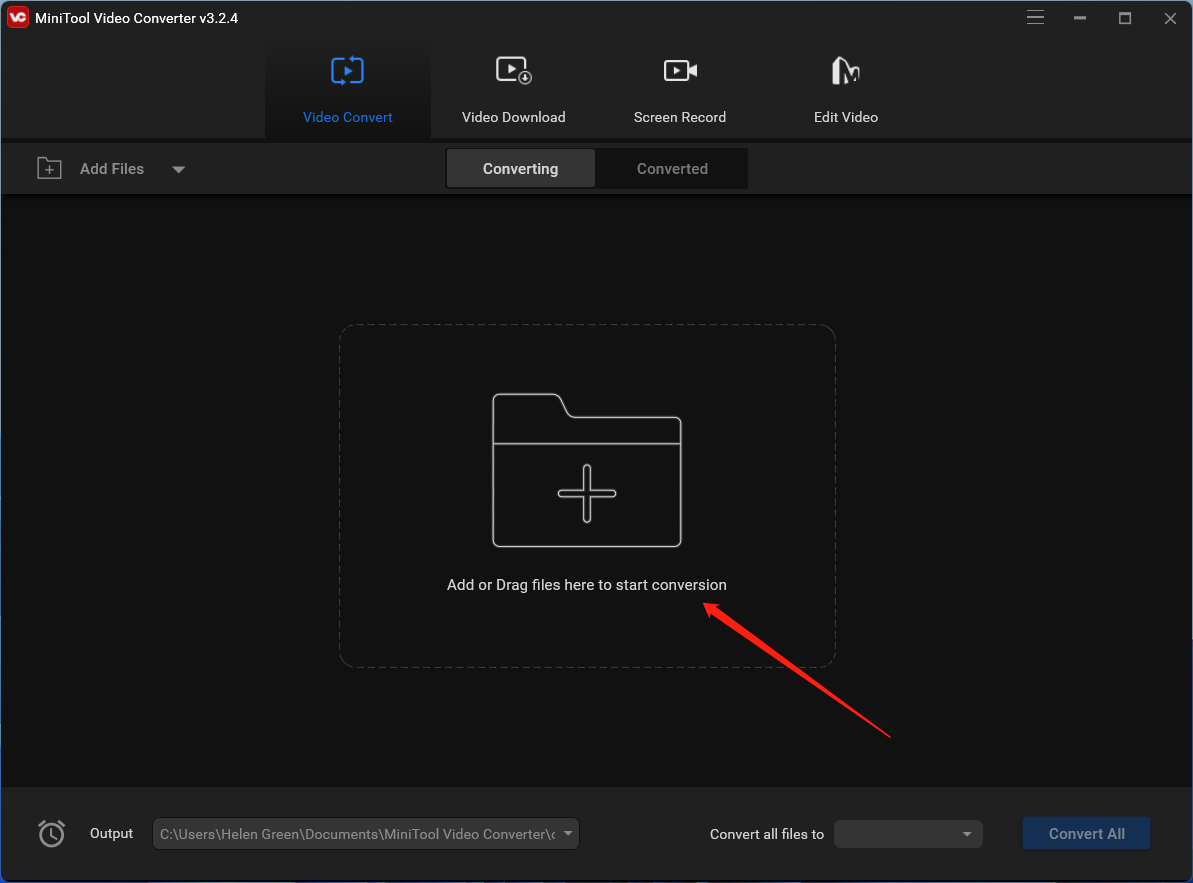
Step 3. Click the settings icon of the Target video to bring up the target video setup window.
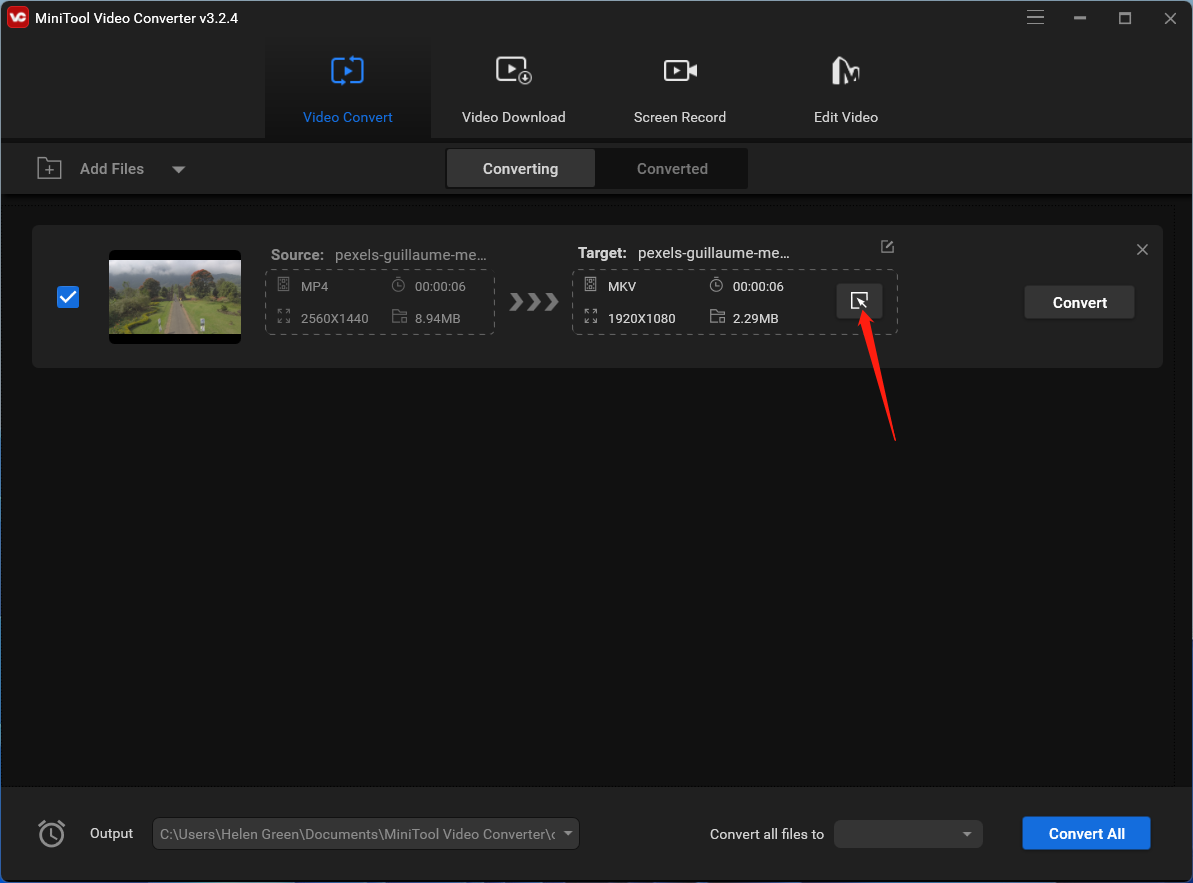
Step 4. In the new window, switch to the Video tab from the top menu, select a video format from the left panel (we keep the original MP4 format here), and choose a video quality (1080p) in the right area. You can further personalize the chosen quality option by clicking the settings icon behind it or completely customize a new video settings option by clicking the Create Custom option.
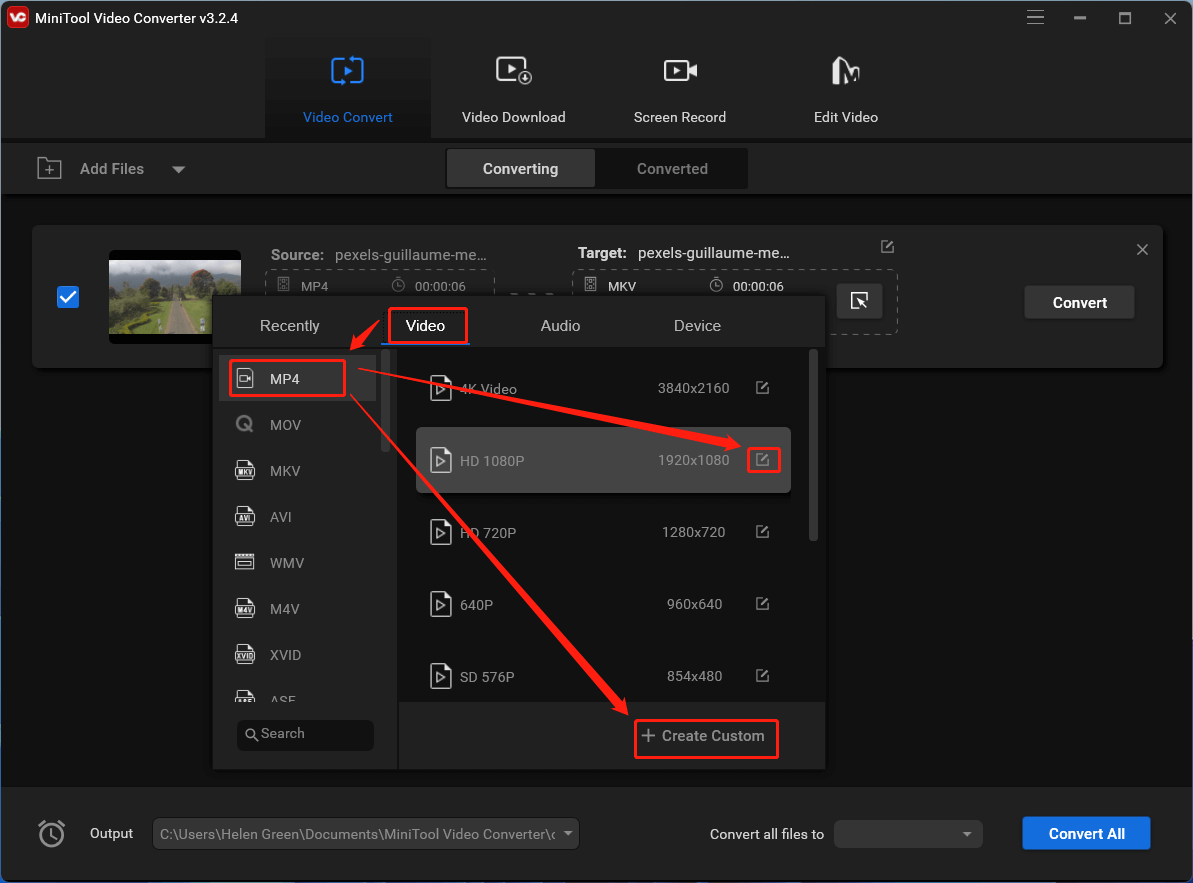
Step 5. In the next Settings window, you can change the encoder, resolution, frame rate, and bitrate of the video. If your video contains audio, you can also change the encoder, sample rate, bitrate, and channel of the audio. Instead of 1080p, you can further downscale 1440p to 720p, 600p, 540p, etc. or upscale 1440p to 4K (3840×2160). Don’t forget to click the Create button to save the changes.
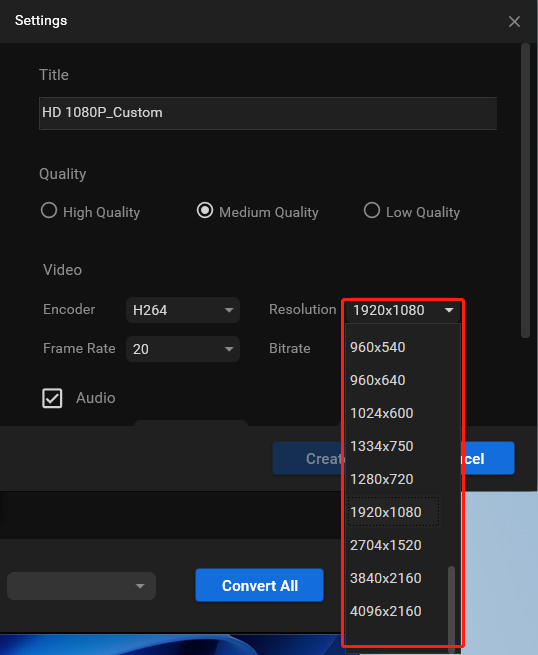
Step 6. Go back to the upper-level window, scroll down to select your customized video format, and click the Convert button to start the conversion.
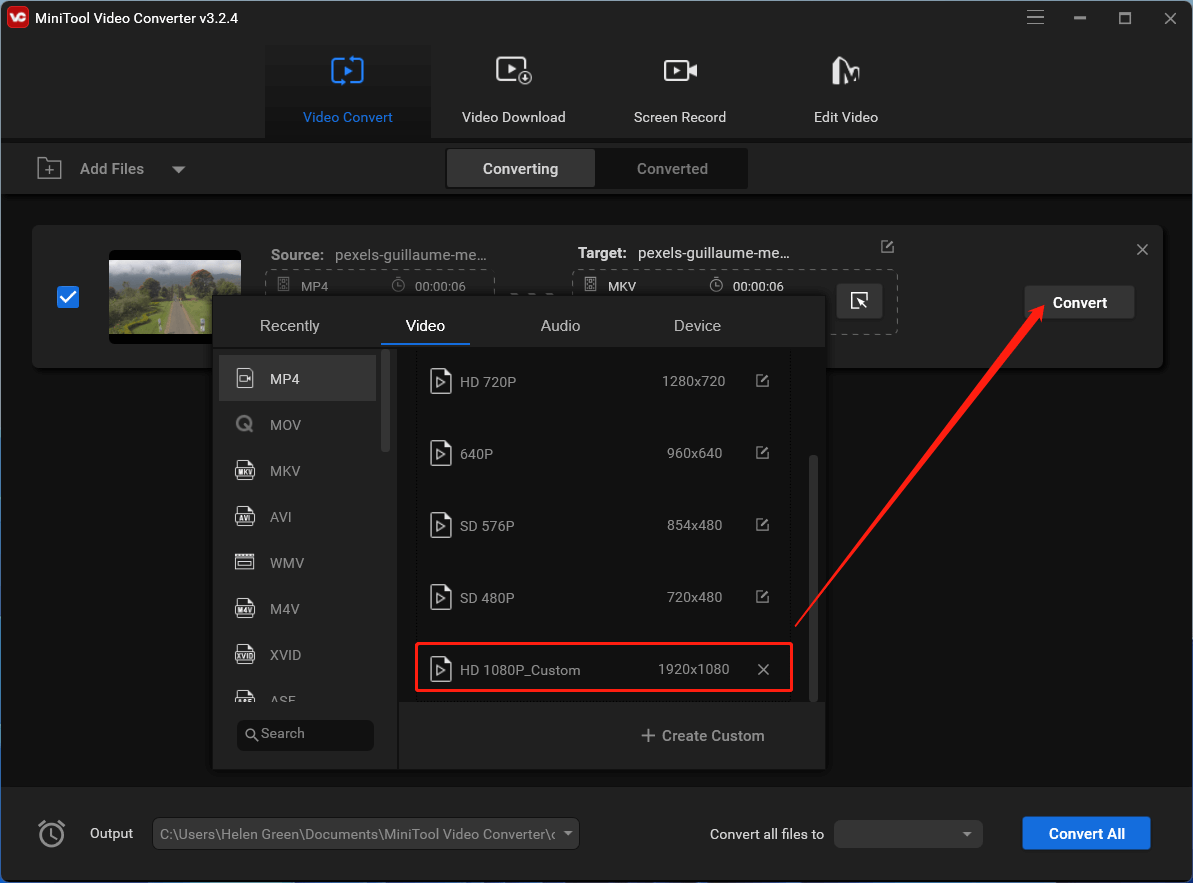
Wait until the task completes. The conversion time depends on the size of your video. It won’t take long to get the converted 1080p video.
1K vs 2K: How to Make 1080p Better on 1440p?
How to make 1080p look good on 1440p monitor? The most direct solution is upscaling 1080p to 1440p to match the display resolution. Just take advantage of MiniTool Video Converter to achieve the aim in a few clicks. The process is the same as downscaling 1440p to 1080p as described above.
In addition to conversion from video to video, MiniTool Video Converter also permits conversion from audio to audio, audio to video, or vice versa. Moreover, its Screen Record feature enables you to capture your computer screen with system and microphone sound in various formats. furthermore, MiniTool Video Converter allows you to freely download YouTube Videos offline to watch without opening YouTube. It offers YouTube download 1080p 2k 4k and so on options.
1440p and 1080p Dual Monitor
Can you have a 1440p and 1080p monitor? Using a dual-monitor setup can greatly enhance productivity and multitasking capabilities. When combining monitors with different resolutions, such as 1440p and 1080p monitors, there are a few things to consider to ensure a smooth and optimal experience.
Firstly, it’s important to note that when setting up dual monitors with different resolutions, the operating system will treat them as separate displays. This means that each monitor will function independently, and you can drag windows and applications between them. However, due to the difference in resolution, there may be some differences in the visual appearance and scaling of elements.
1080p on 1440p Monitor FAQ
1080p vs 1440p: Conclusion
In summary, 1440p (2K) resolution offers a noticeable improvement in visual quality and detail over 1080p, particularly on larger screens. It provides a sweet spot for gamers and content creators who desire enhanced visuals without the demanding hardware requirements of 4K. However, if you prioritize high frame rates or have budget constraints, 1080p still delivers an excellent gaming experience, especially on smaller displays. Ultimately, the choice between these resolutions depends on your personal preferences, budget, and the capabilities of your hardware.
1080p vs 1440p FAQ
Related Articles
- Hulu 4K: Elevating Your Streaming Experience with High-Quality Content
- Netflix 4K: Unleashing the Power of Ultra-High-Definition Streaming
- HBO Max and the 4K Experience: What You Need to Know
- Unlocking the Brilliance of Prime Video in 4K: A Cinematic Experience at Your Fingertips
- Disney+ 4K: A Magical Visual Feast for Streaming Enthusiasts


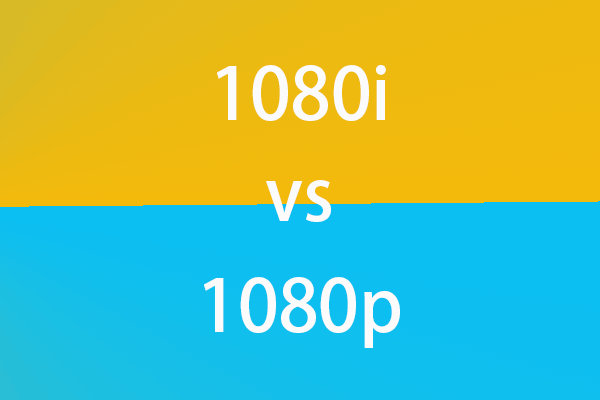
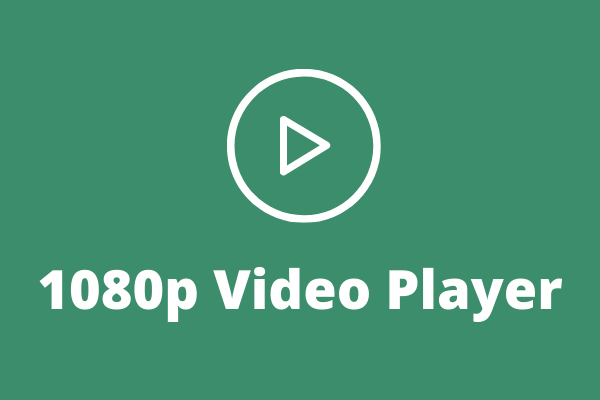
User Comments :