ゲームやビデオコンテンツにおいて、ディスプレイの解像度は、視覚的に没入感のある体験を提供することに重要な役割を果たします。また、よく議論になった人気な解像度は、1080pと1440pです。MiniToolビデオエディターから提供するこの記事では、これらの解像度を詳しく比較して、よくある質問に答えて、自分のニーズに最も適切なオプションを判断するのに役立ちます。
1080pと1440p:基本情報
まず、1080pと1440pについての基本的な情報から紹介しましょう。1080と1440という数字は、画面の垂直解像度を示します。1080pのディスプレイは、水平ピクセル1920 本と垂直ピクセル1080本で構成され、合計207万3600画素となります。一方で、1440p のディスプレイは、水平ピクセル2560本、垂直ピクセル1440本、合計 368万6400が画素トなります。つまり、1440pディスプレイの画素がより多いので、1080pと比べて、より高いレベルの画面の詳細度と解像度を提供します。
1080pより1440pの方が優れますか?
1440p解像度と1080p解像度を次の点で比較してみましょう。
1.1080pと1440pのゲーム
1080pより1440p主な優位性の1つは、ピクセル密度が高くなり、より鮮明な映像が得られることです。1440pディスプレイの増えた画素数で、より真実的で、没入感のあるゲーム体験を提供することが可能です。広大な環境、繊細なテクスチャ、複雑なディテールを持つゲームは、高解像度の方が大きなメリットをもたらします。
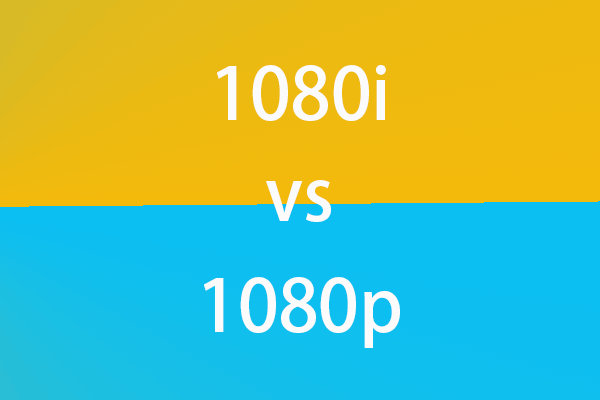
1080i と 1080p、どちらが優れていますか? 1080p は 1080i より優れていますか? 1080i と 1080p の違いは何ですか?
2.1080pと1440pのディスプレイ
また、1440pの長所が大きなモニター画面ではさらに顕著になります。小型のモニター (例えば24インチのモニターなど)を使用している場合、1080pと1440pの視覚的な違いはそれほど目立たないかもしれないが、より大きな画面 (27インチ以上など) では、1440pのピクセル密度の増加がより顕著になり、より楽しい視聴体験が提供されます。
3.1080pと1440pのハードウェア要件
もう一つ考えすべき面は、1440pでゲームを実行するためのハードウェア要件であります。よりよい解像度にはより高いグラフィックの処理能力が必要であるため、高い設定でスムーズなフレームレートを維持するには、より強力なグラフィックカードが必要になります。一方では、1080pのハードウェア要件がそんなに高くないため、一般的なグラフィック カードで高いフレームレートを実現することも可能性があります。
互換性に対して心配しているなら、モニター、テレビ、ゲーム機など、さまざまなデバイスで1080pと1440pの両方の解像度が広くサポートされているのでご安心してください。1080pのデバイスを1440pディスプレイに接続でき、逆にも然り、互換性から引き起こす問題に遭遇する可能性が低いです。しかし、1440p モニターで 1080p動画を再生するなど、解像度が低い場合は、アップスケール処理により画像の鮮明度が若干低下する可能性があることに注意してください。
2Kと1080pについて
さて、2K解像度についてのことを述べます。一般的には 1440pに関連していますが、2K 解像度は技術的に異なるアスペクト比を指すことにご注意してください。映写業界では、2K 解像度は通常2048の水平ピクセル数に相当しますが、他の場合によっては、1080pは2000ピクセルぐらいの範囲 (水平ピクセル1920) であるので、一部の人は1080pも2Kであると考えています。でも、この記事では、 2Kを1440pと呼びます。
1.1080pと2kと4k
1080pと4kこの二つの解像度をどちら選択するか迷っているなら、試す価値のある中間の選択があり、2K 解像度であります。上記のように、2K解像度は通常1440pを指し、1080pの低ピクセル数と4Kの高ピクセル数の中間の解像度を提供します。2k解像度はディテールとパフォーマンスのバランスが取れており、ハードウェアを限界まで押し上げることなくより鮮明な視覚効果を求めるゲーマーに人気があります。
2.1080p と2kのビデオ
ビデオの面から言えば、2K 解像度は 1080p よりも顕著なアップグレードがあります。YouTubeやNetflixなどのストリーミングプラットフォームでは、1440pビデオの選択肢が増えており、解像度の向上によるメリットを存分に楽しむことができます。さらに、コンテンツクリエイターやビデオ編集者の場合、1440pで画面領域が広くなり、複数のウィンドウやアプリケーションを同時に操作することも簡単になります。
3.1080pと2kの防犯カメラ
防犯カメラの領域では、「2K」という用語は、解像度が 2560×1440 ピクセルのカメラを指すことが多いです。これは先ほど説明した1440pの解像度と一致します。これらのカメラは、従来の1080p防犯カメラと比較して、より高い画質と細かいディテールを提供し、防犯カメラの映像から物体や個人を識別する能力を高めます。現在、ユーフィセキュリティカメラは、ほとんど1080pと2Kの両方の解像度を提供しています。
4.1080pは2kであるのか?
1080pは2Kですか?一部のメーカーは「2K」という用語を使って、1080p解像度を指す可能性があることにご注意してください。これは誤解を招くかもしれません。2Kは技術的には1440pに相当するからです。もし疑問がある場合は、必ずデバイスやモニターの実際のピクセル数をチェックして、必要な解像度が得られていることを確認してください。
1440pを1080pにダウンスケールする方法
1080pしか再生できない小さなディスプレイやモニターをお持ちの場合は、ストレージ容量を多く占める1440pのビデオを保存する必要はありません。次の方法で、1440pのビデオを1080p にダウンスケールすることができます。
1.MiniTool MovieMakerを利用する
MiniTool MovieMaker は、ビデオの解像度を高解像度から低解像度(例えば1440pから 1080p)に下げることができ、使いやすいビデオ編集ソフトウェアであります。
MiniTool MovieMakerクリックしてダウンロード100%クリーン&セーフ
ステップ1:コンピューターにMiniTool MovieMakerをダウンロードしてインストールします。
ステップ2:インストールしたプログラムを開き、メインインタフェースに入ります。
ステップ3:メディアタブの下にある「Import Media Files」ボタンをクリックして、1440pのビデオをアップロードします。
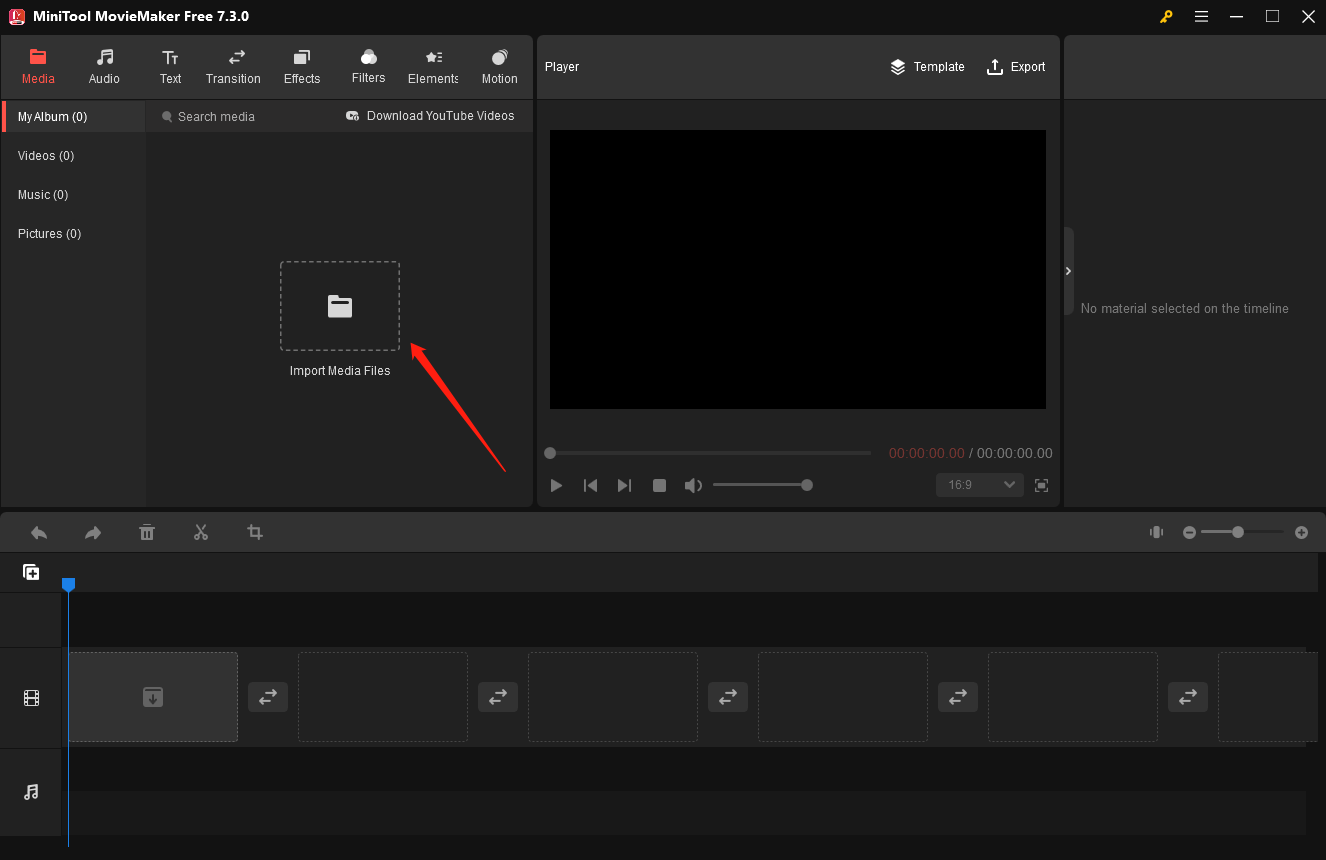
ステップ4:アップロードした1440pビデオをタイムラインにドラッグ&ドロップします。或いは、対象ビデオの右下にある「+」アイコン を直接にクリックして、タイムラインに追加します。
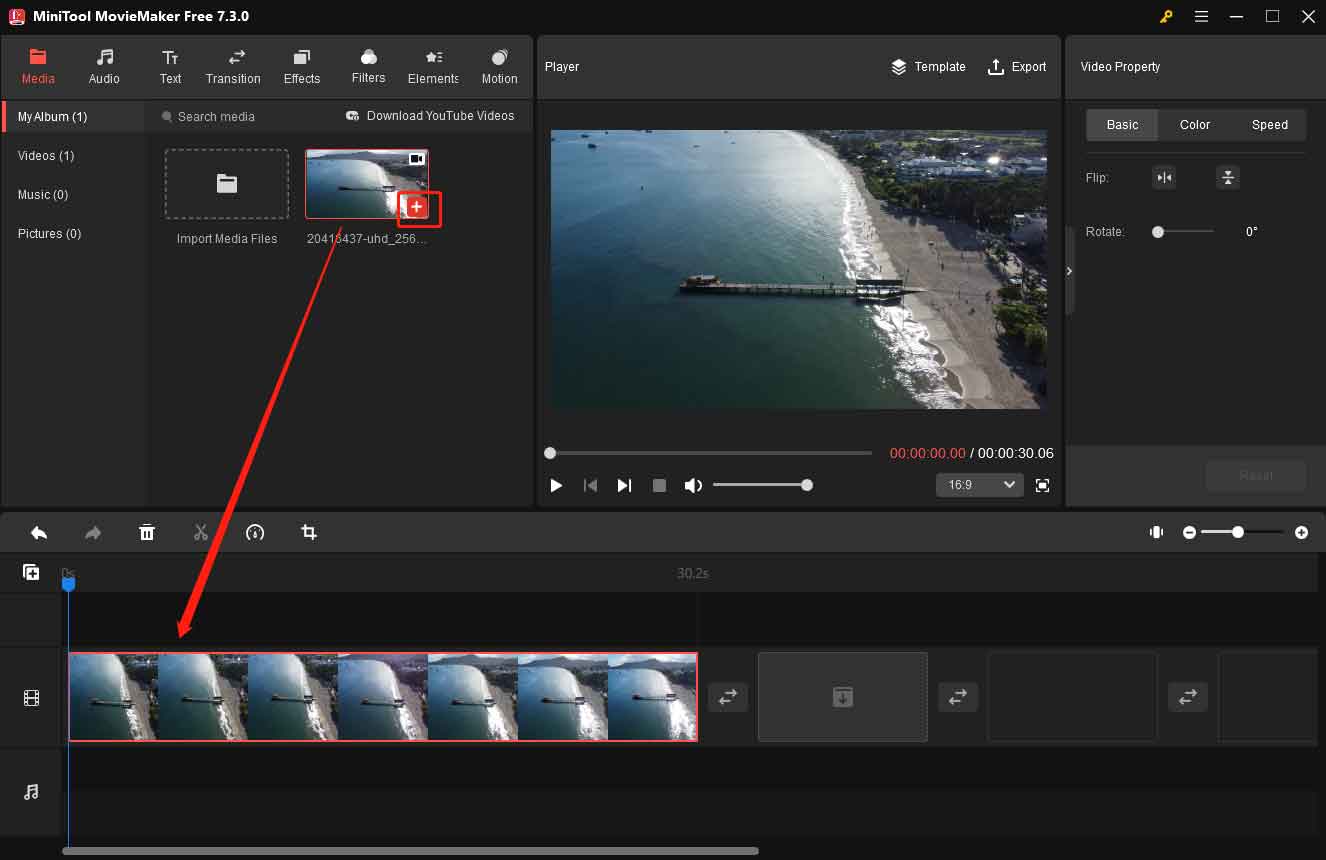
ステップ5:メインウィンドウの右上にある「Export」ボタンをクリックして、エクスポートウィンドウがポップアップされます。ここで、デフォルトのエクスポート解像度が 1920×1080 であることがわかります。
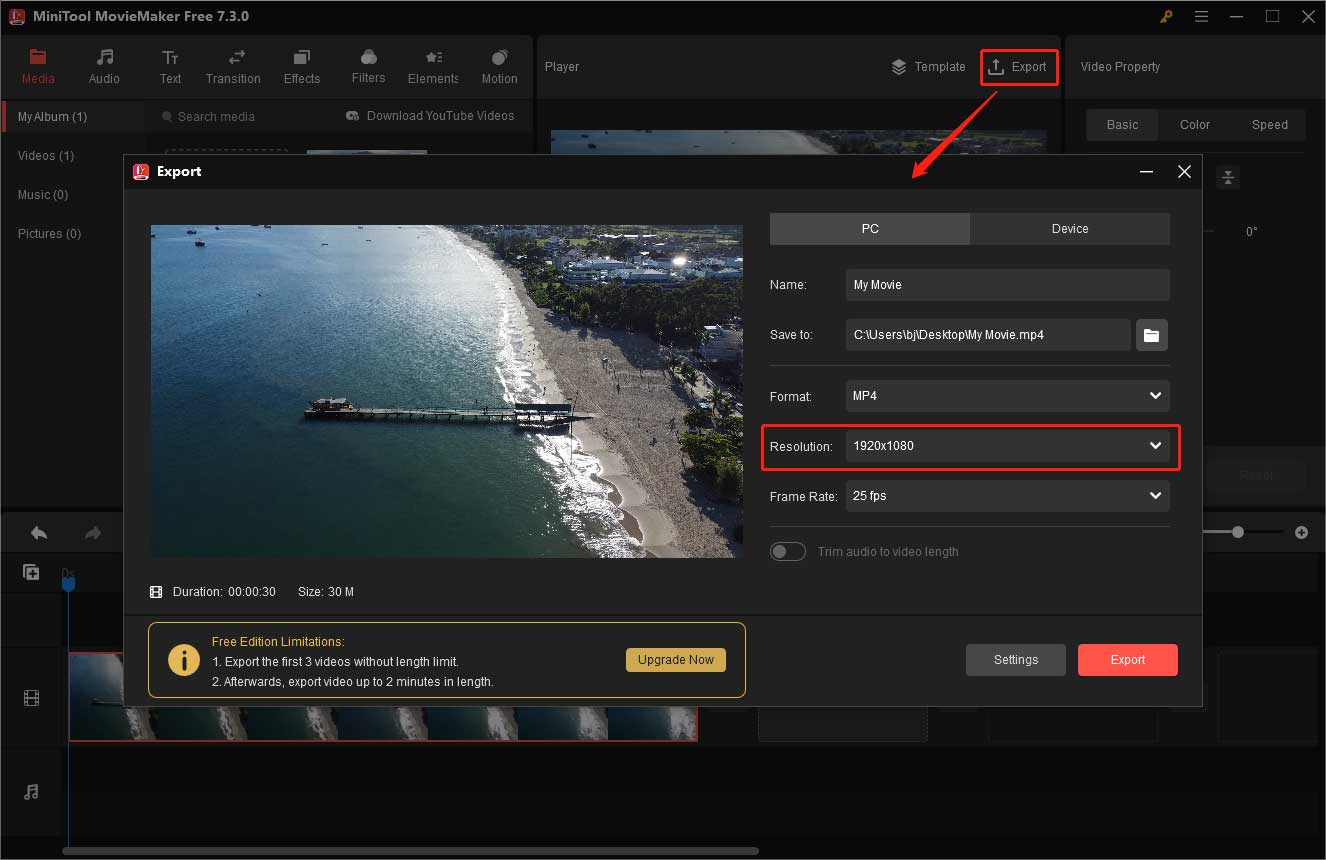
ステップ6:1440pビデオを1080pではなく、もっと低い解像度にダウンスケールする場合、またはエクスポートされたビデオの他のパラメータを指定する場合は、「settings」ボタンをクリックしてください。
ステップ7:新しいポップアップウィンドウでは、ビデオのエンコーダー、解像度、ビットレート、フレームレートをカスタマイズすることができます。1366×768 や 1280×720 など、他の低いビデオ解像度も用意しております。
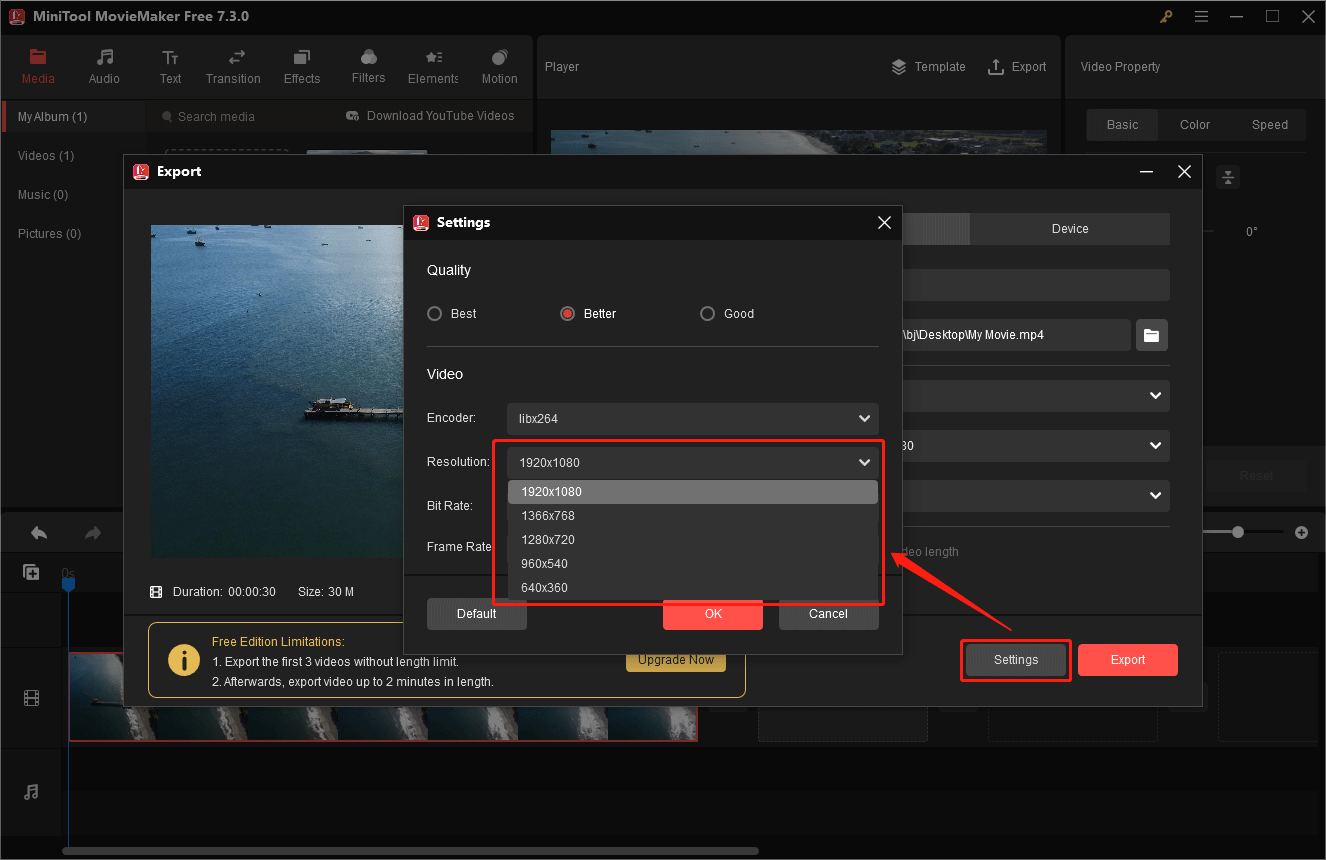
ステップ8:最後に、「OK」>「Export」ボタンをクリックして、ビデオをPCに保存します。
エクスポートプロセスが完了するまで少しお待ちください。そして、1440pのビデを成功に1080p或いは他のもっと低い解像度にダウンスケールします。
MiniTool MovieMakerでは、ビデオの解像度、エンコーダー、ビットレート、フレームレートなどを変更するだけでなく、ビデオの長さ、音量、彩度、明るさ、コントラスト、再生速度、アスペクト比を変更することもできます。さらに、トランジション、テキスト (タイトル、クレジット、キャプション)、フィルター、モーション、アニメーションステッカーをビデオに追加することもできます。MiniTool MovieMaker を入手して、さらに多くの機能と魅力を探してみましょう。
2.MiniTool Video Converterを利用する
もう一つMiniTool Softwareから開発され、ビデオ解像度を1440pから1080pに下げるのに役立つツールは、プロフェッショナルなビデオとオーディオフォーマットの変換ユーティリティ、MiniTool Video Converterです。
MiniTool Video Converterクリックしてダウンロード100%クリーン&セーフ
ステップ1:PCにMiniTool Video Converterをダウンロードしてインストールしてから、起動します。
ステップ2:デフォルト画面で、「ここにファイルを追加またはドラッグして、変換を開始します」をクリックして、1440p ビデオを入力します。または、上で説明されるように、対象のビデオを直接そこにドラッグします。
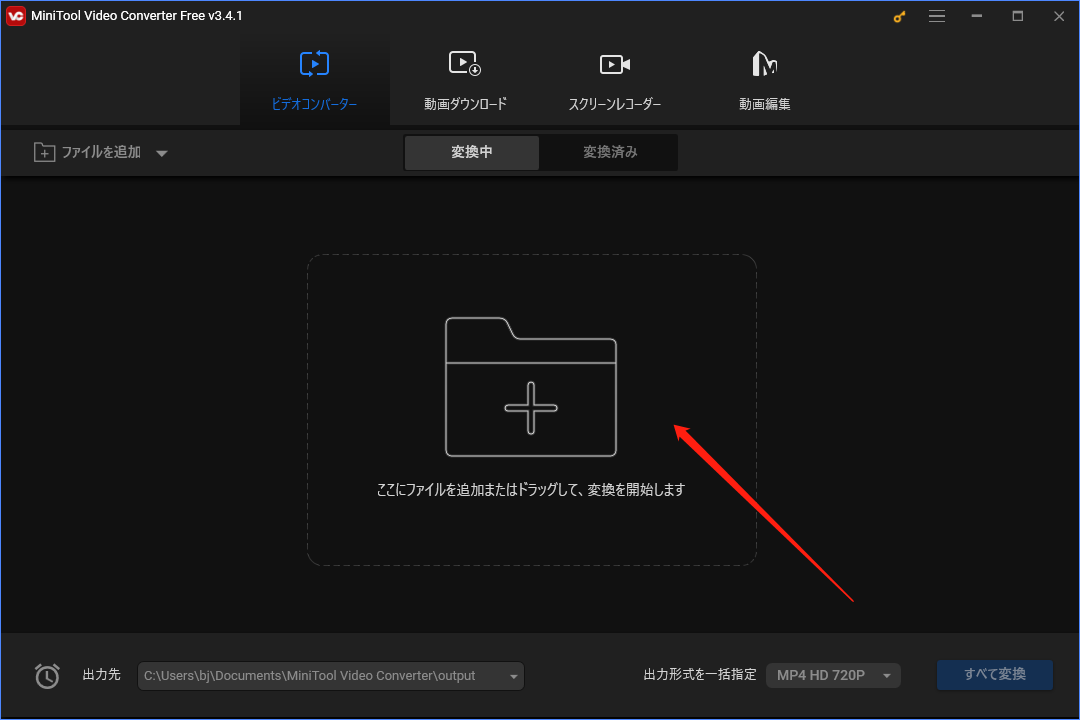
ステップ3:ターゲットビデオの設定アイコンをクリックすると、設定ウィンドウが表示されます。
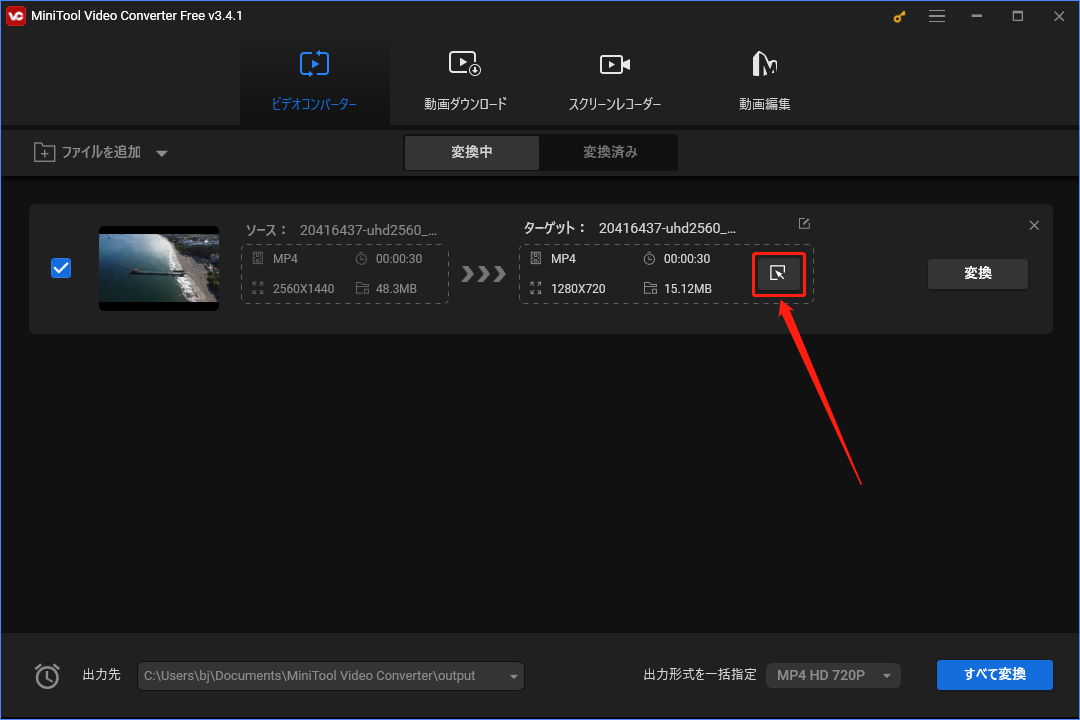
ステップ4:新しいウィンドウでは、上部のメニューから「動画」タブに移動し、左側のパネルからビデオのフォーマットを選択し (ここでは元のMP4 形式のままにします)、右側の領域でビデオの品質 (1080p)を選択します。選択した品質オプションにある設定アイコンをクリックして、そのオプションを更にカスタマイズすることができます。或いは、下の「カスタム設定の作成」をクリックして、新しいビデオ設定オプションを完全にカスタマイズすることもできます。
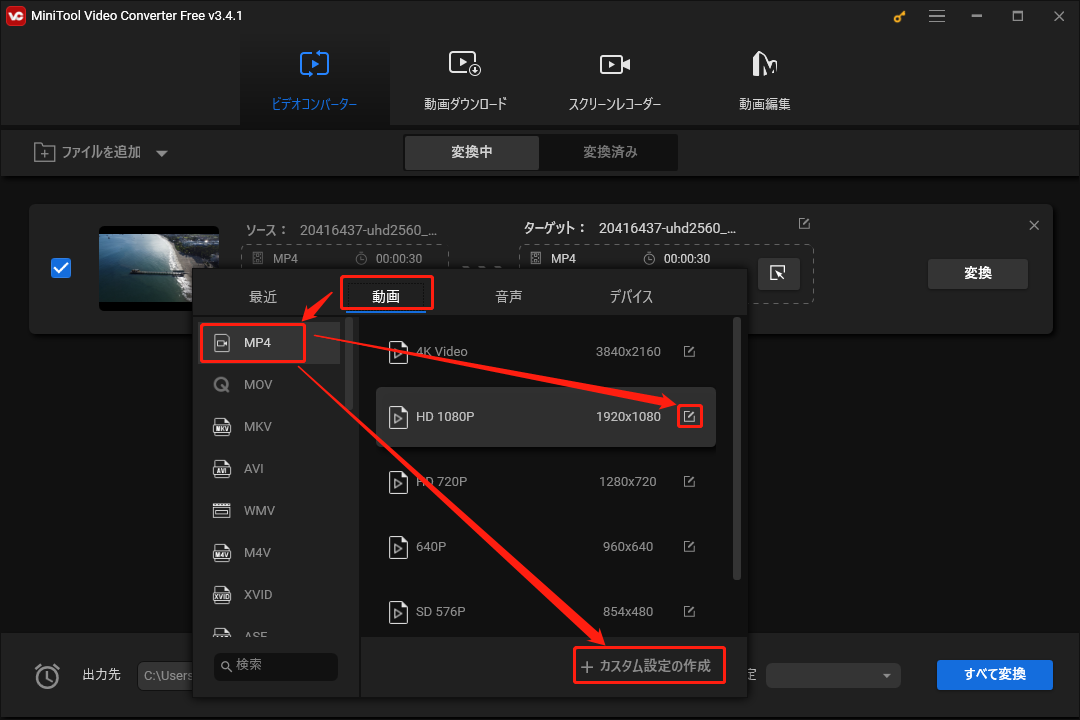
ステップ5:次の設定ウィンドウでは、ビデオのエンコーダー、解像度、フレームレート、ビットレートを調整します。ビデオにオーディオが含まれている場合、オーディオのエンコーダー、サンプルレート、ビットレート、チャンネルを変更することもできます。1080p の代わりに、1440pを720p、600p、540p などにダウンスケールしたり、1440pを4K (3840×2160) にアップスケールしたりすることもできます。「作成」をクリックして変更を保存することを忘れないで下さい。
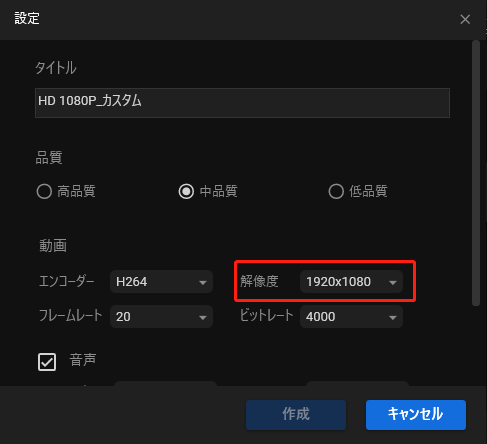
ステップ6:前のレベルのウィンドウに戻り、下にスクロールしてカスタマイズされたビデオフォーマットを選択し、「変換」ボタンをクリックして変換を開始します。
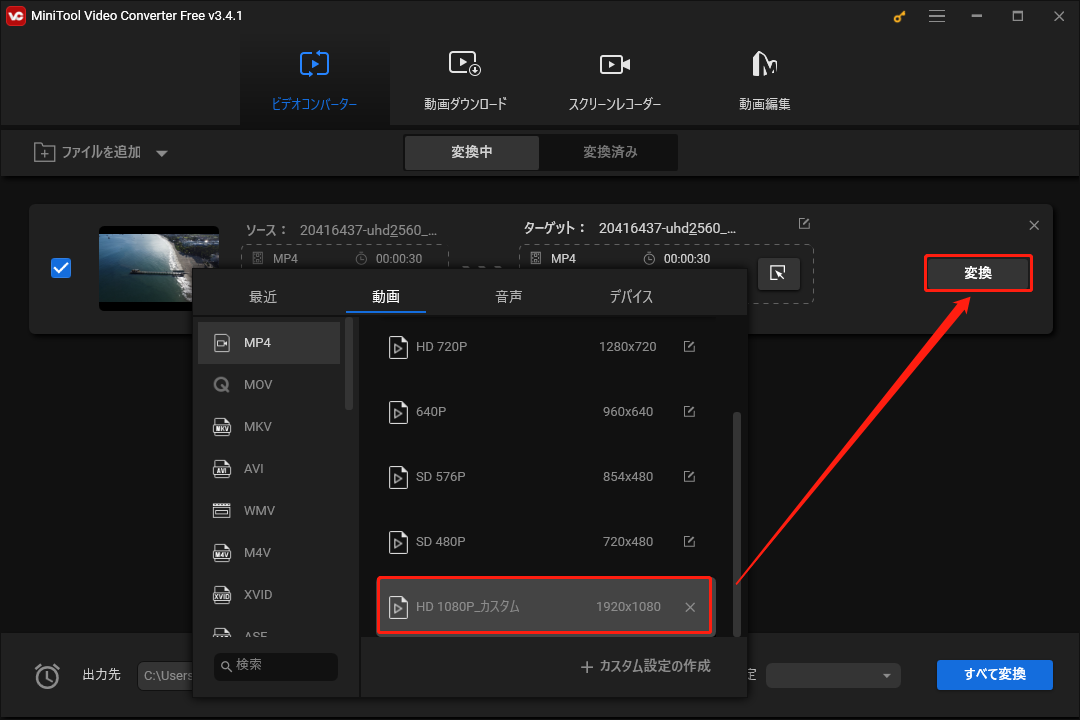
タスクが完了するまでお待ちください。変換時間はビデオのサイズによって異なります。1080pのビデオを取得するのにそれほど時間はかかりません。
1080pを1440pでより良く見せるには?
1080pの動画を1440pモニターでより良く見せる方法は何? 最も直接的な解決策は、ディスプレイの解像度に合わせて、1080pを1440pにアップスケールすることです。MiniTool Video Converter を利用すれば、数回クリックするだけで目的を達成します。具体的の手順は、上記の1440pを1080pにダウンスケールする場合とほぼ同じです。
ビデオからビデオへの変換に加えて、MiniTool Video Converter では、オーディオからオーディオ、オーディオからビデオ、またはその逆の変換も可能です。さらに、スクリーン レコード機能を使用すると、システムサウンドとマイクサウンドをさまざまなフォーマットでコンピューターの画面にキャプチャできます。他に、MiniTool Video Converter を使用すると、YouTube動画を自由にダウンロードして、YouTubeを開かずオフラインで視聴することもできます。YouTube動画をダウンロードする機能には、1080p、2k、4kなどのオプションが用意しております。
1440p と 1080p のデュアルモニター
1440pと1080pのデュアルモニターを試すことがありますか? デュアルモニターをセットアップすると、マルチタスクを処理することも可能になり、効率的になる可能性も高いです。1440pと1080pのモニターなど、異なる解像度のモニターを組み合わせる場合、スムーズで最適なエクスペリエンスを実現するために考慮すべき点がいくつかあります。
まず、異なる解像度のデュアルモニターを設定する場合、オペレーティングシステムはそれらを別々のディスプレイとして扱うことにご注意してください。これは、各モニターが独立的に機能し、ウィンドウやアプリケーションをモニター間でドラッグできますが、解像度が異なるため、要素の外観やスケーリングに違いが生じる可能性があることを意味します。
1440pモニターでの1080p動画についてよくある質問
結語:
一言で言えば、1440p (2K) 解像度は、特に大きなモニターでは、1080pより高品質な視覚効果が持っています。2kは、4Kの高いハードウェア要件も必要はなく、いい視覚効果も望んでいるゲーマーやコンテンツクリエイターにとって、最適な選択を提供します。でも、高フレームレートが重要とする場合や予算に制約がある場合は、1080p でも特に小型ディスプレイで、優れたゲーム体験も得られます。最終的に、これらの解像度の選択は、個人の好み、予算、ハードウェアの機能によって決まります。
よくある質問
更に読む:


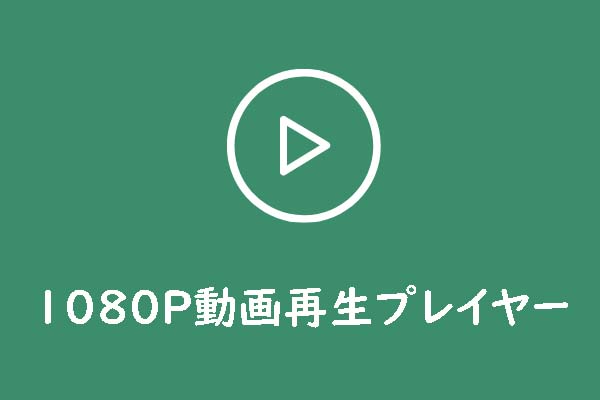
ユーザーコメント :