Lorsqu'il s'agit de jouer et de consommer du contenu vidéo, la résolution de votre écran joue un rôle crucial dans l'immersion visuelle. Deux résolutions populaires font souvent l'objet de débats : 1080p et 1440p. Dans cet article proposé par la production vidéo MiniTool, nous examinerons les comparaisons entre ces résolutions, répondrons aux questions les plus courantes et vous aiderons à choisir l'option qui répond le mieux à vos besoins.
1080p vs 1440p: Informations de base
Commençons par comprendre les différences fondamentales entre 1080p et 1440p. Les chiffres 1080p et 1440p font référence au nombre de pixels verticaux de la résolution. Un écran 1080p se compose de 1920 pixels horizontaux et de 1080 pixels verticaux, soit un total de 2 073 600 pixels. En revanche, un écran 1440p compte 2560 pixels horizontaux et 1440 pixels verticaux, soit un total de 3 686 400 pixels. Cela signifie qu’un écran 1440p a beaucoup plus de pixels, offrant un niveau de détail et de clarté supérieur à celui de l’écran 1080p.
1440p vs 1080p: 1440p est-il meilleur que 1080p?
Comparons la résolution 1440p et la résolution 1080p sous les aspects suivants.
# 1080p vs 1400p pour le gaming
L’un des principaux avantages du 1440p par rapport au 1080p est l’augmentation de la densité des pixels, ce qui se traduit par des images plus nettes et plus précises. Le nombre de pixels supplémentaires dans les écrans 1440p permet de restituer des détails plus complexes, offrant ainsi une expérience de jeu plus réaliste et plus immersive. Les jeux comportant des environnements étendus, des textures fines et des détails complexes bénéficient grandement de la résolution plus élevée.
# Résolution 1440p et écran/affichage 1080p
Il convient toutefois de noter que les avantages de la résolution 1440p sont plus évidents sur les écrans de grande taille. Si vous utilisez un moniteur plus petit, tel qu’un écran de 24 pouces, la différence visuelle entre 1080p et 1440p peut ne pas être aussi prononcée. À l’inverse, sur les écrans plus grands, tels que ceux de 27 pouces ou plus, la densité de pixels accrue du 1440p devient plus perceptible et peut offrir une expérience visuelle plus agréable.
# Exigences matérielles 1080p et 1440p
Un autre aspect à prendre en compte est la configuration matérielle requise pour exécuter des jeux en 1440p. La résolution exigeant une plus grande puissance de traitement graphique, il vous faut sans doute une carte graphique plus performante pour maintenir des fréquences d’images fluides avec des paramètres plus élevés. En revanche, la résolution 1080p est plus indulgente en ce qui concerne les exigences matérielles, ce qui permet d’atteindre plus facilement des fréquences d’images élevées avec des cartes graphiques de milieu de gamme.
Si vous êtes préoccupé par la compatibilité, sachez que les résolutions 1080p et 1440p sont couramment prises en charge par divers appareils, notamment les moniteurs, les téléviseurs et les consoles de jeu. Vous pouvez facilement connecter un appareil 1080p à un écran 1440p ou vice versa sans rencontrer de problèmes majeurs. Toutefois, n’oubliez pas que lors de l’affichage d’une résolution inférieure, comme la lecture d’un écran 1080p sur un écran 1440p, l’image peut sembler légèrement moins nette en raison du processus de mise à l’échelle.
2K vs 1080p
Abordons maintenant la question de la résolution 2K. Bien qu’elle soit généralement associée à la résolution 1440p, il est important de noter que la résolution 2K se réfère techniquement à un rapport hauteur/largeur légèrement différent. Dans l’industrie cinématographique, la résolution 2K correspond généralement à un nombre de pixels horizontaux de 2048, alors que le 1080p est considéré comme 2K par certains en raison de sa plage d’environ 2000 pixels (1920 pixels horizontaux). Cependant, dans le cadre de cet article, nous utiliserons le terme 1440p pour désigner la résolution 2K.
Lisez aussi: 720p vs 1080p: Différence entre les résolutions 720p et 1080p
#1080p vs 2K vs 4K
Si vous êtes tiraillé entre les deux résolutions, il existe une solution intermédiaire qui mérite d’être envisagée: la résolution 2K. Comme indiqué précédemment, la résolution 2K correspond généralement à la résolution 1440p, qui offre un compromis entre le nombre de pixels inférieur de la résolution 1080p et le nombre de pixels supérieur de la résolution 4K. Cette résolution établit un équilibre entre les détails et les performances, ce qui en fait un choix populaire pour les joueurs qui veulent des images plus nettes sans pour autant solliciter leur matériel à l’extrême.
# Vidéo 2K vs 1080p
Lorsqu’il s’agit de contenu vidéo, la résolution 2K offre une amélioration notable par rapport à la résolution 1080p. Les plateformes de streaming telles que YouTube et Netflix proposent une sélection croissante de vidéos en 1440p, permettant ainsi de profiter pleinement des avantages de la résolution améliorée. De plus, si vous créez du contenu ou si vous éditez des vidéos, la résolution 1440p offre plus d’espace à l’écran, ce qui facilite l’utilisation simultanée de plusieurs fenêtres et applications.
# Caméra de sécurité 1080p ou 2K
En ce qui concerne les caméras de sécurité, le terme « 2K » est souvent utilisé pour désigner les caméras d’une résolution de 2560×1440 pixels, ce qui correspond à la résolution 1440p dont nous avons parlé précédemment. Ces caméras offrent une meilleure qualité d’image et des détails plus fins que les caméras 1080p traditionnelles, améliorant ainsi la capture de détails importants et l’identification d’objets ou d’individus dans les séquences de surveillance. Actuellement, la plupart des modèles de caméras eufySecurity sont disponibles en 1080p et en 2K.
# Le 1080p est-il du 2K?
Le 2K est-il du 1080p ? Pour dissiper la confusion qui entoure la terminologie, il convient de noter que certains fabricants et produits marketing peuvent utiliser le terme « 2K » pour désigner la résolution 1080p. Cela peut être trompeur, car 2K correspond techniquement à 1440p. En cas de doute, il est essentiel de vérifier le nombre réel de pixels d’un appareil ou d’un écran pour s’assurer d’obtenir la résolution souhaitée.
Lisez aussi: 4K vs 1080p | Différence entre 4K et 1080p
1080p vs 1440p: Comment réduire la résolution de 1440p à 1080p?
Si vous disposez d’un petit écran ou d’un moniteur qui ne peut lire que du 1080p, il n’est pas nécessaire de conserver les vidéos 1440p qui occupent plus d’espace de stockage. Dans ce cas, vous pouvez réduire la résolution de ces vidéos de 1440p à 1080p à l’aide des méthodes suivantes.
#1 Réduire de 1440p à 1080p avec MiniTool MovieMaker
MiniTool MovieMaker est un logiciel d’édition vidéo facile à utiliser qui peut vous aider à réduire la résolution de vos vidéos de la haute résolution à la basse résolution, par exemple, de 1440p à 1080p.
MiniTool MovieMakerCliquez pour télécharger100%Propre et sûr
Étape 1. Téléchargez et installez MiniTool MovieMaker sur votre ordinateur.
Étape 2 : Lancez ce programme et accédez à son interface principale.
Étape 3. Sous l’onglet Média par défaut, cliquez sur Importer des fichiers multimédia pour charger votre vidéo 1440p.
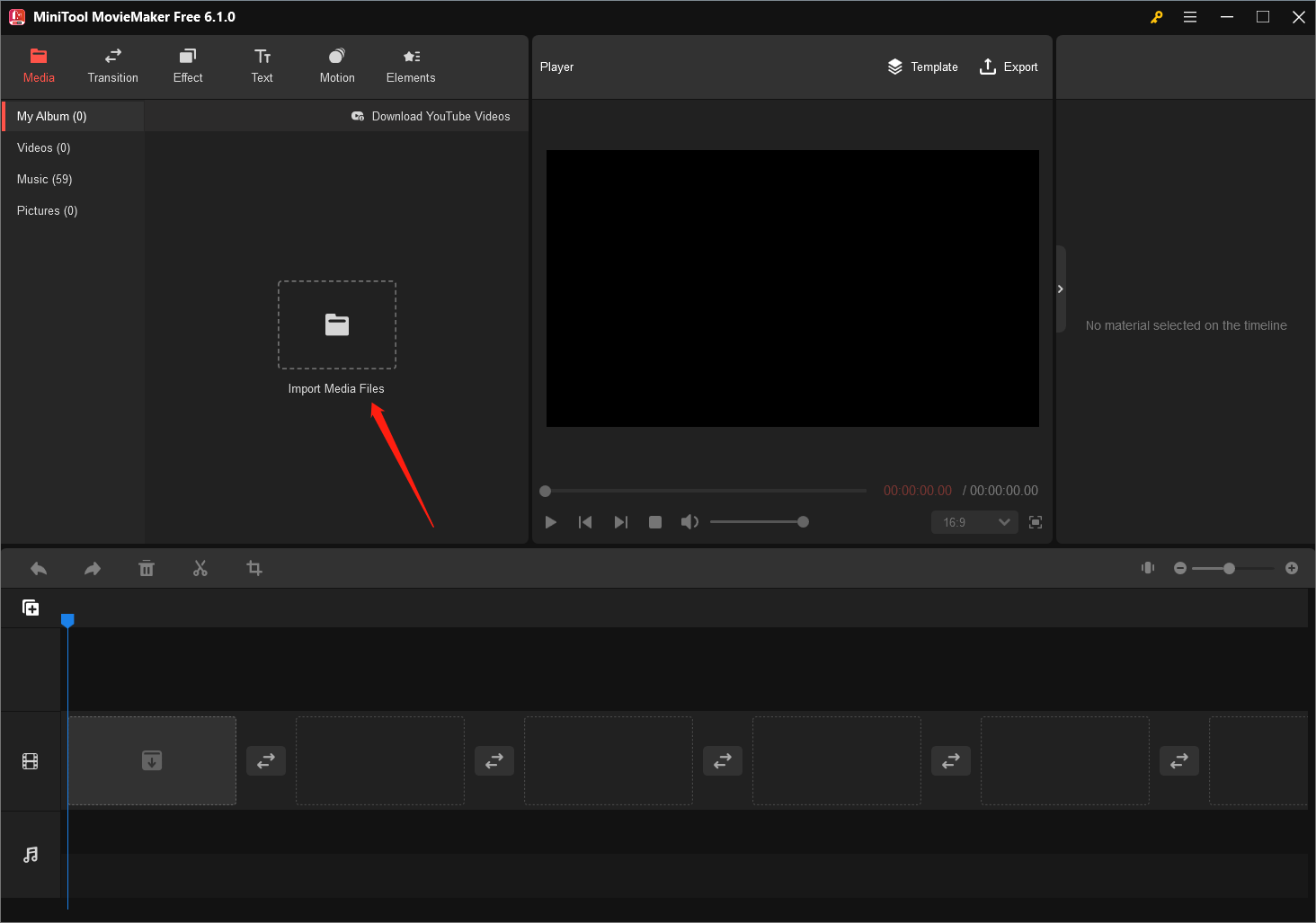
Étape 4. Glissez-déposez la vidéo 1440p chargée sur la piste vidéo de la ligne de temps ci-dessous. Ou bien, cliquez directement sur l’icône plus (+) en bas à droite de la vidéo cible pour la placer sur la ligne de temps.
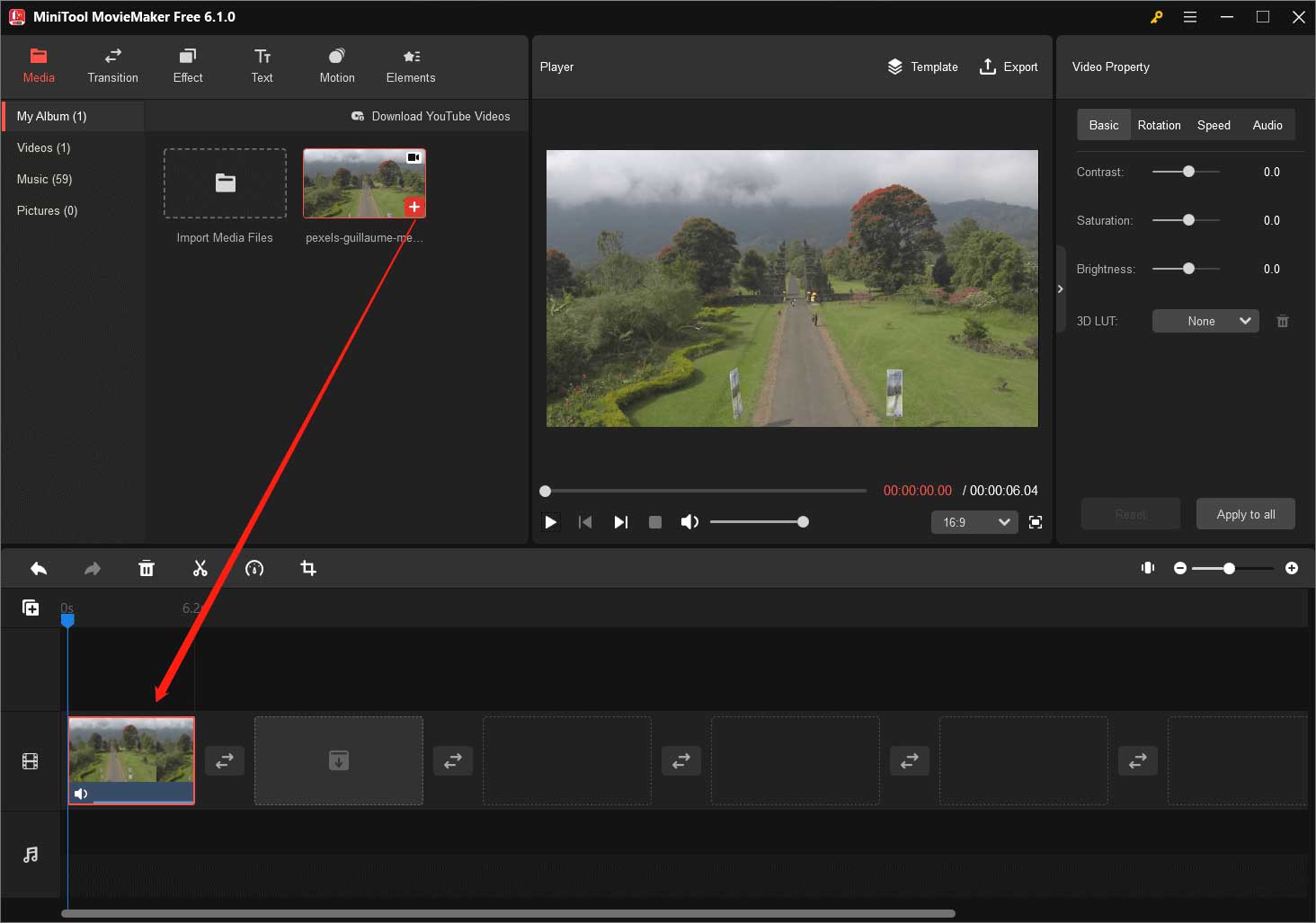
Étape 5. Cliquez sur l’option Exporter en haut à droite de la fenêtre principale pour déclencher la fenêtre contextuelle d’exportation. Vous verrez que la résolution d’exportation par défaut est 1920×1080.
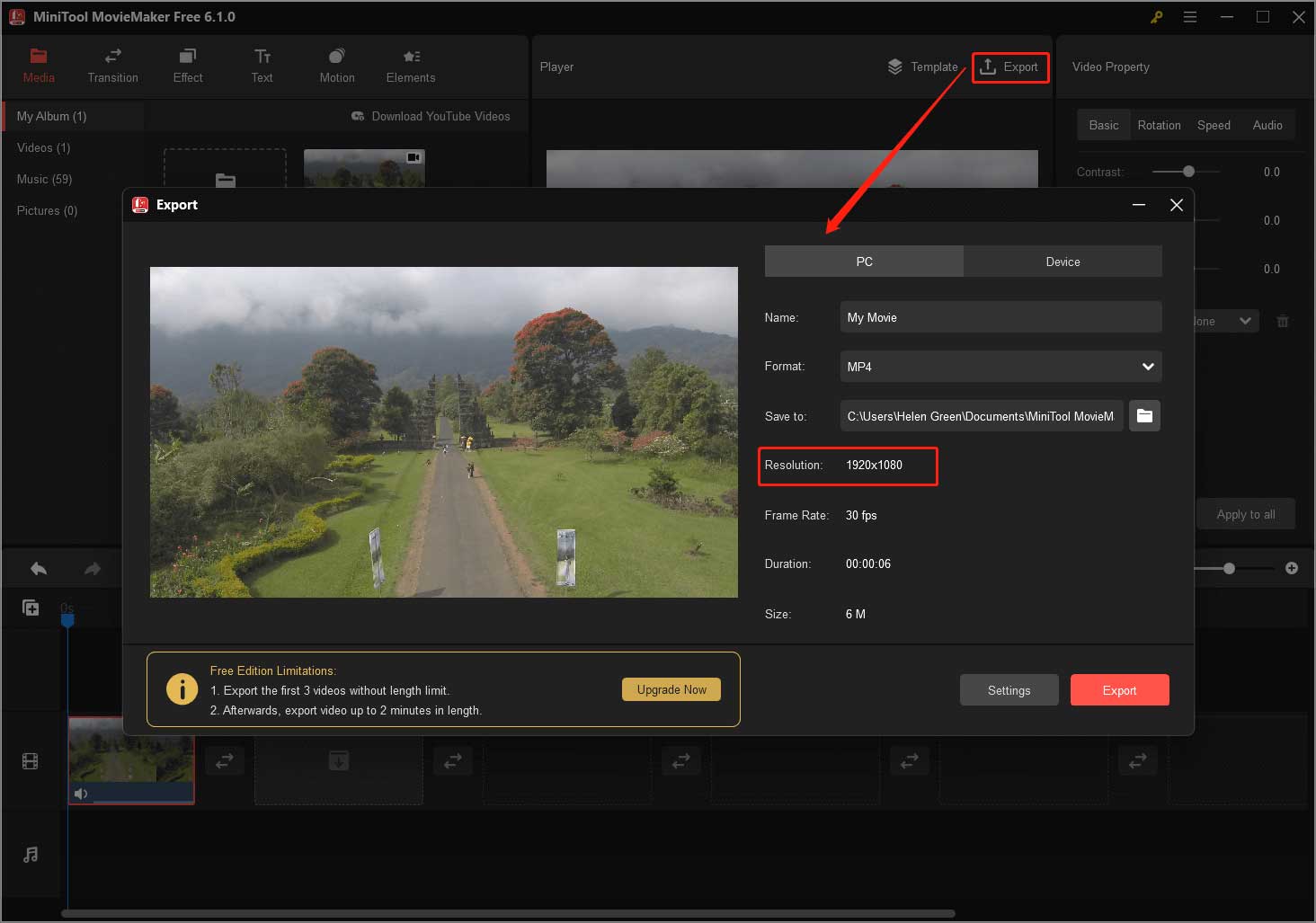
Étape 6. Si vous voulez réduire la résolution de votre vidéo 1440p à une résolution beaucoup plus basse au lieu de 1080p, ou si vous voulez spécifier d’autres paramètres de la vidéo exportée, cliquez simplement sur le bouton Paramètres.
Étape 7. Dans la nouvelle fenêtre, vous pouvez personnaliser l’encodeur, la résolution, le débit binaire et la fréquence d’images de la vidéo cible. Résolution vidéo beaucoup plus basse, y compris 1366×768 et 1280×720.
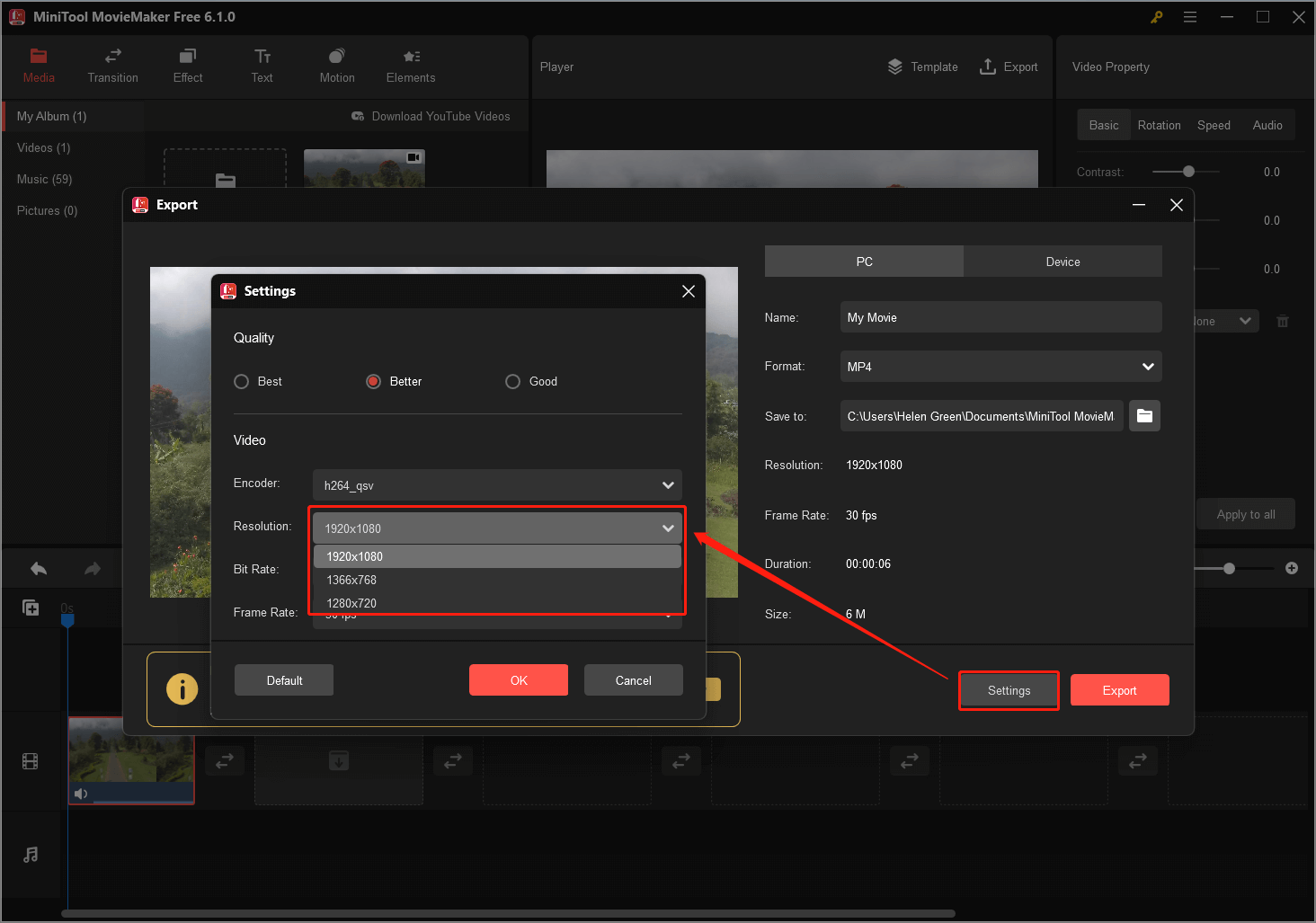
Étape 8. Enfin, cliquez sur le bouton Exporter pour démarrer le processus.
Attendez la fin du processus. Vous aurez alors réussi à réduire la résolution de 1440p à 1080p ou à une résolution beaucoup plus basse.
MiniTool MovieMaker vous permet de modifier la résolution vidéo, l’encodeur, le débit binaire, la fréquence d’images, ainsi que la durée, le volume, la saturation, la luminosité, le contraste, la vitesse de lecture et le rapport hauteur/largeur de la vidéo. De plus, il vous permet d’ajouter des transitions, des textes (titres, crédits ou légendes), des filtres, des mouvements et des autocollants animés à votre vidéo. Obtenez MiniTool MovieMaker pour découvrir plus de fonctionnalités et de merveilles!
#2 Réduire la résolution de 1440p à 1080p par le convertisseur de vidéo MiniTool
Un autre produit offert par le logiciel MiniTool pour vous aider à réduire la résolution vidéo de 1440p à 1080p est le convertisseur de vidéo MiniTool, un utilitaire professionnel de conversion de formats vidéo et audio.
MiniTool Video ConverterCliquez pour télécharger100%Propre et sûr
Étape 1. Téléchargez, installez et ouvrez le convertisseur de vidéo MiniTool sur votre PC.
Étape 2. Dans l’écran par défaut, cliquez sur l’option Ajouter ou Glisser les fichiers ici pour commencer la conversion afin d’entrer votre vidéo 1440p. Ou comme décrit, glissez directement la vidéo cible ici.
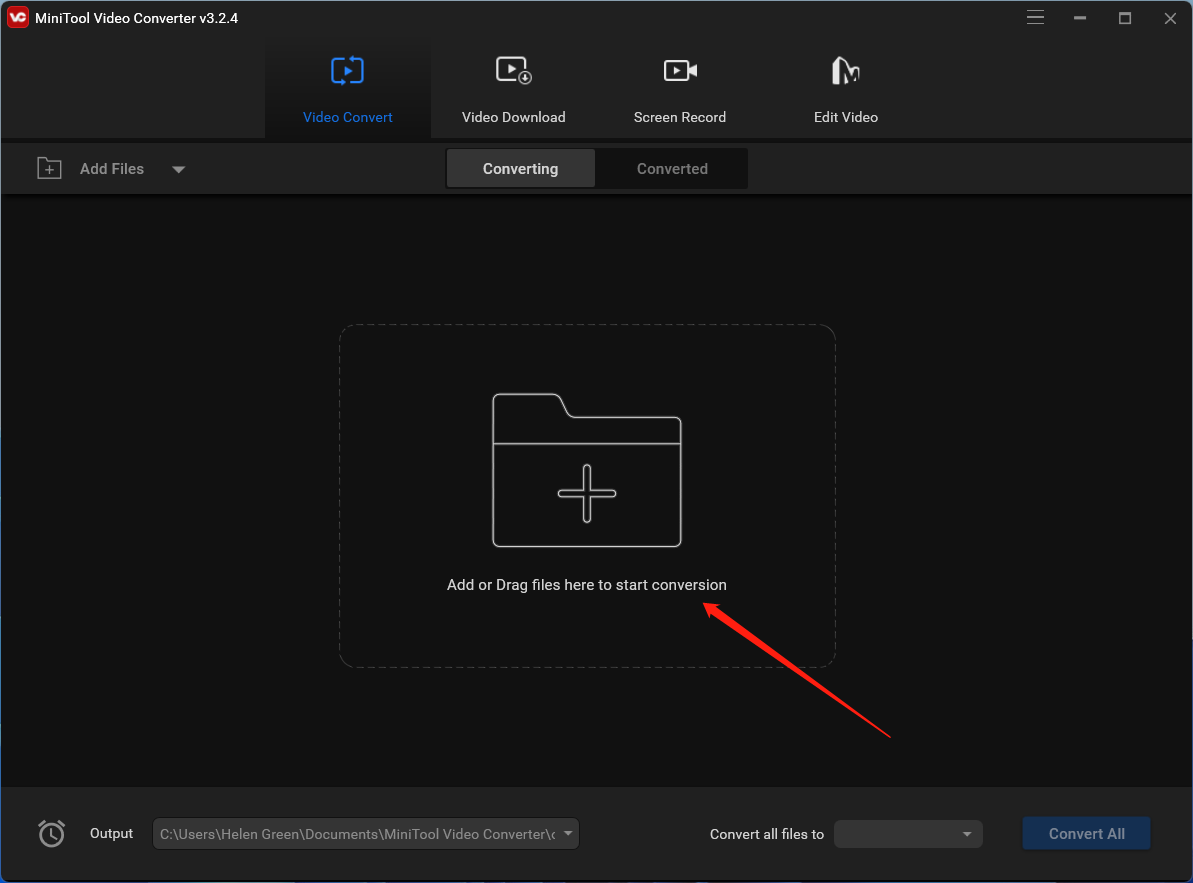
Étape 3. Cliquez sur l’icône des paramètres de la vidéo cible pour afficher la fenêtre de configuration de la vidéo cible.
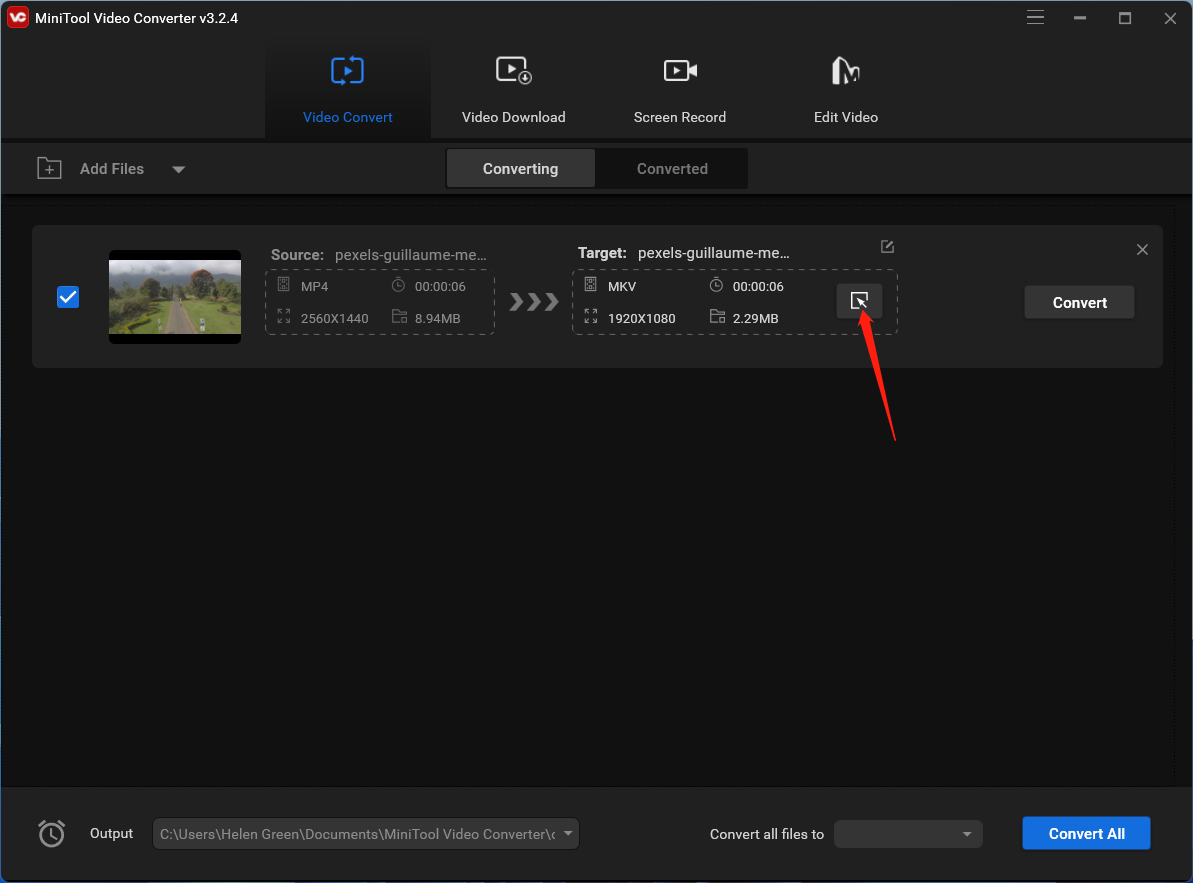
Étape 4. Dans la nouvelle fenêtre, passez à l’onglet Vidéo dans le menu supérieur, sélectionnez un format vidéo dans le panneau de gauche (nous gardons le format MP4 original ici), et choisissez une qualité vidéo (1080p) dans la zone de droite. Vous pouvez personnaliser davantage l’option de qualité choisie en cliquant sur l’icône de paramètres située à côté ou personnaliser complètement une nouvelle option de paramètres vidéo en cliquant sur l’option Créer une option personnalisée.
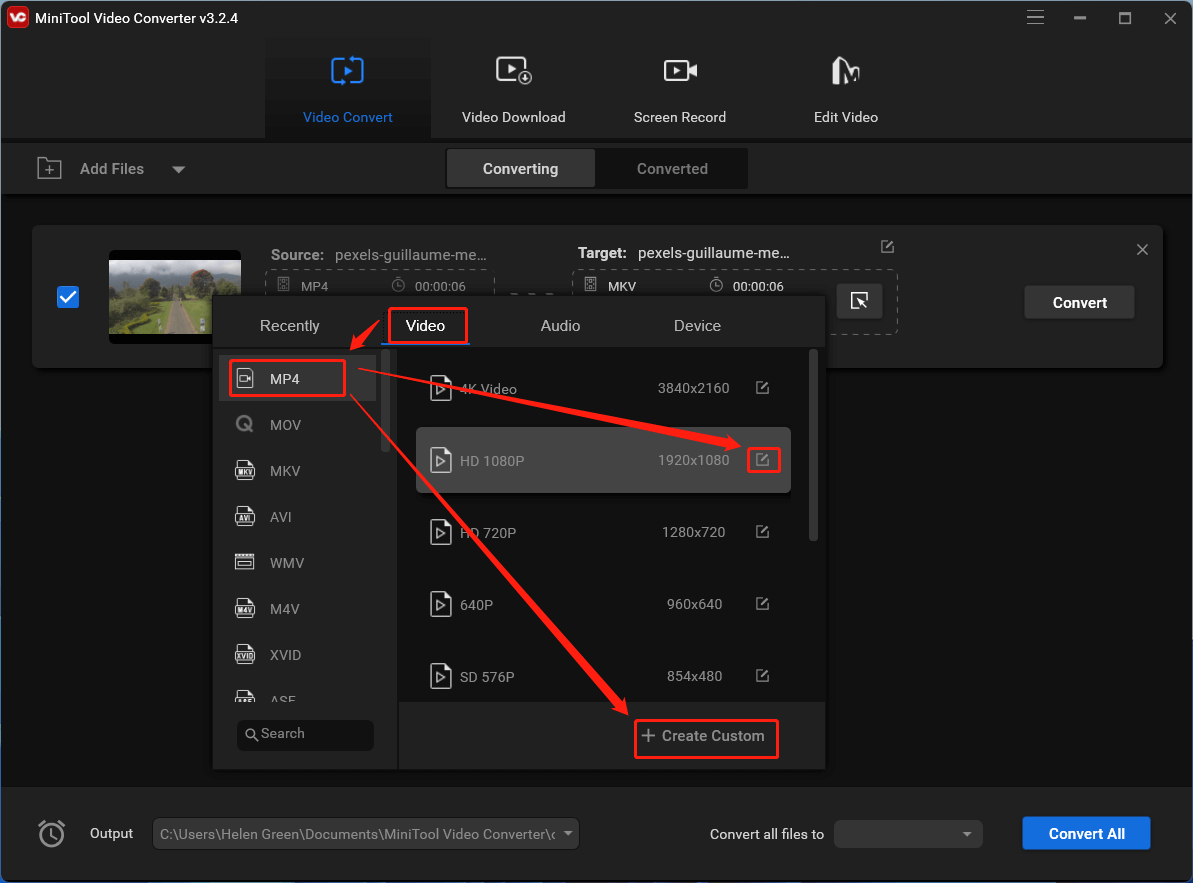
Étape 5. Dans la fenêtre Paramètres suivante, vous pouvez modifier l’encodeur, la résolution, la fréquence d’images et le débit binaire de la vidéo. Si votre vidéo contient de l’audio, vous pouvez également modifier l’encodeur, la fréquence d’échantillonnage, le débit binaire et le canal de l’audio. Au lieu de 1080p, vous pouvez réduire la résolution de 1440p à 720p, 600p, 540p, ainsi de suite, ou augmenter la résolution de 1440p à 4K (3840×2160). N’oubliez pas de cliquer sur le bouton Créer pour enregistrer les modifications.
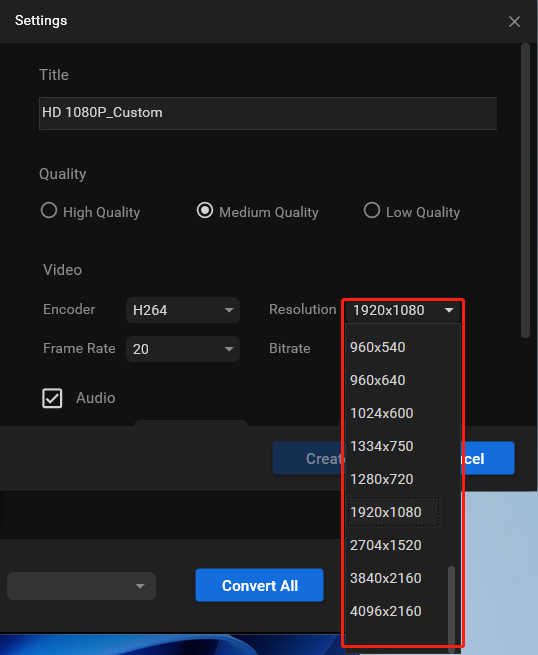
Étape 6. Revenez à la fenêtre supérieure, faites défiler vers le bas pour sélectionner votre format vidéo personnalisé, et cliquez sur le bouton Convertir pour démarrer la conversion.
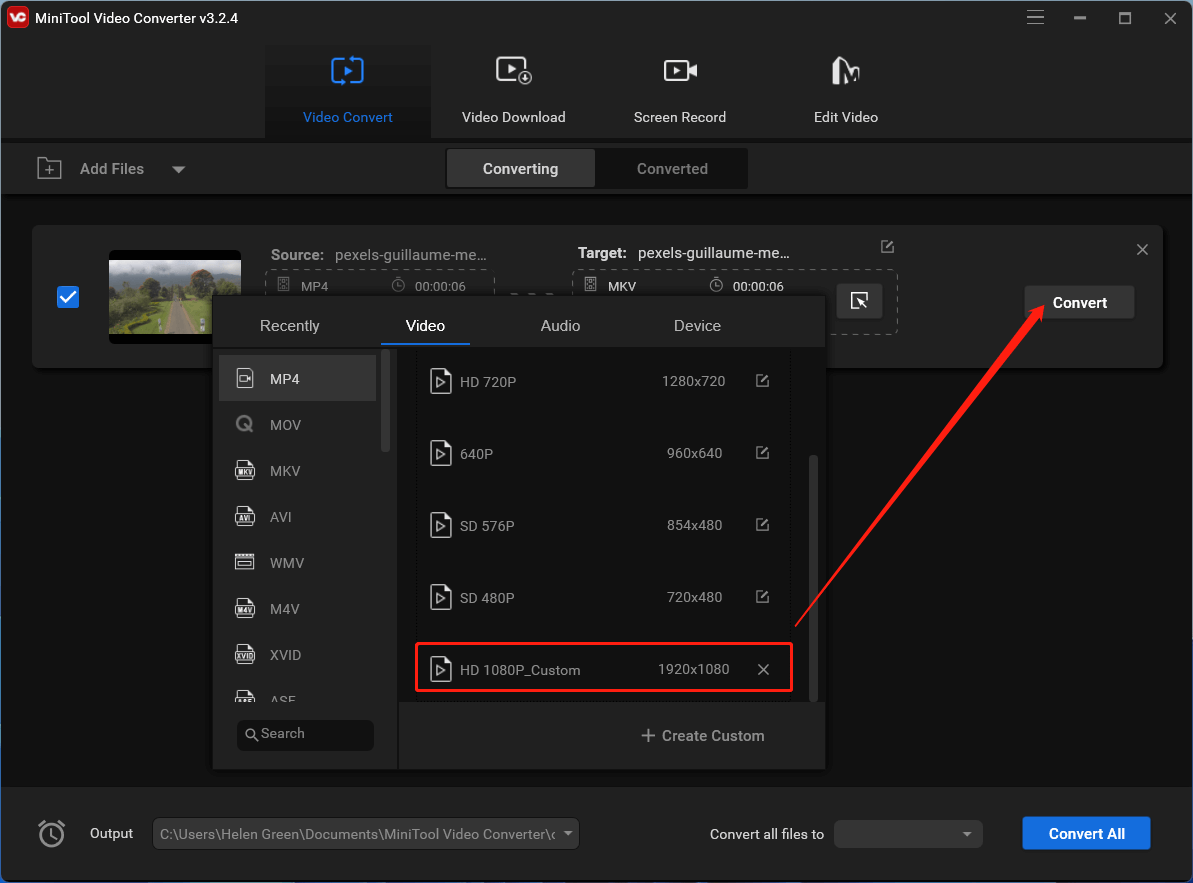
Attendez que la tâche soit complétée. Le temps de conversion dépend de la taille de votre vidéo. La conversion d’une vidéo 1080p ne prendra pas beaucoup de temps.
1K vs 2K: Comment optimiser le 1080p sur du 1440p?
Comment faire en sorte que le 1080p paraisse bien sur un moniteur 1440p? La solution la plus directe consiste à convertir le 1080p en 1440p pour qu’il corresponde à la résolution de l’écran. Avec le convertisseur de vidéo MiniTool, il est possible d’atteindre cet objectif en quelques clics. Le processus est le même que la réduction de 1440p à 1080p décrite ci-dessus.
Outre la conversion de vidéo à vidéo, le convertisseur de vidéo MiniTool permet également la conversion d’audio à audio, d’audio à vidéo, ou vice versa. De plus, sa fonctionnalité Enregistrement d’écran vous permet de capturer l’écran de votre ordinateur avec le son du système et du microphone dans différents formats. Enfin, le convertisseur de vidéo MiniTool vous permet de télécharger gratuitement des vidéos YouTube hors ligne pour les regarder sans avoir à ouvrir YouTube. Il offre des options de téléchargement YouTube 1080p 2k 4k, etc.
Moniteur double 1440p et 1080p
Peut-on avoir un moniteur 1440p et 1080p? L’utilisation d’une configuration à double moniteur peut considérablement améliorer la productivité et les capacités multitâches. Lorsque vous combinez des écrans de résolutions différentes, tels que des écrans 1440p et 1080p, vous devez tenir compte de certains éléments pour garantir une expérience fluide et optimale.
Tout d’abord, il est important de noter que lors de la configuration de deux moniteurs de résolutions différentes, le système d’exploitation les traitera comme des écrans distincts. Cela signifie que chaque moniteur fonctionnera indépendamment et que vous pourrez faire glisser les fenêtres et les applications d’un moniteur à l’autre. Cependant, en raison de la différence de résolution, il peut y avoir des différences dans l’apparence visuelle et la mise à l’échelle des éléments.
FAQ 1080p sur moniteur 1440p
1080p vs 1440p: Conclusion
En résumé, la résolution 1440p (2K) offre une amélioration notable de la qualité visuelle et des détails par rapport à la résolution 1080p, en particulier sur les grands écrans. Elle constitue une solution idéale pour les joueurs et les créateurs de contenu qui souhaitent des images améliorées sans les exigences matérielles élevées de la résolution 4K. Cependant, si vous privilégiez les fréquences d’images élevées ou si vous avez des contraintes budgétaires, la résolution 1080p offre toujours une excellente expérience de jeu, en particulier sur les petits écrans. En fin de compte, le choix entre ces résolutions dépend de vos préférences personnelles, de votre budget et des capacités de votre matériel.
FAQ sur 1080p vs 1440p
Articles connexes
- Hulu 4K: rehaussez votre expérience de streaming avec du contenu de haute qualité
- Netflix 4K: libérez la puissance du streaming en ultra-haute définition
- HBO Max et l’expérience 4K: Ce qu’il faut savoir
- Découvrez la splendeur de Prime Video en 4K: une expérience cinématographique au bout des doigts
- Disney+ 4K: un festin visuel magique pour les amateurs de streaming


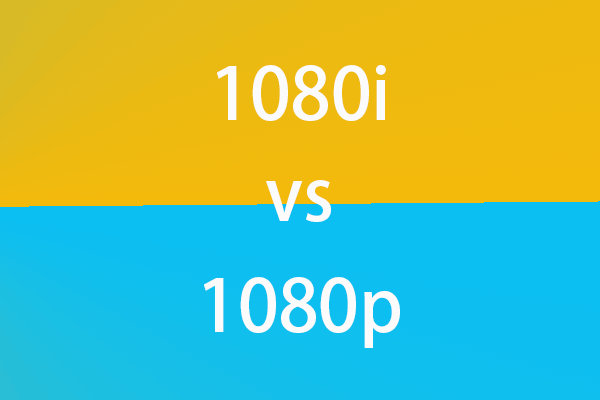
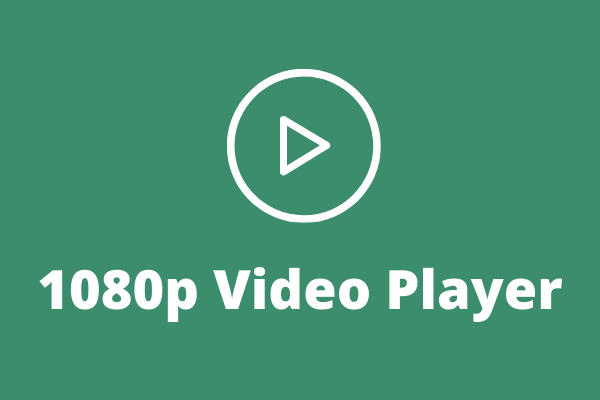
Commentaires des utilisateurs :