YouTube動画を切り抜くには?動画切り抜きツールは、動画の分割やトリミングを行うためのものです。この記事では、YouTube動画切り抜きツールをご紹介します。MiniTool MovieMakerは、YouTube動画の分割・トリミングをしたり、オリジナルの動画を作成したりできる、初心者に最適なフリーソフトです。
世界最大の動画共有サイトであるYouTubeには、面白い動画がたくさんあります。YouTubeの動画をトリミングして、ミームやGIFを作りたいことがあるでしょう。さて、動画をトリミングするにはどうすれば良いでしょうか?
YouTubeには、動画の分割やトリミングが可能なエディターが内蔵されていますが、非常に使いにくいです。なので、無料でシンプルな動画切り抜きツールをいくつか試してみると良いでしょう。今回は、お勧めのツールを5つご紹介します。その中にはダウンロードした動画を切り抜けるものや、オンラインで利用できるものがあります。
YouTube動画切り抜きツールベスト5
- MiniTool MovieMaker
- Windowsフォト
- iMovie
- Kapwing
- YouTube動画エディタ
YouTube動画切り抜きツール ベスト5
#1. MiniTool MovieMaker
MiniTool MovieMakerは、無料で初心者にも使いやすく、動画に透かしが入らない編集ソフトです。シンプルで直感的なインターフェースが特徴で、初心者から上級者まで簡単に動画の分割、トリミング、結合、回転などを行えます。
さらに、トランジション、フィルター、アニメーションテキストといった機能も提供しており、優れた動画の作成に役立ちます。
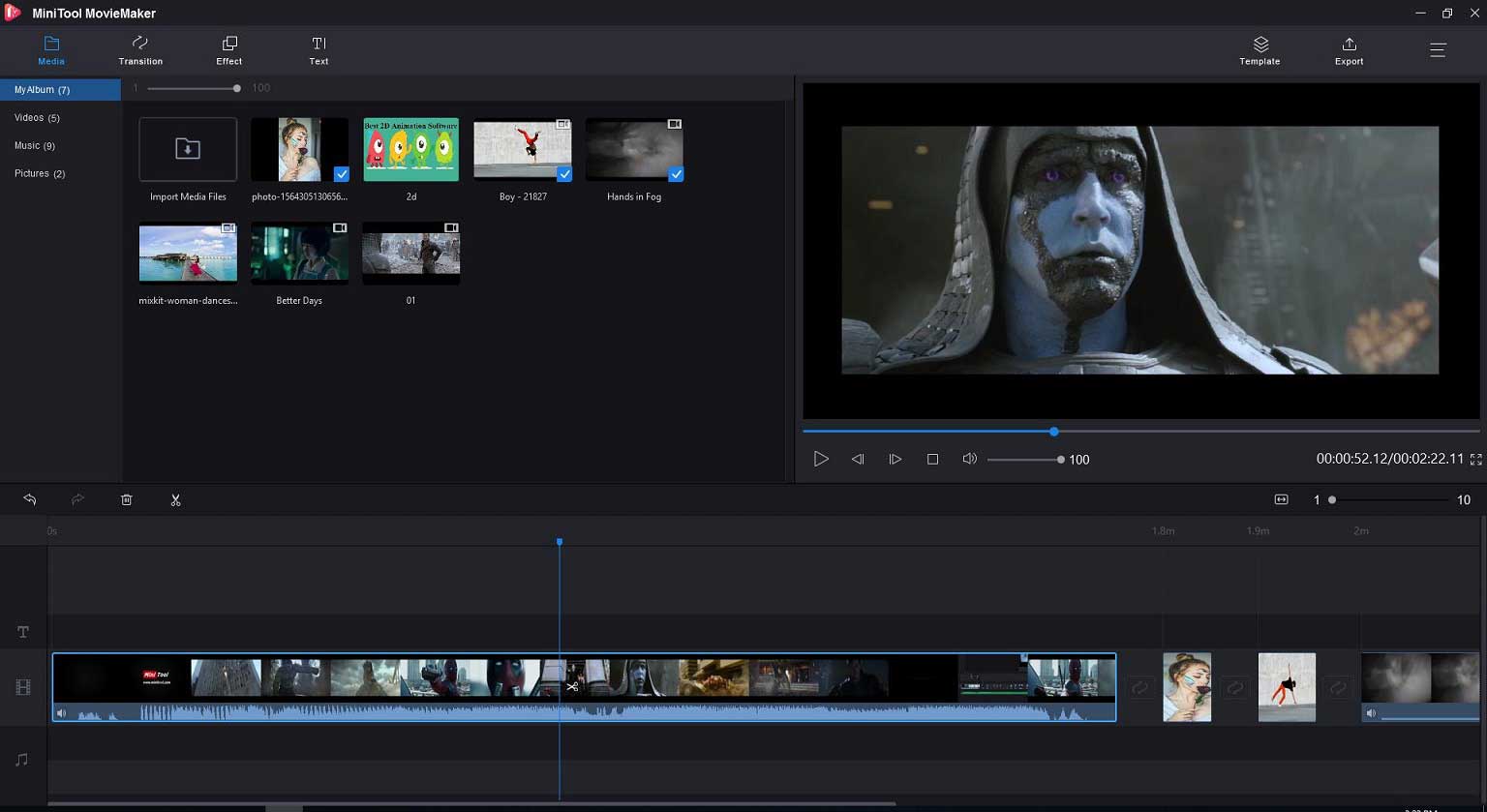
長所:
- シンプルで使いやすいインターフェース。
- 無料、シンプル、広告なし、透かしなし。
- ウェディング動画、旅行動画などのテンプレートを提供し、シンプルなタイムラインで簡単にYouTube動画を作成できる。
- 音声ファイルの分割・トリミング・結合や、動画への音楽追加も可能。
- 無料のトランジション、フィルター、アニメーションテキストを動画に適用できる。
- 動画を回転させたり、色を変えたり、3次元LUTを適用したりできる。
- 動画品質、ビットレート、動画形式、解像度の変更が可能(動画を音声ファイルに変換する、動画からGIFを作成するなど)。
短所:
- 事前にYouTubeから動画をダウンロードしておく必要がある。
- 対応OSはWindowsのみ。
関連記事:YouTube動画をダウンロードする方法
ユーザーレビュー: MiniTool MovieMakerは、無料で広告のない動画エディターで、既製テンプレートから簡単に動画を作成できます。切り抜き、結合、字幕追加、ノイズ除去など、動画編集に必要な基本機能を搭載しています。
#2. Windowsフォト
Windows 10に内蔵されているフォトアプリは、動画エディターとしての機能があり、動画の切り抜きにも利用できます。ダウンロードしたYouTube動画をインポートしたら、すぐに動画のトリミングができます。また、写真から動画を作成して、YouTubeにアップロードすることも可能です。
長所:
- トリミング、分割など、動画編集の基本的な機能を搭載。
- 動画にモーションエフェクト、3Dエフェクト、フィルターを追加できる。
- 黒帯を消したり、表示したりできる。
- BGMを無料提供。
関連記事:動画から黒帯を取り除く
短所:
- テンプレートを提供していない。
- 対応OSはWindowsのみ。
ユーザーレビュー: Windowsフォトは単なる画像ビューアーではなく、動画作成・編集のための基本的な機能を併せ持つツールです。
#3. iMovie
Macユーザーは、無料動画エディターであるiMovieでYouTube動画のトリミングができます。予告編やテンプレートが付属しており、動画の作成、分割、トリミング、クロップが簡単です。完成した動画はYouTubeに投稿できます。
長所:
- 美しい動画テンプレートやハリウッド風の予告編を提供。
- 無料の背景、トランジション、アニメーションタイトル、クレジットを収録。
- 分割、トリミング、クロップ、フィルターなど、動画編集に必要なツールをほぼすべて搭載。
- YouTubeや他のSNSに直接投稿可能。
- iPhone版・Android版あり。
短所:
対応OSはmacOSのみ。
関連記事:Windows版iMovie
ユーザーレビュー: iMovieは非常に身近で使いやすく、動画の分割だけでなくYouTubeへのアップロードも可能なツールです。
#4. Kapwing
Kapwingは、MP4、3GP、AVIなどあらゆる種類の動画ファイルに対応する無料・オンラインの動画トリミングツールです。コンピューターから動画をアップロードするかYouTubeのURLを入力し、動画の始点・終点を指定すると、最適な長さにトリミング・カットされます。
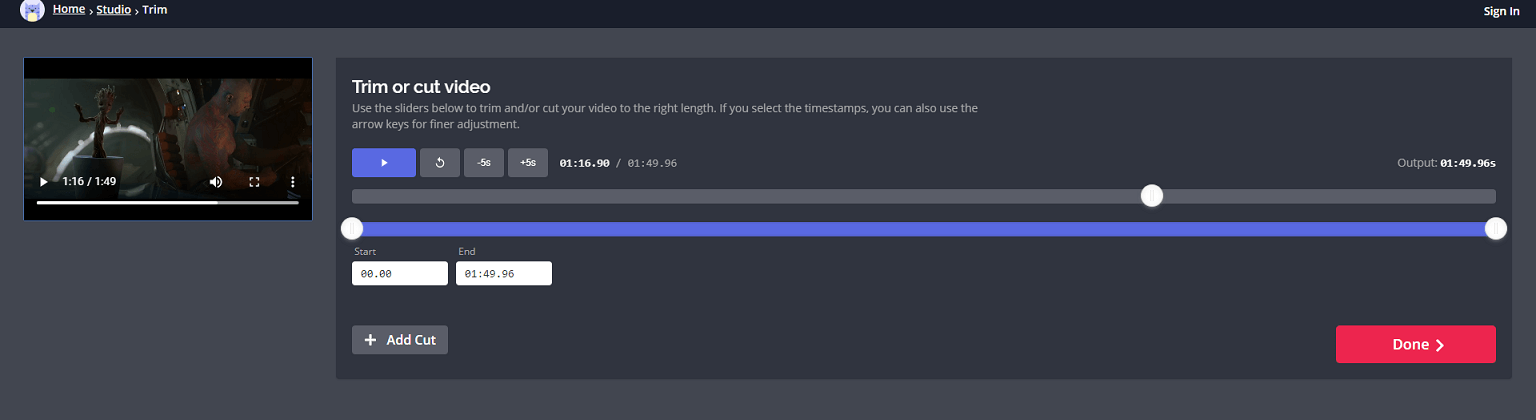
長所:
- ソフトウェアをインストールすることなく、動画をトリミングできる。
- 正確な開始時間と終了時間を指定してトリミング。
- 複数のパートを1つに結合。
関連記事: 動画の結合
短所:
エクスポートできる形式が少ない。
ユーザーレビュー: 動画のトリミング、分割、字幕の追加、動画の作成をブラウザ上で行えるオンライン動画エディターです。
#5. YouTube動画エディタ
YouTubeには動画エディターが内蔵されており、動画のトリミングや切り抜きが可能です。また、動画の音声を消したり、別の音声に置き換えたり、要素を追加したり、モザイクをかけたりもできます。
長所:
- 無料。
- 膨大な音楽ライブラリを無料で利用可能。
- アップロードした動画すべてにアクセス可能。
短所:
- 現時点では基本的な動画編集機能のみ。
- 変更内容を確認するには、ページを更新する必要がある。
ユーザーレビュー: YouTube動画エディタでは、動画の分割、トリミング、BGMや字幕の追加などが可能ですが、シンプルなツールであるが故、他の基本的な編集機能は搭載されていません。
関連記事:YouTube動画エディタの代替ツール
無料のYouTube動画切り抜きツール5種類を、皆さんと共有したいと思います。Twitterでシェア
YouTube動画の切り抜き方法
YouTube動画の分割やトリミングに利用する切り抜きツールは、ダウンロードしてからトリミングするものと、オンラインでトリミングするものの2種類があります。続いて、YouTube動画をトリミングする詳しい手順をご覧下さい。
#1. ソフトウェアでYouTube動画を切り抜く
MiniTool MovieMakerは、無料で使いやすい動画エディターで、YouTube動画の切り抜きにも利用できます。これを使って動画を切り抜くには、以下の手順に従います。
MiniTool MovieMakerのようなソフトウェアでYouTube動画を分割・トリミングするには、YouTubeから動画をダウンロードする必要があります。動画をダウンロードするには、MiniTool uTube Downloaderのような無料のYouTube動画ダウンローダー・コンバーターをご利用下さい。
ステップ1: YouTube動画をMiniTool MovieMakerにインポートする
MiniTool MovieMakerをダウンロード・インストールします。
MiniTool MovieMakerクリックしてダウンロード100%クリーン&セーフ
起動したらムービーテンプレートのウィンドウを閉じて、メインインターフェースに入ります。
「Import Media Files」ボタンをクリックして、ダウンロードしたYouTube動画をインポートします。
動画ファイルをタイムラインにドラッグ&ドロップします。
ステップ2: YouTube動画のトリミング・切り抜き
YouTube動画のトリミング
動画冒頭または最後の不要な部分を削除するには、トリミングを行います。MiniTool MovieMakerでできるトリミングの方法は2つあります。
方法1.YouTubeの動画クリップの端にカーソルを置き、アイコンを前後にドラッグします。
方法2.動画を選択し、ツールバーにあるハサミのアイコンをクリックして「Full Split」を選択します。これにより、動画がフレームごとにトリミングされます。
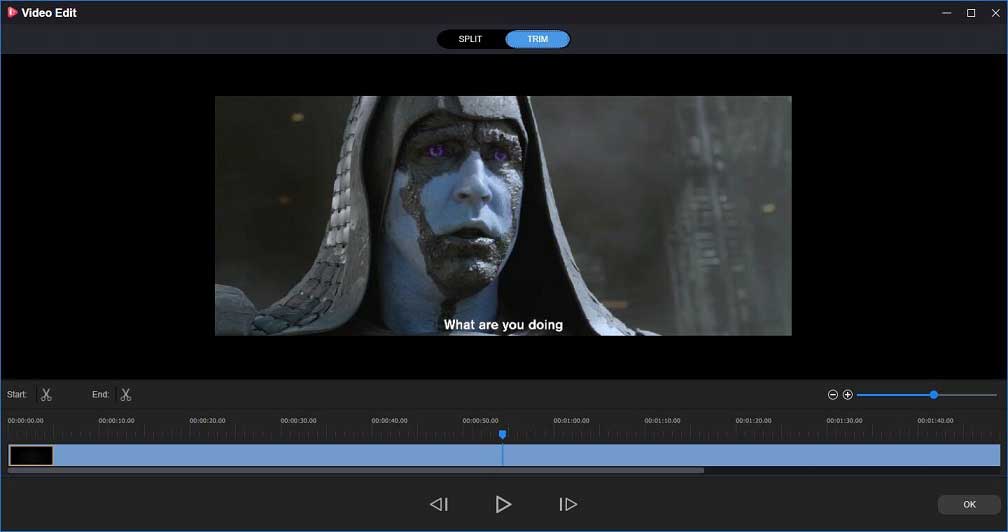
YouTube動画の分割
MiniTool MovieMakerでは動画のトリミングの他、分割も可能です。
分割したい箇所まで再生ヘッドをドラッグし、ハサミのアイコンをクリックすると動画が分割されます。
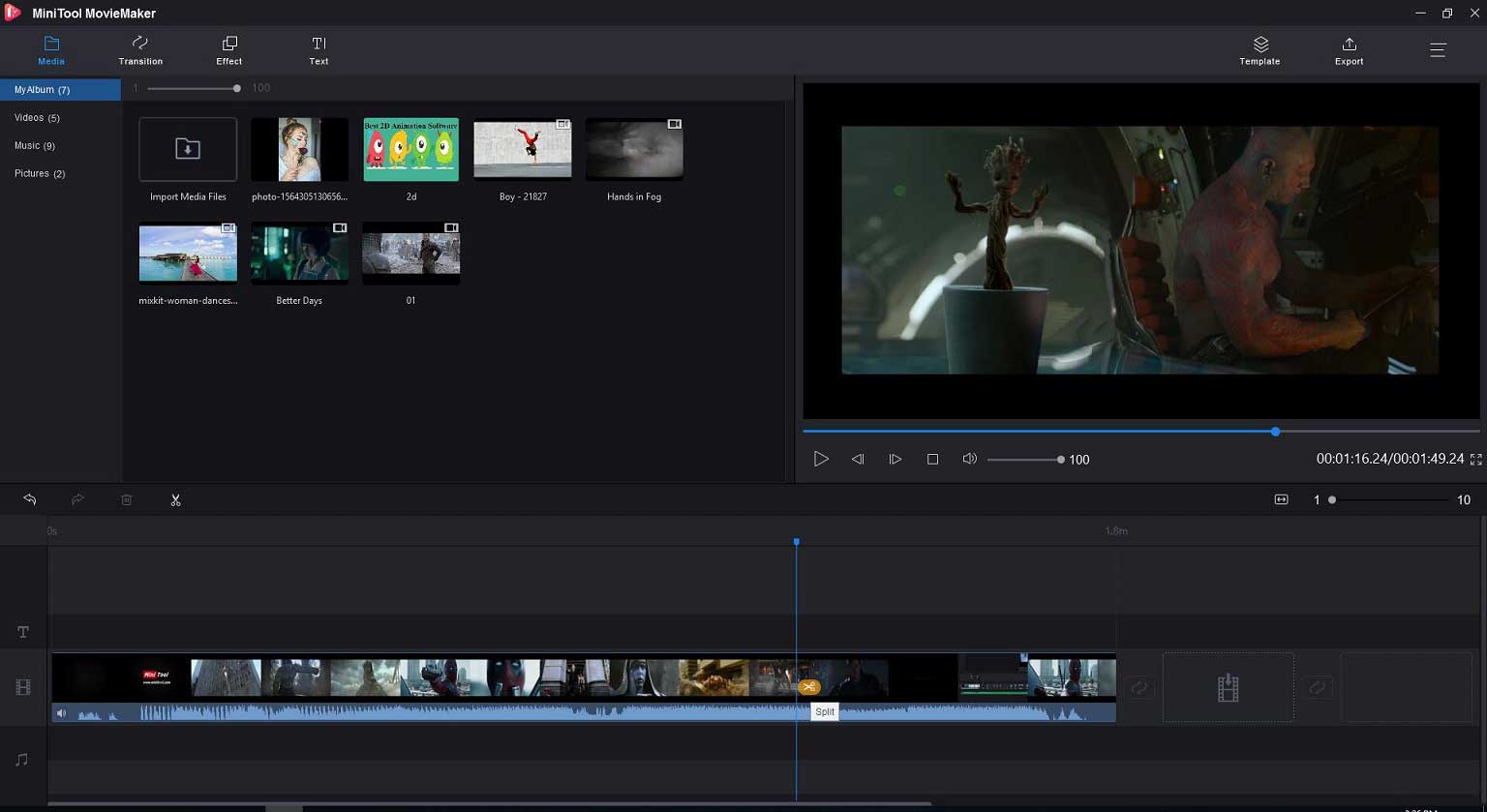
注意:動画を分割した後、一部を削除したり、画像を挿入したり、クリップ間にトランジションを追加したりできます。
ステップ3: <動画のエクスポート
最後に動画をエクスポートします。MiniTool MovieMakerは、MP4やWAVなどさまざまな動画形式で保存できる他、動画品質やビットレート、解像度などの変更も可能です。
MiniTool MovieMakerは、シンプルで使いやすいため初心者に最適で、YouTube動画の作成と編集に役立つ基本的な機能を搭載しています。動画にアニメーションタイトルを追加したり、回転させたり、3次元LUTを適用したり、複数の動画や音声ファイルを結合したりできます。
さらに、恋愛、結婚、旅行などのテンプレートを豊富に取り揃えています。テンプレートの選択、メディアファイルのインポート、エクスポートという3ステップだけで、簡単に動画を作成できます。
#2. オンラインでYouTube動画を切り抜く
編集せずにYouTube動画を切り抜くには、YouTubeの内蔵エディターのようなオンラインツールをご利用下さい。それでは、オンラインでYouTube動画をトリミングする手順を解説します。
ステップ1: YouTubeを開き、アカウントにサインインします。Google Chromeの使用をお勧めします。
ステップ2.画面右上にあるアバターをクリックし、「YouTube Studio (Beta)」を選択します。
ステップ3: 画面左の「動画」をクリックします。
ステップ4: トリミングしたい動画のタイトルをクリックし、「編集」を選択します。
ステップ5: 「トリミング」をクリックし、青いバーをドラッグして動画の始点と終点を指定します。
ステップ6: トリミングした動画を保存します。
YouTube動画エディタは、YouTube内で動画の切り抜きが可能な無料ツールですが、機能が制限されており、例えば動画の結合はできません。動画を結合するには、MiniTool MovieMakerをお試し下さい。
YouTube動画を切り抜く方法は2種類あります。Twitterでシェア
最後に
動画の最初、途中、最後を切り抜くには?動画切り抜きツールはYouTubeの動画をわずか数分で切り抜くことができます。たくさんの種類があるので、自分のニーズに合うものを選びましょう。
ここで特にお勧めなのはMiniTool MovieMakerです。シンプルなインターフェースで簡単に動画の切り抜きができ、他にも動画編集に役立つ機能を提供しています。特筆すべきは、完成した動画に透かしが入らないことです。そのため、動画に透かしを入れたくない方に最適です。
ご質問がございましたら、お気軽にお問い合わせ下さい。
YouTube動画切り抜きツール よくある質問
- MiniTool MovieMakerを起動します。
- YouTube動画をインポートし、タイムラインにドラッグ&ドロップします。
- 動画を再生し、切り抜きたい箇所で一時停止して、ハサミのアイコンを選択します。
- 完成した動画を保存します。
- MiniTool uTube Downloaderを起動します。
- ダウンロードしたい動画を探し、「ダウンロード」ボタンをクリックします。
- MP4などのファイル形式を選択します。
- 「ダウンロード」ボタンをクリックします。
YouTubeには、動画のトリミング・分割ができるエディターが内蔵されています。もちろん、YouTubeの動画をダウンロードして、MiniTool MovieMakerなどの動画編集ソフトでトリミングすることも可能です。YouTube動画をインポートしてタイムラインに追加し、始点と終点を指定すると、動画がトリミングされます。
他人のYouTube動画をカット・トリミング・分割するには、まずYouTubeダウンローダーを使って動画をダウンロードします。そして、動画カッターを使ってカットします。


ユーザーコメント :