ゲームブログや YouTube チャンネル用のMinecraft動画を作成する方法をお探しですか? 適切な編集ツールを使用して、初心者でも楽しんでMinecraft実況動画を簡単に作成することができます。また、本記事では、おすすめのツールに加えて、魅力的な Minecraft 動画を作成するメリットと詳しい手順も紹介して、興味があるなら、ぜひ続けて読んでみてください。
Minecraft動画編集に最適なツールトップ7
#1 MiniTool MovieMaker
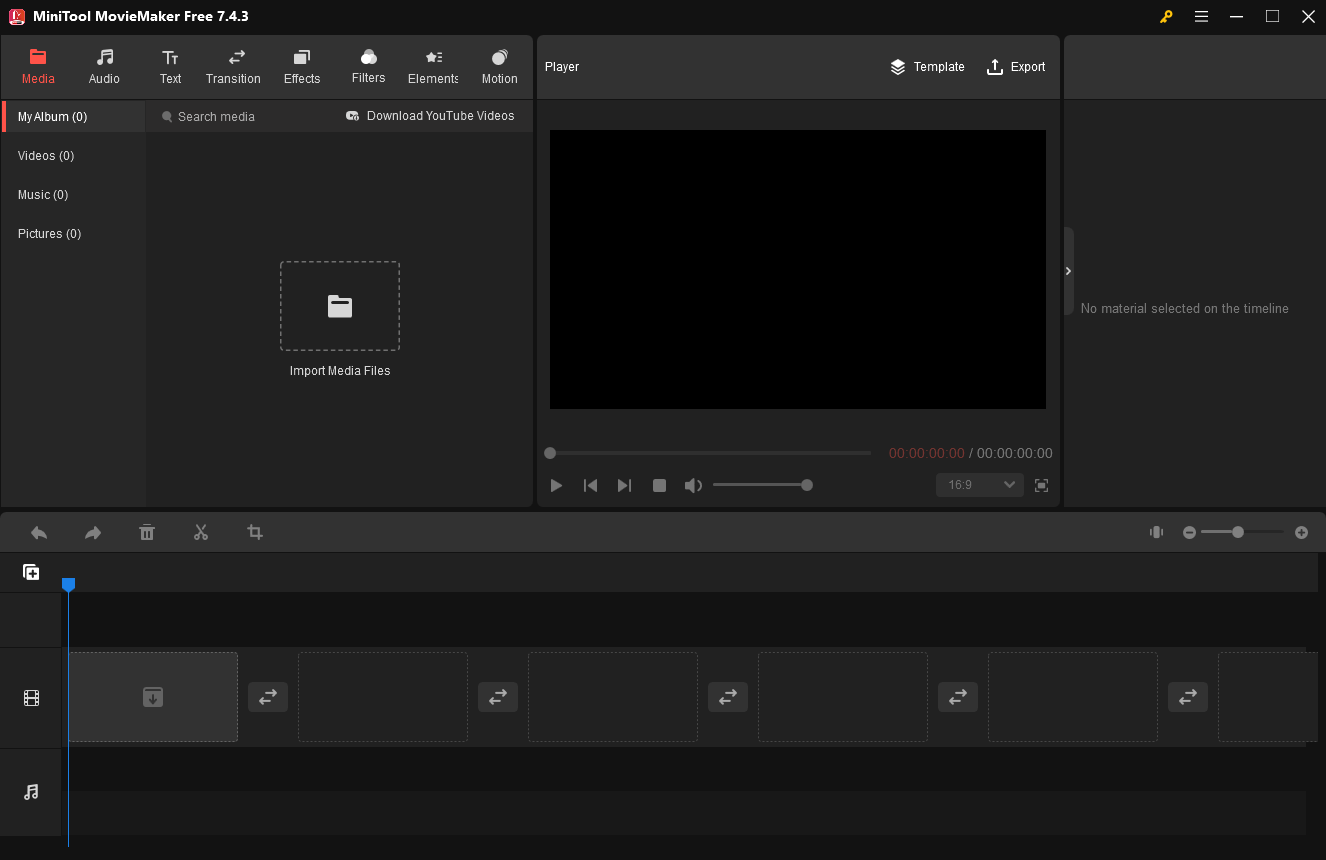
MiniTool MovieMakerは、魅力的なMinecraft動画を簡単に作成できる無料のWindows用の動画編集ソフトウェアです。このアプリには、簡潔なユーザーインタフェースと、Minecraft 動画クリップを編集したりカスタマイズしたりするために必要な基本および高度な編集機能が備えています。
MP4、WEBM、RMVB、GIF、BMP、MP3、WAV など、豊富な形式の動画、音楽、画像ファイルをMiniTool MovieMakerにすばやくインポートできるだけでなく、解像度、ビットレート、フレームレートなどの設定を調整して、高品質な動画を無料でエクスポートすることも可能です。
また、MiniTool MovieMakerを使用して、ゲーム動画、Twitch動画、YouTube 動画、TikTok 動画、Marvelテーマの動画など、色々なビデオを作成して編集することができます。
MiniTool MovieMakerクリックしてダウンロード100%クリーン&セーフ
MiniTool MovieMakerを試す価値がある理由:
- オールインワンの透かしのない無料ビデオエディターである
- 4:3、1:1、9:16、16:9など、よく使用されるアスペクト比がサポートする
- 追加できるウンドエフェクトや音楽リソースを豊富に提供される
- 無料で編集可能なタイトル、キャプション、クレジットンテプレートが多く用意している
- 現在、提供されている 30 種類以上のカメラワーク効果を動画に追加できる
- ラブ、AR ステッカー、ディストーション、グリッチ、パーティクルなどの素晴らしい特殊効果を備えている
- LUT、インスタグラム風、レトロ風など、幅広いフィルターが用意されている
- 隣接する2つの動画クリップの間に希望なトランジションを追加する
- さまざまな種類のアニメーションステッカーを動画映像に貼り付ける
- 動画の切り抜き、分割、トリミング、反転、反転、回転、再生速度の調整なども可能
- その他
#2 CapCut
CapCutは、ウォーターマークのない無料のMinecraft動画を編集ツールです。独自のフィルター、音楽、またその他のカスタマイズできる機能を利用して、自分のスタイルを反映した魅力的な動画が作成できます。ユーザーフレンドリーなインタフェースと幅広いカスタマイズオプションにより、視聴者に印象深く残り、目を引く動画が作成できます。
#3 Renderforest
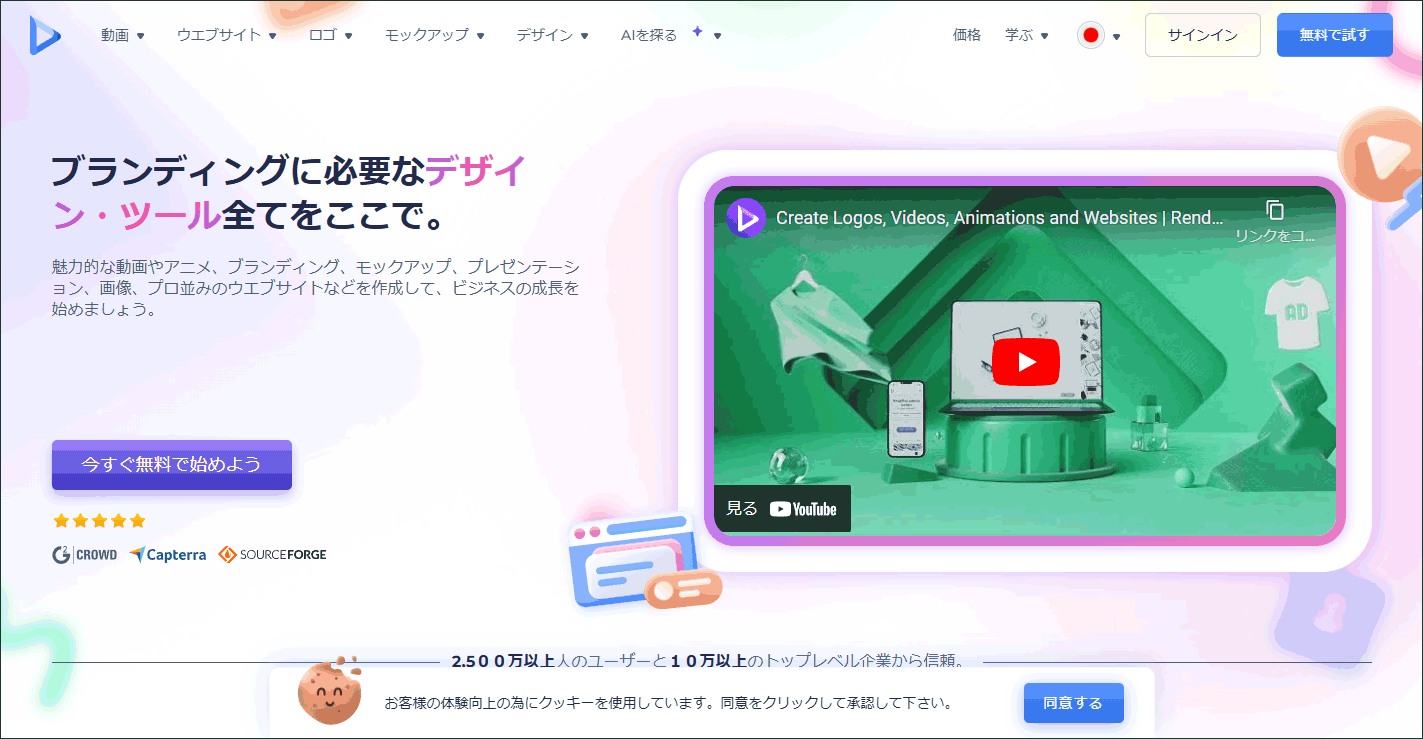
Renderforest は、無料のオンラインのMinecraft動画編集ツールとして最適です。Renderforest には既存のテンプレートを使用すると、初心者でもゲームチャンネルを盛り上げる Minecraft実況動画を簡単に楽しく作成できます。
ほぼすべてのテンプレートは、ゲームチャンネル、ビデオプロモーション、ビデオブログに適しています。動画テンプレートを閲覧し、お気に入りのテンプレートを選択して、好みに合わせてカスタマイズするだけで、素晴らしいMinecraft動画が作成できます。
#4 Panzoid
Panzoid は、もう1つの無料オンラインMinecraft動画編集ツールです。これは素晴らしいMinecraft実況動画を作成するためのツールで、アプリのインストールは不要で、無料で魅力的なアニメーション動画を制作し、視聴者に強い印象を与えることができます。
ゲーム、アニメーション、音楽など、幅広い種類のテンプレートリソースを多数提供しているため、希望なものを見つけて、Minecraft ゲーム動画に合わせて自由にカスタマイズしてください。
#5 VEED
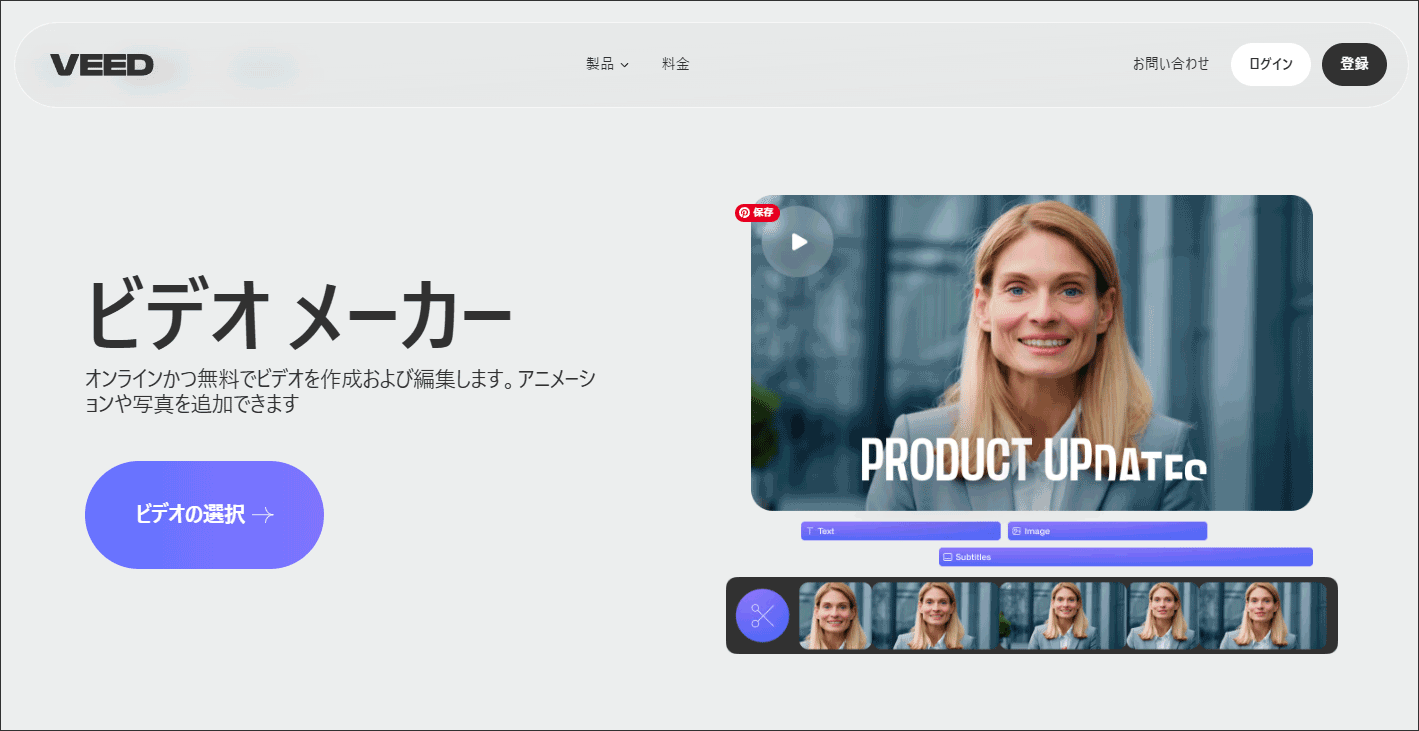
VEEDのオンライン動画編集ツールを使用すると、オンラインで数分以内に独自のアニメーションMinecraft動画を無料で作成して編集することもできます。また、テキストアニメーション、スローモーション効果、サウンド効果、フィルターなど、VEEDの豊富なビデオ編集機能を使用して、自分のマインクラフト動画を目立たせることができます。
それ以外、VEED でMinecraft のゲームプレイ画面をキャプチャして編集することもできます。
#6 Simplified
Simplifiedには、プロ並みのMinecraft動画を素早く簡単に作成するために必要なものがすべて揃っています。Simplified のAI 動画作成ツールを使用して、Minecraft動画を変換することもできます。チュートリアル動画を作成する場合でも、実況プレイ動画を共有する場合でも、作成したMinecraft 動画が視聴者に深刻な印象を与えることが保証されます。
#7 Motionden
Motiondenは、ゲーム動画を編集および作成するための優れた無料オンラインMinecraft 動画編集ツールです。さまざまな動画デザイン用に、高度にカスタマイズ可能なテンプレートが多数用意されています。
また、適切に設計された編集インタフェースで、テキスト、画像、動画などの色々な種類の要素が追加できます。
このオンライン編集ツールは非常に使いやすいで、最もシンプルなMinecraft動画編集ツールであります。
Minecraft 動画を作成するメリット
Minecraft スキンを展示する
アニメーション動画作成ツールを使えば、Minecraftで自作したスキンを紹介・展示する動画を作ることができます。アニメーションでスキンを生き生きと動かし、友達や視聴者を驚かせましょう。
Minecraft の成果を追跡する
Minecraftでの成果を共有してみませんか?Minecraft動画を作ることで、自分のゲーム内での成果をアピールしたり、プレイの技術を披露したりすることができます。さらに、こうした成果を共有することで、他の人のMinecraftへの興味を引きつけることも可能です。
他のゲーマーインスピレーションを与えよる
Minecraftプレイヤーとして、あなたの創造性とゲームプレイを活かし、他の人に刺激を与えるチャンスがあります。適切な動画編集ツールを使って、自分の作品や冒険を紹介する動画を作りましょう。こうした動画を他のゲーマーと共有することで、Minecraftでの創造や探索へのモチベーションをさらに高めることができます。
3ステップで Minecraft 動画を作成する
この部分では、MiniTool MovieMakerを使用して、魅力的な Minecraft動画を無料で作成する方法を紹介します。
ステップ1:Minecraft実況クリップをインポートする
下のボタンをクリックして、MiniTool MovieMaker インストールパッケージを入手し、それを開いてインストールプロセスを完了します。
MiniTool MovieMakerクリックしてダウンロード100%クリーン&セーフ
この無料の Minecraft 動画編集ツールを実行し、プロモーションウィンドウを閉じてメインインタフェースに入ります。
「メディアファイルのインポート」のボックス内の任意の場所をクリックし、Minecraft クリップを見つけて選択し、「開く」ボタンを押します。或いは、コンピューターのローカルフォルダーから Minecraft クリップを MiniTool MovieMaker にドラッグアンド ドロップしてインポートします。
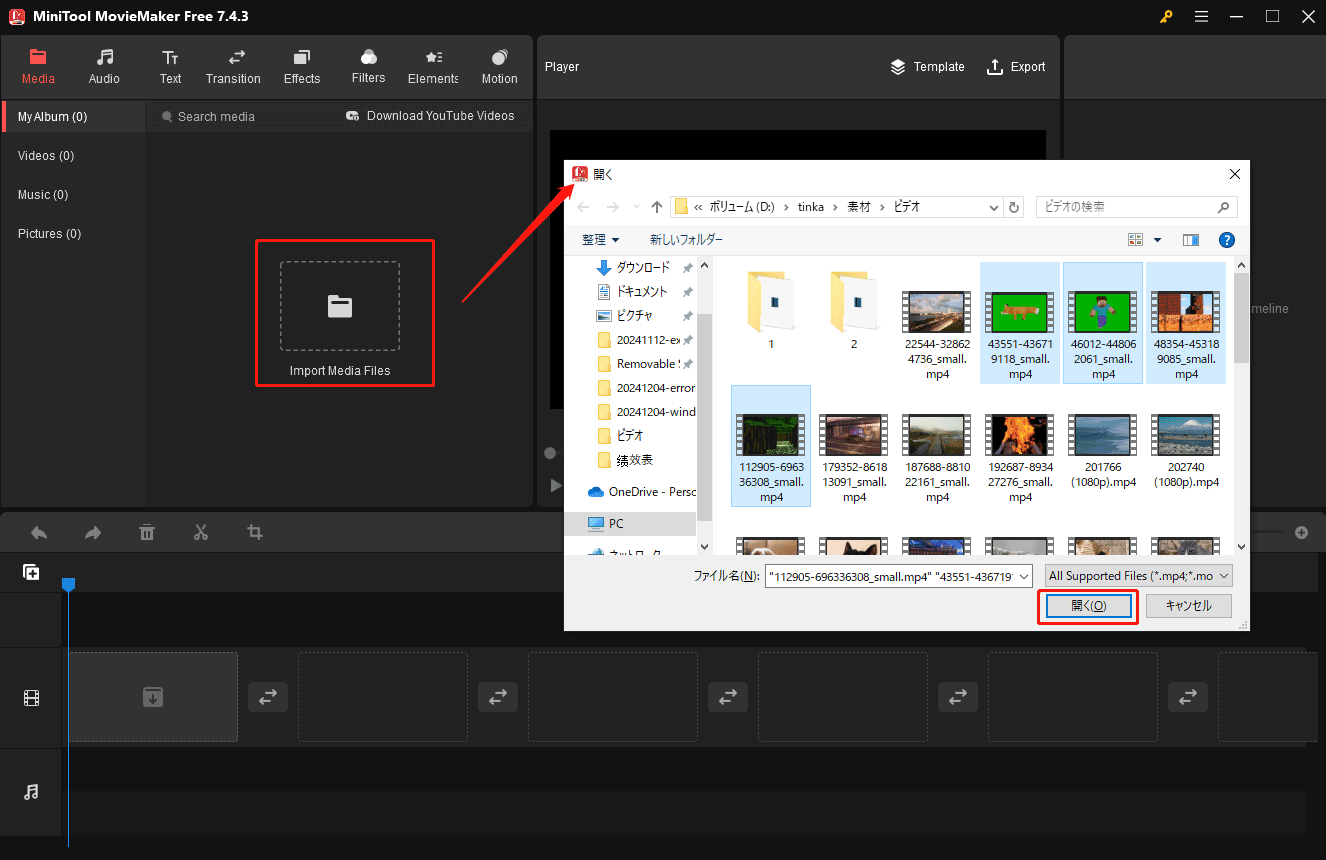
インポートしたクリップは、サムネイルで「メディア」タブの下に表示されます。サムネイル上の「+」アイコンを1つずつクリックして、インポートしたクリップを下のタイムラインの動画トラックに追加します。
ステップ2:Minecraft 動画をカスタマイズする
Minecraft動画に音楽や効果音を追加します。
「オーディオ」>「音楽」または「効果音」に移動して、MiniTool MovieMakerの音楽と効果音ライブラリにアクセスします。ここで、動画のトーンに合った音楽や効果音を見つけてダウンロードできます。
再生ヘッドを動画全体の先頭に配置します。ダウンロードした音楽またはサウンド効果の 「+」アイコンをクリックして、動画トラックの下にある音声トラックに追加します。
オーディオトラックの音楽やサウンドエフェクトをハイライトして、右上の「音楽プロパティ」が表示されます。ここでは、対応するスライダーをドラッグして、音楽またはサウンドエフェクトをフェードインまたはフェードアウトしたり、音量を調整したりすることができます。
追加した音楽が動画全体よりも長い場合は、その時間を短縮することもできます。マウス カーソルをオーディオトラックの音楽または効果音の最後に置き、両方向矢印が表示されたら、動画全体と同じ長さになるまでドラッグします。
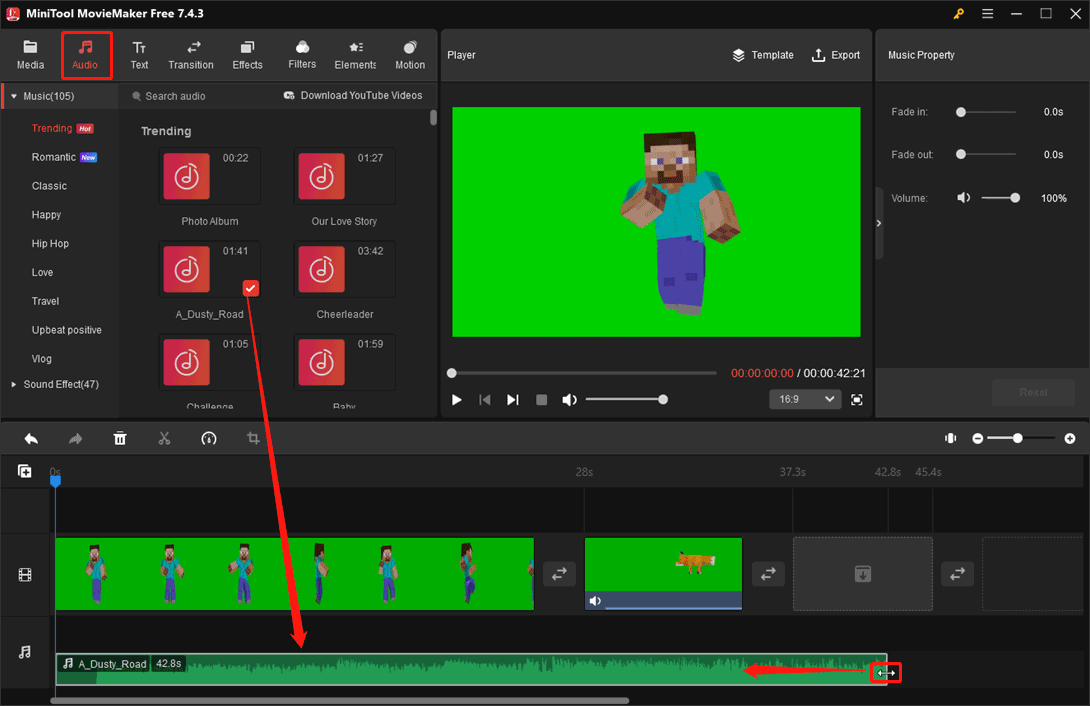
Minecraft 動画に関連するキャプションを追加します。
次に、インタフェースの上部にある「テキスト」タブをクリックし、左側の「キャプション」サブタブを選択します。必要なキャプションテンプレートを見つけてダウンロードします。
動画内で字幕を表示したい場所に再生ヘッドを移動します。ダウンロードした字幕テンプレートをタイムラインに追加するには、「+」アイコンをクリックします。
タイムライン上でキャプションを選択します。「テキストプロパティ」領域で、テキスト の内容を入力し、フォント、サイズ、行間隔、色、ハイライト色、不透明度などを変更することができます。
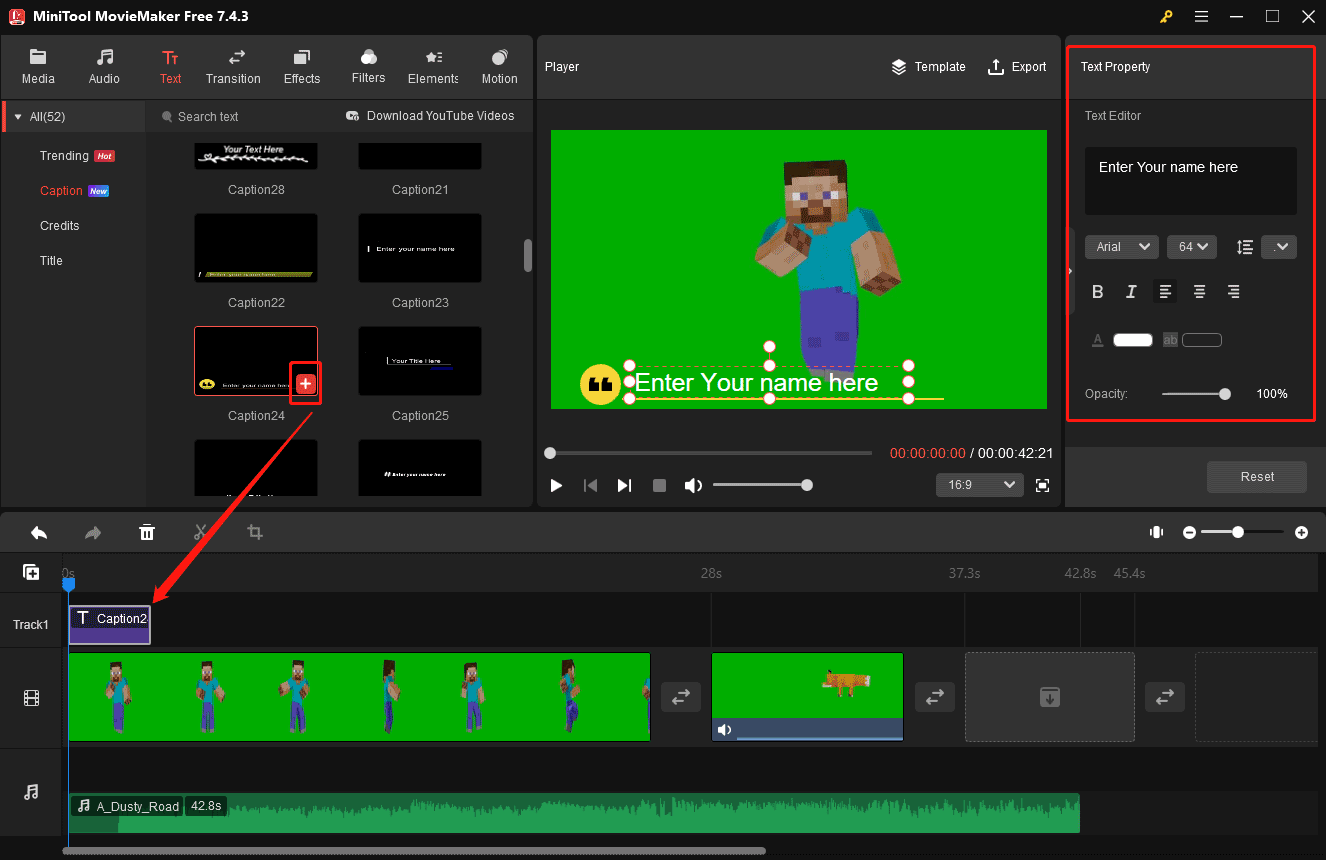
Minecraft 動画にフィルターを追加します。
上部の「フィルター」タブに切り替えます。お気に入りのフィルターを見つけてダウンロードします。
動画トラック上の対象クリップを選択し、目的のフィルターの「+」アイコンをクリックして、選択したクリップに追加します。同じ操作を繰り返して、同じフィルターまたは別のフィルターを別のクリップに追加します。
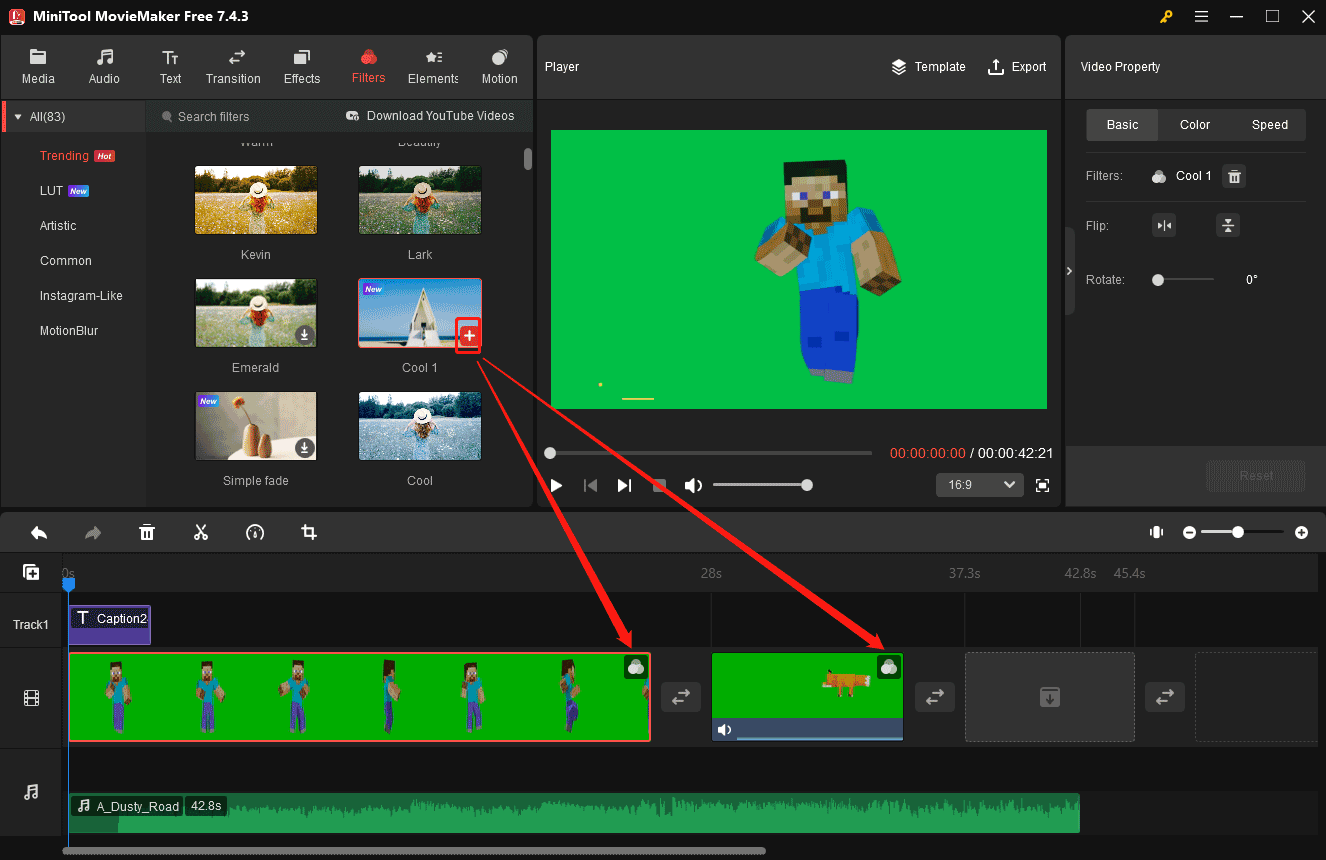
Minecraft動画を改善します。
さらに、タイムライン上のクリップをクリックして「ビデオプロパティ」がメインインタフェースの右上に表示されています。そこで、MiniTool MovieMaker の編集機能を活用して、Minecraft 動画を強化して改善できます。
「基本」タブでは、「水平反転」または「垂直反転」オプションをクリックしてクリップを自由に反転したり、「回転」スライダーをドラッグして動画を回転したりすることができます。
「色」タブに進み、対応するスライダーをドラッグして、クリップのコントラスト、彩度、明るさを調整します。「3D LUT」ドロップダウンメニューを展開して、クリップの見た目を魅力的にするLUTを選択します。
「速度」タブでは、クリップの再生速度を調整したり、好みに応じて逆再生したりできます。
「音声」タブを選択します。クリップの組み込みオーディオをフェードインまたはフェードアウトし、必要に応じて音量を調整します。
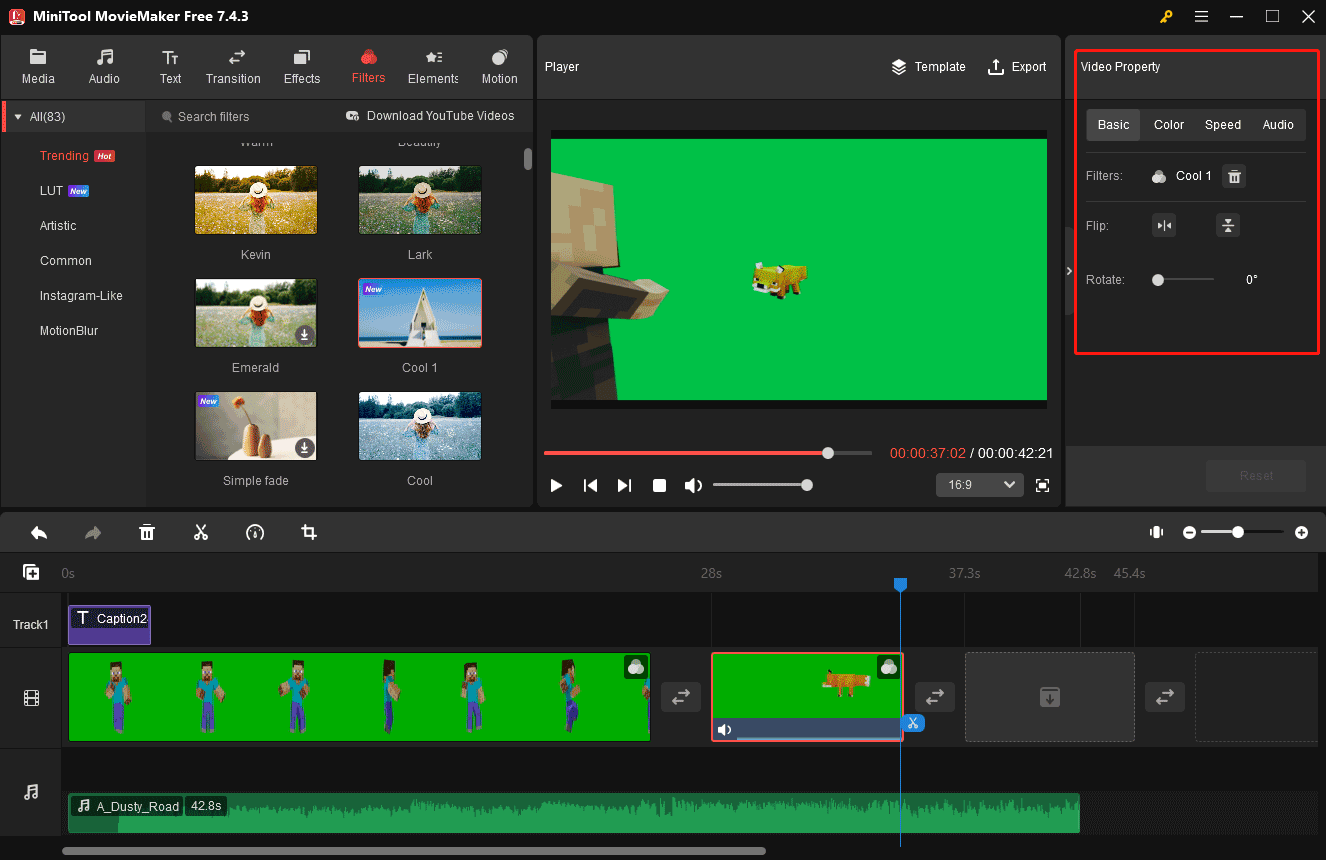
ステップ3:編集したMinecraft 動画をエクスポートする
編集したMinecraft動画が完成したら、右上の「エクスポート」をクリックして、エクスポートウィンドウを開きます。デフォルトのPCタブで、編集が完了したらMinecraft動画に名前を付け、出力フォルダーを指定し、形式、解像度、またはフレームレートを調整して設定します。
また、下部にある「設定」ボタンをクリックして、品質やビットレートなどの出力設定をさらに行うこともできます。
最後に、下部にある赤い「エクスポート」ボタンをクリックして、編集した Minecraft動画をコンピューターにエクスポートして保存します。
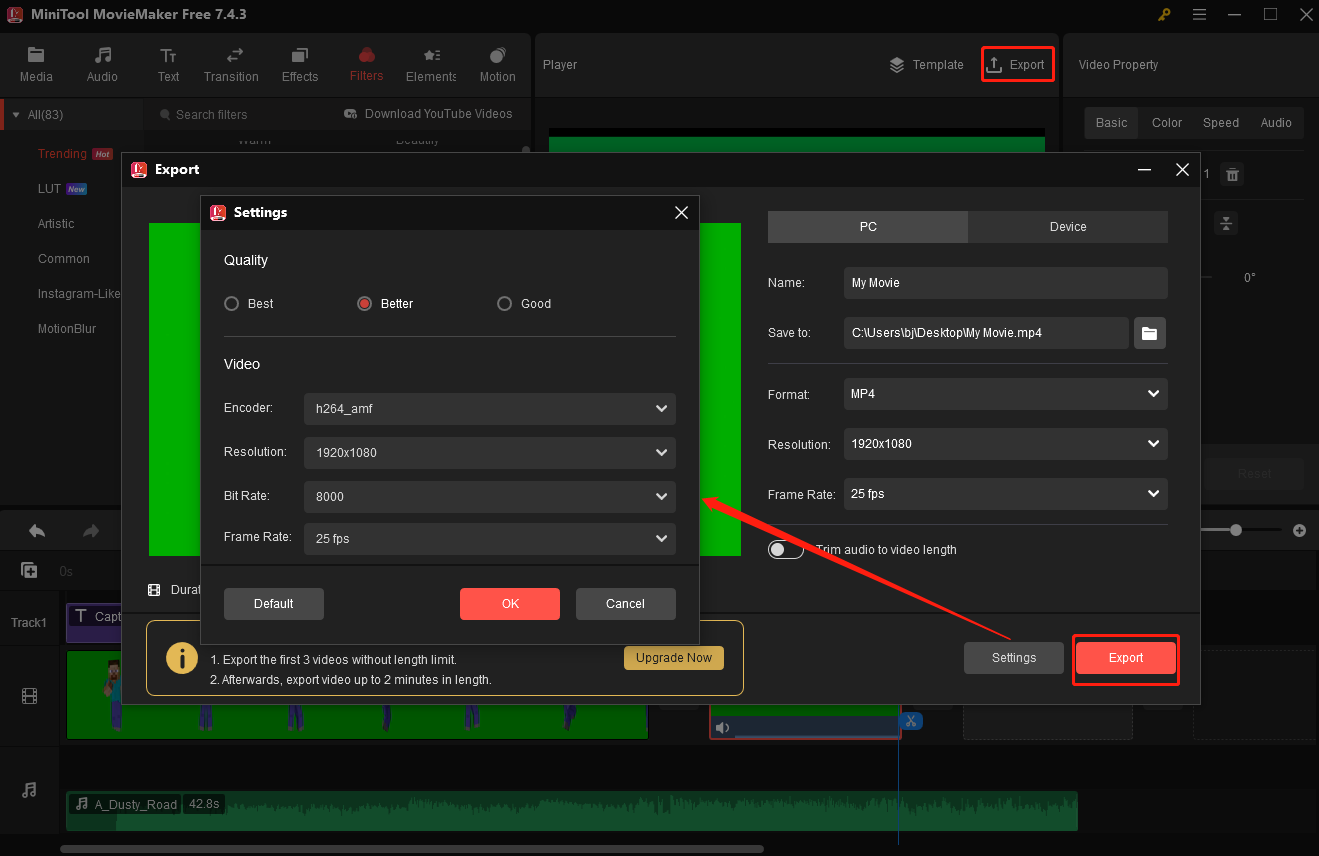
簡単に素晴らしいMinecraft動画を作成して編集ツールを探している場合、この記事をお読みください。利用可能な7つの便利なツールが紹介されます。Twitterでシェア
結語:
上記で紹介したすべての編集ツールはMinecraft動画作成に適切なツールです。これら7つの無料ツールは豊富な編集機能を提供し、魅力的なゲーム動画を非常に簡単に作成できます。
MiniTool MovieMakerを使用する時にご質問がある場合は、[email protected]までお気軽にお問い合わせください。できるだけ早く返信いたします。



![写真を簡単にアニメーションする方法[PC/Online/Phone]](https://images.minitool.com/moviemaker.minitool.com/images/uploads/2024/11/how-to-make-a-picture-move-thumbnail.png)

ユーザーコメント :