セクション1:パンとズーム効果とは?
パンとズームとは、映像制作においてよく使われる2つのカメラの動きです。
パン(Pan)
カメラをパンするとは、カメラを固定した状態で、左から右、あるいは右から左に動かして撮影することを意味します。即ち、カメラの位置は変えず、地面と平行にカメラを左右に移動させます。
この動きは、頭を左から右に回すときの動きと似ています。
また、より深い理解するために、携帯のカメラを使用して撮影することができます。録画中に、カメラの向きを左から右に動かします。
録画した動画を見ると、フレームが右側に動いているように感じます。多くの動画編集アプリケーションには、画像や動画クリップに適用してパンのようなカメラの動きの効果が備えています。
静止画像にパン効果を適用すると、画像が水平方向にスクロールし、ダイナミックになります。
ズーム(Zoom)
ズームは最もよく使われるカメラの動きと言えます。ズームとは、カメラの位置を変えずに、カメラレンズの焦点距離を変更することで、フレーム内の被写体のサイズを拡大(ズームイン)したり、縮小(ズームアウト)したりすることを指します。
様々な方向からズームしてユニークな視覚効果を実現します。また、動画をよりクリエイティブかつ魅力的にするために、ショット内の重要な人物やオブジェクトにズームインして詳細を確認することができます。
逆に、動画をズームアウトすると、被写体は小さく表示され、背景がよりはっきり見えるようになります。
カメラの動き(カメラワーク)は映画制作では一般的な手法です。撮影監督はこれらの動き効果を使用して、フレームの視点を変更し、ビデオコンテンツの焦点を変換します。これらの動きも視聴者に心理的、感情的な影響を与え、映画をより没入感と魅力のあるものにします。
パンとズームに加えて、映画には他の種類のカメラワークがあります。詳細については、次の部分を読み続けてください。
関連記事:【無料!】動画や写真にハートエフェクトを追加する方法3選
セクション2:映画製作中の他の種類のカメラワーク
この部分では、映画における他の6つの一般的なカメラワークを紹介します。
ティルト(Tilt)
ティルト(TILT)は、パンと同様に、カメラを固定した状態で、上下に動かして撮影する方法のことです。カメラを下から上に動かすことをティルトアップ(TILT UP)、上から下に動かすことをティルトダウン(TILT DOWN)と呼びます。ティルトを利用して、ビルや滝、竹林のような縦長の被写体や、人物の全身を撮影することができます。
また、映画で重要なキャラクターを紹介する時にティルトがよく使われます。
ドリー(Dolly)
ドリー (またはドリーズーム) ショットは、車や車輪つきの三脚を使って、カメラを前方または後方に動かすことです。
ドリー効果はズーム効果に似ていますが、異なります。ズームはカメラの焦点距離だけ変更しますが、ドリーはカメラ全体を被写体に近づけたり遠ざけたりします。つまり、ドリー効果はカメラを実際に物理的に動かす必要があります。
トラック(Truck)
トラックはトラッキングショット(移動する被写体を撮影する際にカメラが一緒に移動をして撮影を行うこと)の一種、トラックにカメラを設置し、固定された地点からカメラを前後や左右に移動することです。でも、上記のドリーと異なり、被写体と一定の距離を保ちながら撮影する方法です。
ペデスタル(Pedestal)
ペデスタルはトラックと似ています。ただし、トラックはカメラを前後や左右に移動させる事でしたが、ペデスタルはカメラをトラックにカメラを設置して、固定された地点から上下に動かす手法を指します。
ペデスタルは、特に背の高い被写体や人物を撮影する場合に適切なテクニックです。こうした垂直移動は、被写体の全体をフレーム内に収めたり、視点を調整してより自然な構図を作ったりするために使われます。
ラックフォーカス(Rack Focus)
ラックフォーカスは、カメラの動きではなく、撮影する方法の一種です。映画制作者にとって基本的なスキルです。これは、あるシーンから別のシーンへとフォーカスを調整して、前のシーンの被写体をぼかし、次の背景の被写体を徐々に鮮明にすることです。
これまで、映画制作でよく使われるカメラワークや撮影技法を7つ紹介しました。これらのカメラの動きを活用すれば、もっとプロフェッショナルな動画を撮影します。
セクション3:PC用のパンとズーム効果を備える動画編集ソフト
上記の紹介を通じて、パンとズームは映像制作におけて、一般的で広く使用されているカメラの動きであることがわかったでしょう。では、コンピューターで動画にパンとズーム効果を追加するにはどうすればいいですか?
多くの動画編集アプリケーションでは、動画や画像に適用できるカメラワークの効果が提供されています。ほとんどのビデオエディタープログラムでは、カメラワーク効果には主にパンエフェクトとズームエフェクトが含まれます。
この部分では、Windowsで動画にパンとズーム効果を追加して適用できる動画編集アプリを3つ紹介します。
#MiniTool MovieMaker
最新のWindows 11オペレーティングシステム用のパンおよびズーム効果を備えたビデオ エディターを探している場合は、MiniTool MovieMaker がおすすめします。
MiniTool MovieMakerクリックしてダウンロード100%クリーン&セーフ
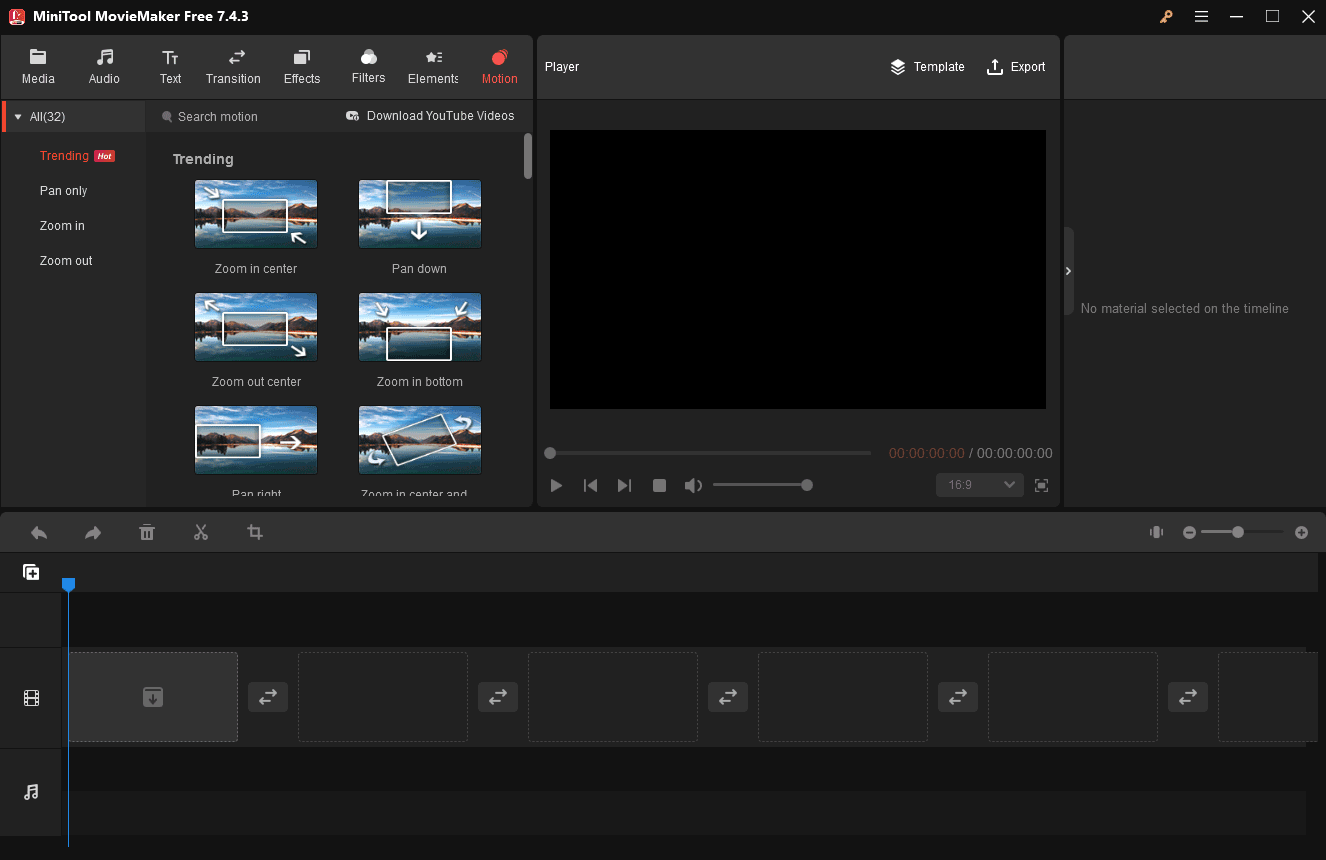
現在、MiniTool MovieMaker には、パンのみ、ズームイン、ズームアウトを含む30以上の種類のパンとズーム効果が備えています。各効果中の矢印はカメラの動きの方向を示します。
カメラの動きを模倣するエフェクトを1つ選択して動画や画像に追加できます。それで、再生する動画と画像の方向が、選択したエフェクトの矢印の方向と逆になっていることがわかります。
パンとズームの効果はビデオクリップと静止画像の両方に追加できますが、静止画像への効果の方が顕著です。
これから、PC上のMiniTool MovieMaker でパンとズーム効果をつける方法を説明します。
ステップ1:下の無料ダウンロードボタンをクリックして MiniTool MovieMaker のインストールパッケージを取得し、セットアップファイルをダブルクリックして、画面の指示に従ってインストールを完了します。
MiniTool MovieMakerクリックしてダウンロード100%クリーン&セーフ
ステップ2:MiniTool MovieMakerを起動し、ポップアップウィンドウを閉じて、メインユーザーインターフェイスにアクセスします。
ステップ3:左上のデフォルトの「メディア」タブで、「メディアファイルのインポート」をクリックして、コンピューターからカメラワークを追加したい動画クリップや画像をアップロードします。
ステップ4:アップロードした動画と写真を選択して、タイムラインにドラッグアンドドロップして追加します。そして、「タイムラインに合わせてズーム」ボタンをクリックしてメディアをタイムラインに合わせます。
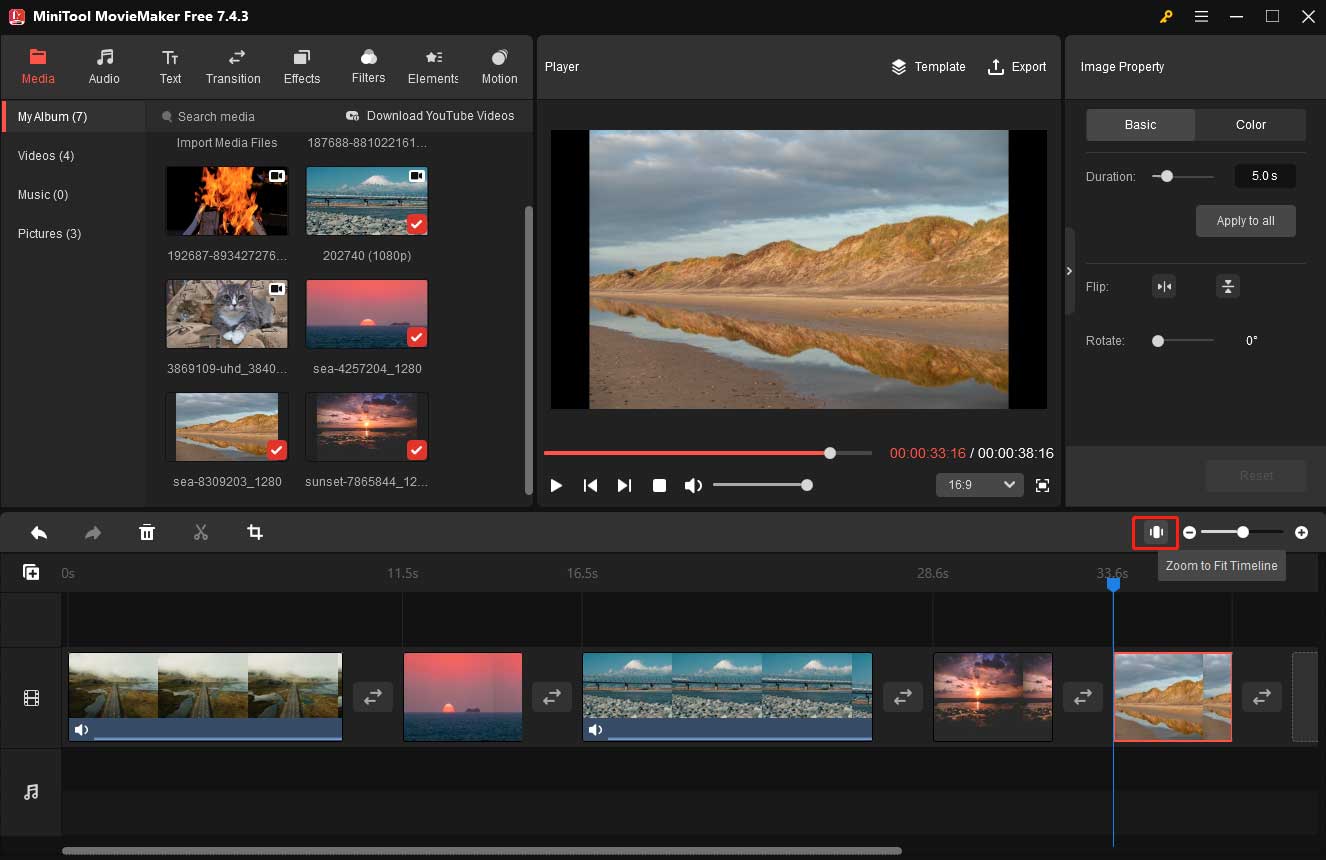
ステップ5:タイムライン上の画像や動画を選択し、「モーション」タブに移動します。すべてのカメラワークエフェクトがここで表示させます。マウスをエフェクトの上に置くと、プレビューできます。
お気に入りのパンとズーム効果を選択して、右下隅の「+」アイコンをクリックすることで、動画に効果を追加します。
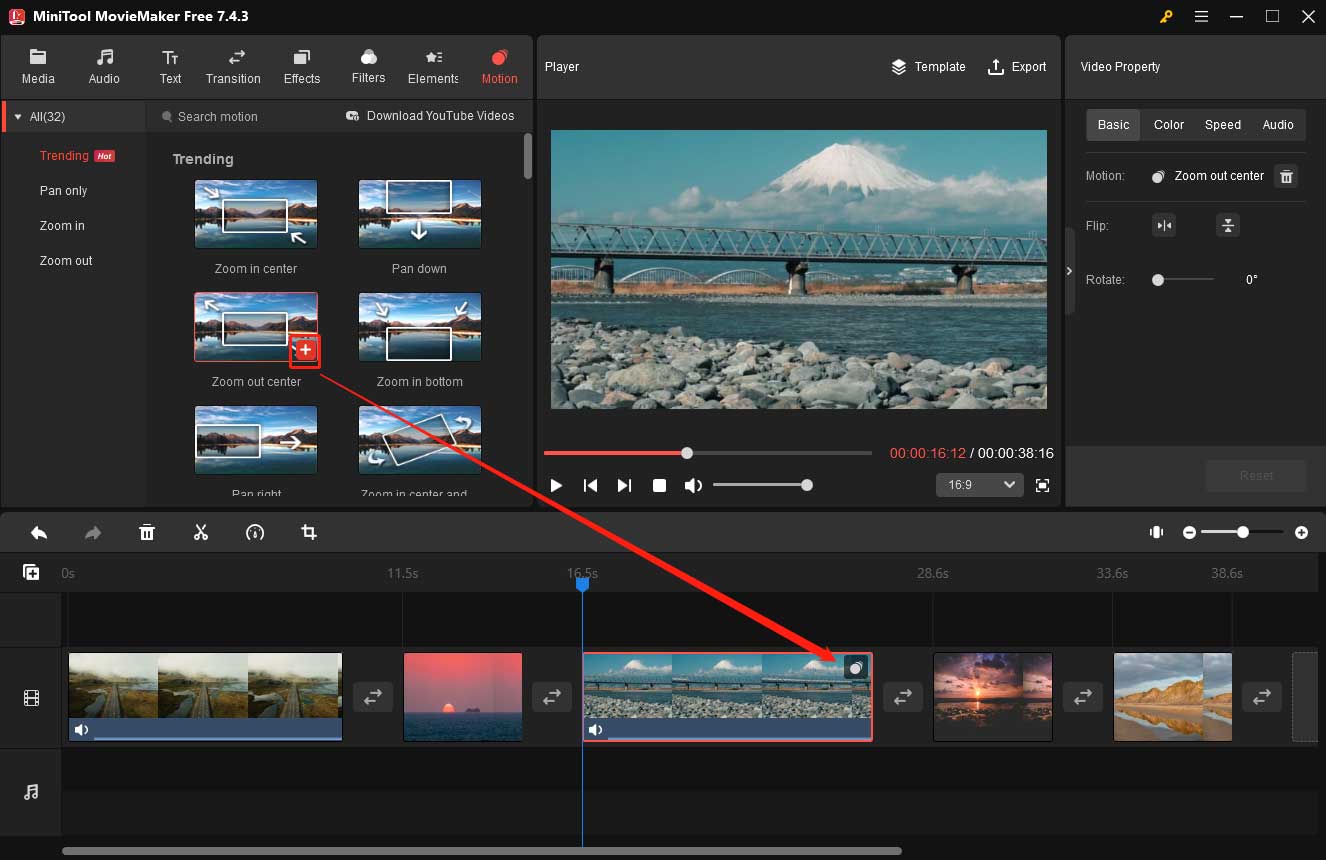
右側の画像や動画のプロパティセクションで、「すべてに適用」ボタンをクリックすると、タイムライン上のすべてのメディアに同じモーション効果を追加できます。
ステップ6:追加したカメラ動きの効果を削除したいなら、3つの方法で削除できます。
- クリップ上のモーションアイコンを右クリックして、「削除」を選択します。
- 効果をつけたタイムライン上のメディアを選択して、「モーション」タブで「なし」というエフェクトを見つけて追加します。
- 右上にある画像や動画のプロパティの部分で、「基本」タブに進み、追加したモーションエフェクト名の横にあるゴミ箱アイコンをクリックします。
ステップ7:好きなようにビデオの編集を続けることができます。編集が完了したら、「エクスポート」をクリックして出力設定ウィンドウを開きます。出力形式と出力先フォルダを選択します。
「設定」をクリックして、動画の品質、エンコーダー、ビットレート、フレームレートを設定します。もう一度「エクスポート」をクリックして、動画をPCに保存します。
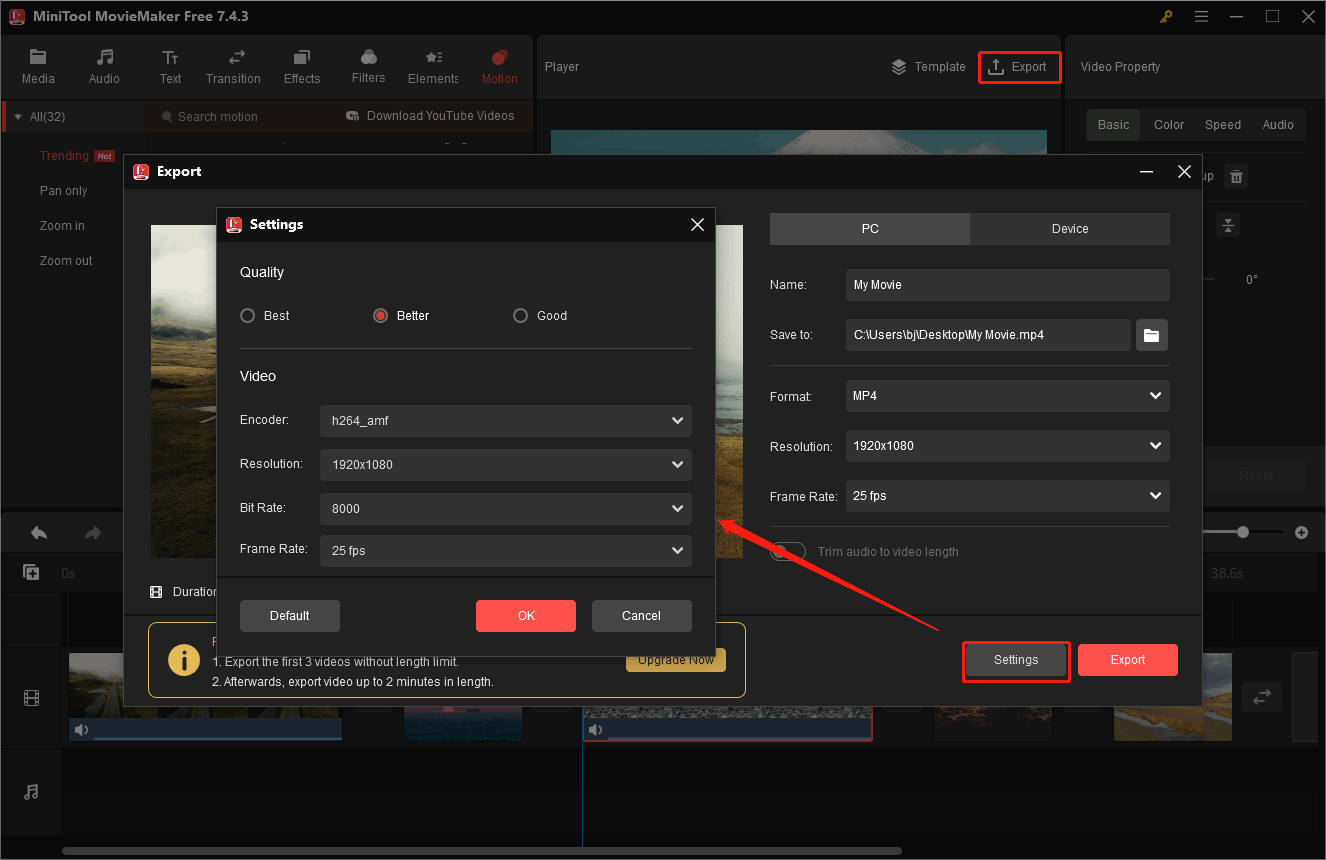
パンとズーム効果に加えて、MiniTool MovieMaker には、動画を編集するための他のツールとリソースが多く用意しております。
MiniTool MovieMaker の主な機能:
- 動画/画像の分割、トリミング、回転、反転、クロップ(切り取り)
- 動画の再生速度を変更したり、動画を逆再生したりすること
- クリップのコントラスト、彩度、明るさを編集したり、3D LUT 効果を追加したりすること
- 静止画像の継続時間を最大30秒まで調整する
- 元の動画のオーディオを編集し、フェード、フェードアウト、音量を変更する
- 豊富なトランジション、フィルター、テキストテンプレート、アニメーションステッカーリソース
- 透かしなしで1080pの動画をエクスポートする
- その他
#フォトレガシ
Windows 10のフォトアプリに組み込まれているビデオエディターには、いくつのズーム効果が備えています。ただし、PCで最新バージョンのWindows 11を実行している場合は、最新バージョンのWindows 11 フォトアプリではビデオ エディター、アルバム、コレクションが使用できなくなるため、まずフォトレガシを入手する必要があります。
目の前、この内蔵したビデオエディターには、主にいくつかのズーム効果、2つのパン効果、および2つのティルト効果が含まれています。
ステップ1:検索ボックスに「フォト レガシ」と入力して、Windows 10/11の組み込みビデオエディターアプリを見つけて起動します。
ステップ2:「ビデオエディター」を選択して、「新しいビデオ プロジェクト+」をクリックして新しい動画を作成します。「ビデオの名前」を指定して、「追加」ボタンをクリックして動画と写真をアップロードします。次に、それらをストーリーボードにドラッグします。
ステップ3:カメラモーションを追加する写真または動画を選択し、「モーション」をクリックします。
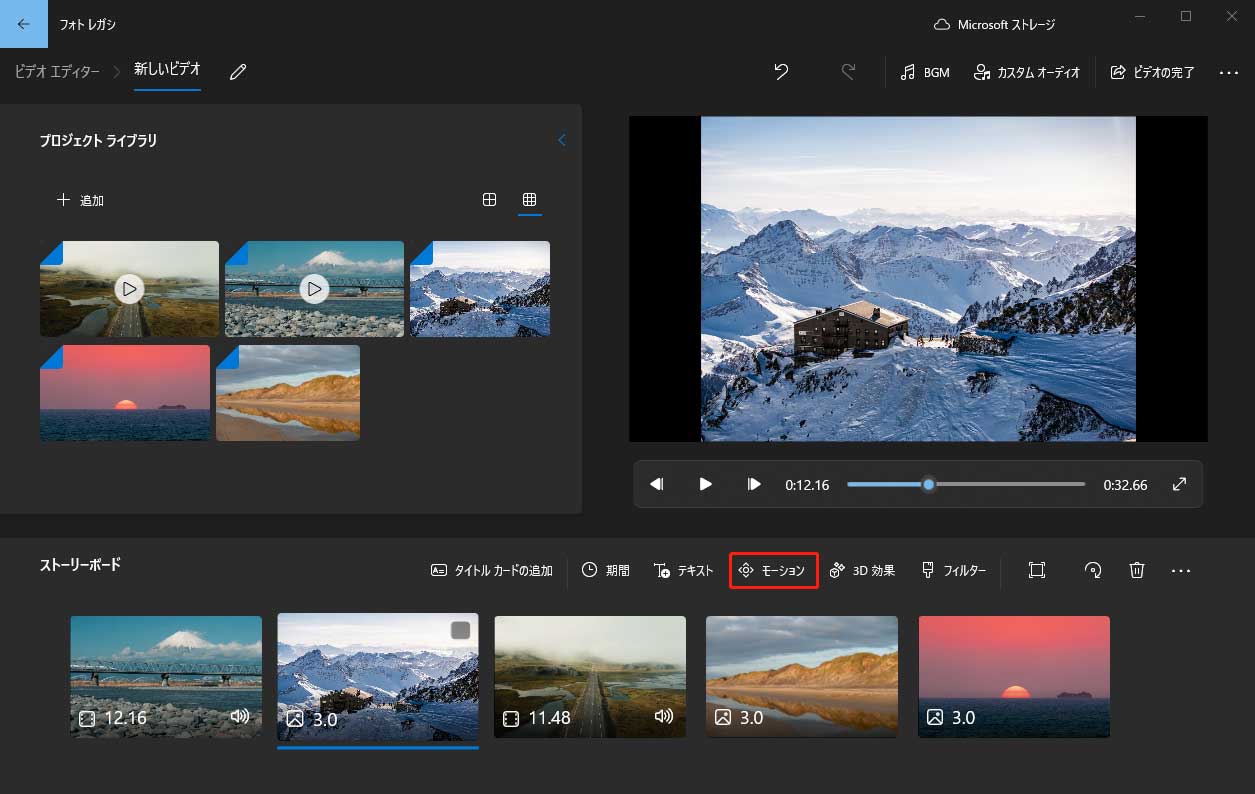
ステップ4:右側から希望な効果を選択し、「完了」をクリックしてモーション効果を適用します。
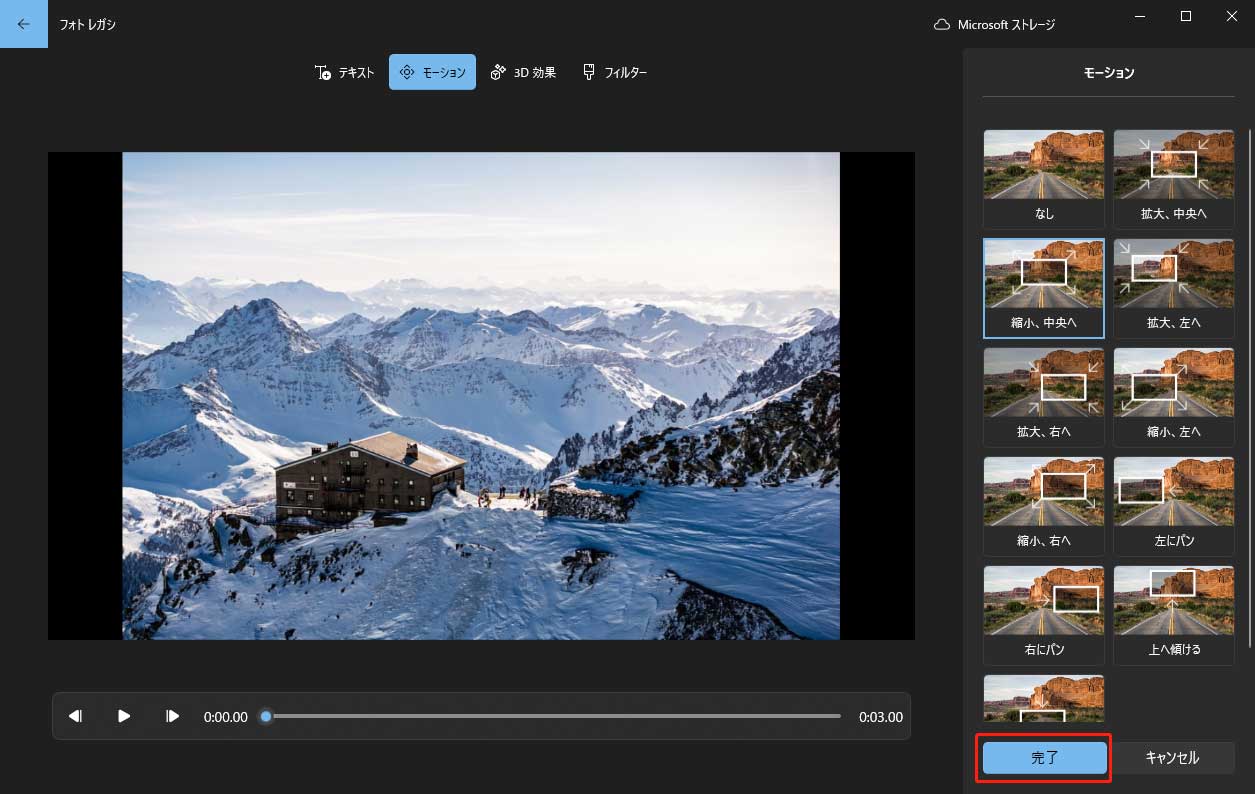
ステップ5:右上隅の「ビデオを終了」をクリックして、ビデオをエクスポートします。
さらに、この Windows 10/11の無料ビデオエディターを使用すると、動画の分割とトリミング、動画速度の変更、テキストの追加、カスタムオーディオの追加、フィルターと3D 効果の適用なども可能になります。
#Movavi Video Editor
パンとズーム効果が備えているビデオエディターのもう1つの選択肢は、Movavi Video Editor です。この動画編集ソフトでパンとズームのエフェクトを使用する方法は次のとおりです。
ステップ1:Movavi Video Editorをダウンロードして PC にインストールします。開いて「ファイルの追加」をクリックし、動画と画像素材をインポートします。
ステップ2:インポートした動画と画像をタイムラインにドラッグし、対象のクリップを選択します。
ステップ3:左側のメニュー リストの下部にある「その他のツール」ボタンをクリックし、「パンおよびズーム」をクリックします。
ステップ4:次に、上から下、右から左、左から右、下から上、ズームイン、ズームアウトの6つのオプションが表示されます。希望の効果をクリックして追加します。
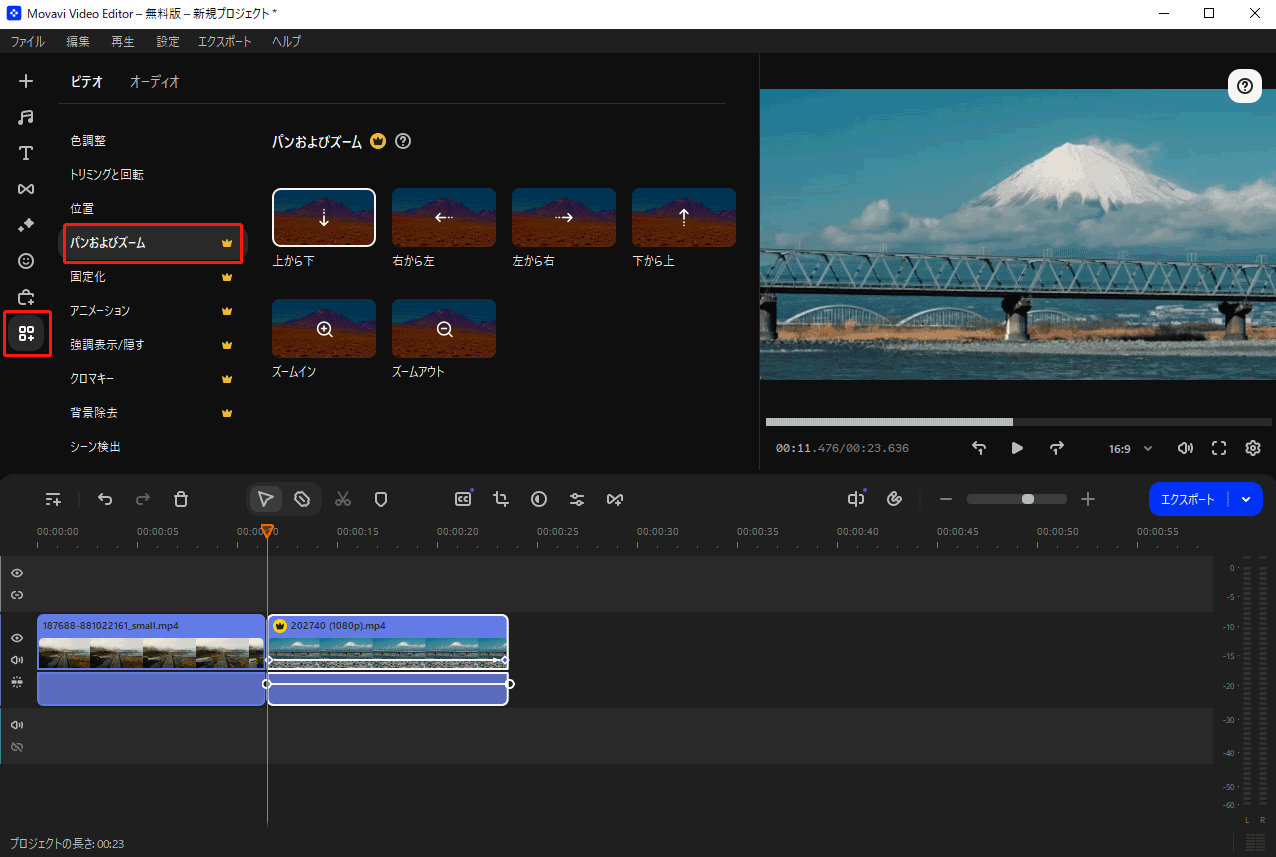
すべての画像クリップにパンとズーム効果を追加することもできます。タイムラインでこれらの画像を選択し、タイムラインの上にある「トランジションウィザード」ボタンをクリックし、パンとズームオプションの横にある「全てのクリップに適用」ボタンをクリックします。
ステップ5:動画をエクスポートするには、ブルーな「エクスポート」ボタンをクリックして、保存する形式、保存先、品質などを設定してから、「開始」をクリックします。
MovaviビデオエディターはWindowsとmacOSの両方で利用できます。パンやズーム効果以外にも、この動画編集プログラムでは、フィルター、ステッカー、音楽、タイトル、色調整など、さまざまな機能が提供されています。
結語
本記事では、パン、ズームなど、映画製作でよく使われる7つのカメラワークについて簡単に説明します。また、このようなカメラ動きの効果を備えた3つのビデオエディターを使って、動画にパンとズーム効果を追加する方法も詳しく紹介します。
上記の3つのビデオエディターに加えて、Final Cut Pro、VideoStudio、MAGIX Movie Studio、VideoPad Video Editor、iMovie などの他の動画編集アプリケーションでも、パンとズーム効果をつける機能が提供されます。
お気に入りのビデオエディターを選択して、すぐに動画や画像クリップにパンおよびズーム効果を追加しましょう。最後に、MiniTool MovieMaker の使用中にご質問がある場合は、[email protected]までお問い合わせください。





ユーザーコメント :