多くの自動車所有者は、運転中の道路状況を撮影し、事故や紛争の際の証拠とするために、ダッシュカムを車に取り付けることが多いです。また、ダッシュカムの録画は、ドライブ旅行の記録や、ソーシャルメディア上ですぐに多くのヒットを獲得する興味深いショート動画を作成するのに最適な方法です。今日は、チェックアウトする価値があるダッシュカメラ動画編集ソフトウェアのカップルをお勧めします。ダッシュカム動画の編集方法はこちらでもステップ・バイ・ステップでご覧いただけます。
検討に値する6つのダッシュカム動画編集ソフト
Windowsデバイス上で動作する以下のソフトウェアを使用して、ダッシュカム動画を表示および編集することを検討してください。
#1. Microsoft Clipchamp
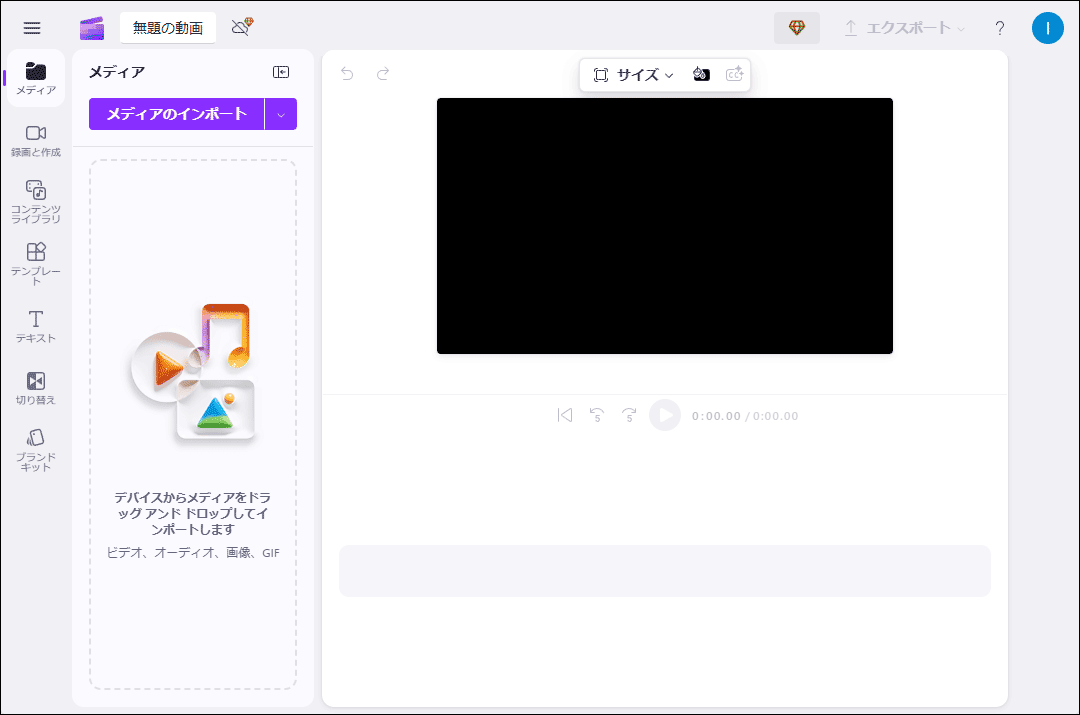
Microsoft Clipchampは、Windowsパソコン、Mac、Chromebookで動作する最高の無料ダッシュカメラ動画エディタの1つです。動画のカット、トリミング、リサイズなどの基本的な編集機能に加え、動画をより良くするための様々なビジュアルエフェクトやオーディオエフェクトを搭載しています。
直感的なユーザーインターフェースとドラッグ&ドロップ機能により、動画や画像のインポートや編集作業が簡単に行えます。最大4Kの解像度に対応し、高品質な映像が得られます。さらに、YouTubeやGoogle Driveへのストレートな書き出しが可能なので、共有にも便利です。
#2. Adobe Premiere Pro
Adobe Premiere Proは、最もプロフェッショナルなダッシュカム動画編集ソフトウェアの一つです。より高度なダッシュカム映像編集機能を望む人に適しています。WindowsユーザーもMacユーザーも使用できます。
直感的なトリミングツール、内蔵のトランジションやエフェクト、魅力的なタイトル、高品質の音楽トラックなどを提供します。また、Adobe Premiere Proを使用したまま、動画を素早く仕上げ、共有することも可能です。
#3. MiniTool MovieMaker
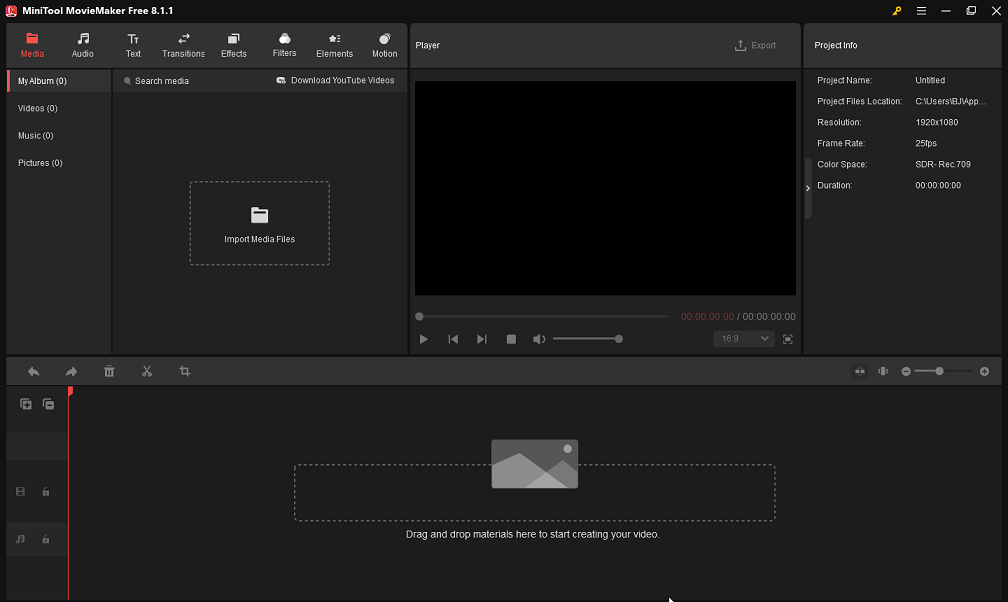
MiniTool MovieMakerクリックしてダウンロード100%クリーン&セーフ
MiniTool MovieMakerは、Windows 11/10でダッシュカメラ動画ファイルを編集するために使用できるウォーターマークなしの無料動画エディタです。ユーザーフレンドリーなインターフェース、マルチトラックタイムライン、豊富な編集機能により、初心者にも熟練者にも最適です。
このアプリケーションは、魅力的なメロディーやカスタマイズ可能なタイトル、キャプション、またはエンドクレジットと一緒に、トランジション、エフェクト、フィルター、モーション、およびアニメーション要素の豊富なライブラリを提供します。動画の分割、クロップ、トリム、映像の結合、多様な動画のアスペクト比の変更も可能です。
さらに、MiniTool MovieMakerは、動画を反転または回転させ、動画の色を調整し、動画をスピードアップまたはスローダウンし、動画から音声を削除し、ピクチャ・イン・ピクチャまたは分割画面エフェクトを持つ動画を作成する可能性があります。これらの編集タスクに続いて、最適な出力パラメータを設定し、高品質の動画を保存するために使用することができます。
#4. CapCut
CapCutもダッシュカム動画を編集するための無料アプリです。Windows PCだけでなく、AndroidやiOSのスマートフォンでも動作します。動画のカットやトリミング、音楽の統合、さまざまなエフェクトやフィルター、ステッカーの適用など、基本的な編集機能を備えています。
このアプリの直感的なインターフェースと簡単なエクスポートと共有オプションは、いつでもどこでもカジュアルな動画編集のための素晴らしいソリューションです。そのほか、映像にテキストオーバーレイを追加したり、動画の速度を変更したり、動画を逆再生したりすることもできます。
#5. VSDC Free Video Editor
VSDC Free Video Editorは、Windowsパソコンと互換性のある、使いやすく堅牢なダッシュカム動画エディタです。動画のカットや結合も可能です。
このプログラムは、トレンディな動画トランジション、フィルター、および効果のかなりの配列を持っています。一方、360度動画編集、ズーム、チャート、色補正などの重要なツールを提供します。
さらに、アプリ内の簡単なエクスポートプロファイルにより、異なるデバイス用に動画を簡単に保存できます。
#6. Animotica
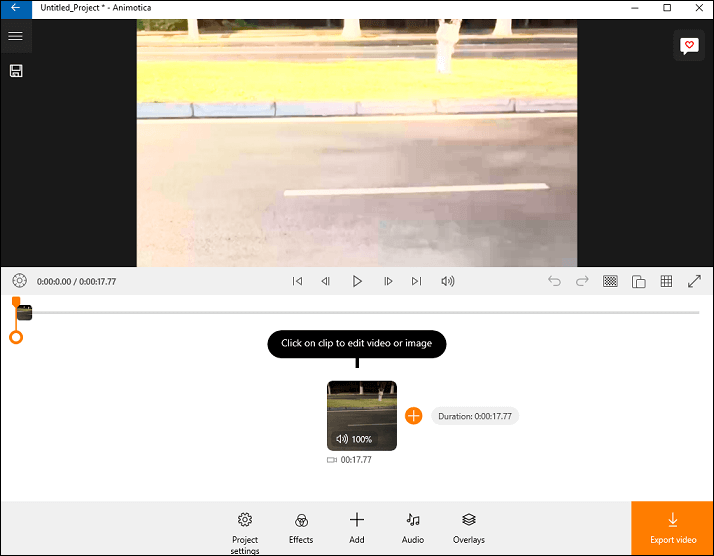
Animoticaは、私がまとめたリストの中で最高のダッシュカメラ動画編集ソフトウェアの一つでもあります。Windows 11/10用の機能豊富なアプリケーションで、初心者でも簡単に使えます。
複数の動画をトリミングしたり結合したり、あるいは総合的なポストプロダクション作業を行うことが目的であっても、あらゆるニーズを満たすことができます!
このソフトウェアを使って実現できる面白い機能には、クロマキーエフェクト、モーションエフェクト、トランジション、フェードイン/フェードアウト効果などがあります。
そのほか、Instagram、TikTok、YouTube、Facebookなどのための動画を作成する柔軟性を提供します。
ダッシュカムの映像を編集するには?ステップ・バイ・ステップガイド
ダッシュカムの動画編集を始める前に、ダッシュカムからRAW映像をパソコンに転送する必要があります。最近のダッシュカムの大半は内部ストレージまたはmicroSDカードに録画を保存しているため、USBケーブルを使用して内部ストレージにアクセスするか、microSDカードを取り出してから、録画をパソコンのローカルフォルダにコピーします。一般的に、ダッシュカムの動画はMP4またはMOV形式で保存されます。
では、MiniTool MovieMakerを例として、ダッシュカムの映像を編集する方法をステップ・バイ・ステップで紹介します。
ステップ1. ダッシュカムの映像をインポートする
まず、以下のボタンをクリックしてこの無料の動画エディタをダウンロードし、コンピュータにインストールします。MiniTool MovieMakerソフトウェアを起動します。必要なアスペクト比を選択し、「New Project」ボタンをクリックして空のプロジェクトをゼロから作成します。
MiniTool MovieMakerクリックしてダウンロード100%クリーン&セーフ
編集インターフェースに入ったら、「Import Media Files」と書かれた破線のボックス内のどこかをクリックしてファイルエクスプローラーを開き、転送した元の素材を探して選択し、「開く」ボタンをクリックします。インポートされたダッシュカメラ動画は、「Media」タブに表示されます。
動画のサムネイルの右下にあるプラス(+)アイコンをクリックしてタイムラインに追加します。あるいは、タイムラインの動画トラックにドラッグ&ドロップします。
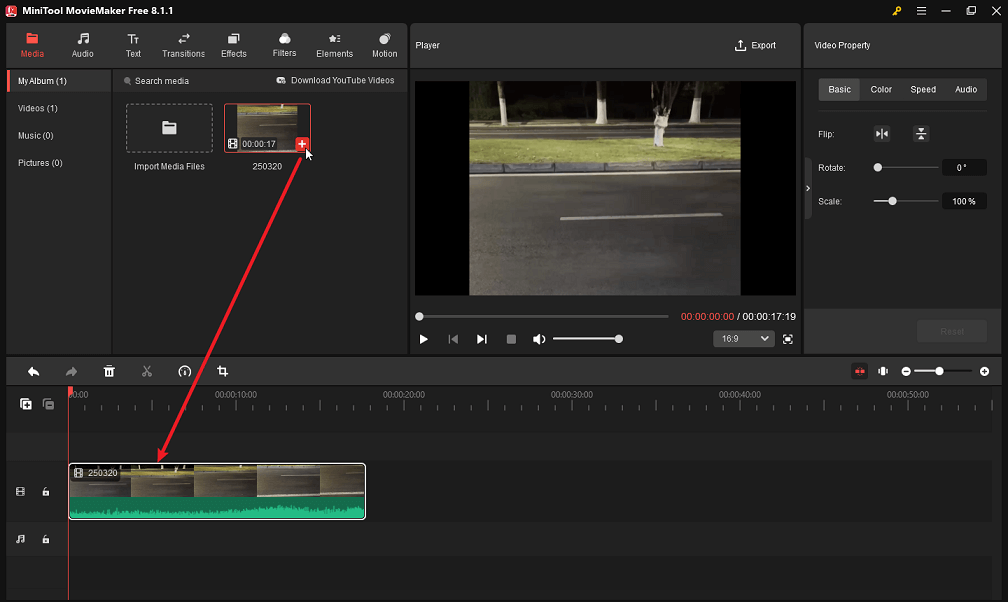
ステップ2. ダッシュカムの映像を分割してトリミングする
重要な部分(景色の良いドライブコース)を残したい場合や、余計な部分(退屈なドライブ)を削除したい場合は、アプリの分割とトリミングツールで素早く作業を完了できます。
- 動画を分割:タイムライン上で動画をハイライトし、分割したいポイントに再生ヘッドを移動します。再生ヘッドまたはタイムラインツールバー上の「Split(はさみ)」アイコンをクリックします。動画の他のセクションを分割するには、このプロセスを繰り返します。次に、不要なクリップを右クリックし、「Delete」を選択して削除します。
- 動画をトリミング:タイムライン上で動画を選択し、「Trim」アイコンが表示されるまでマウスカーソルを開始または終了点に置きます。どちらかの端を中央に向かってドラッグして不要な開始または終了部分を削除します。
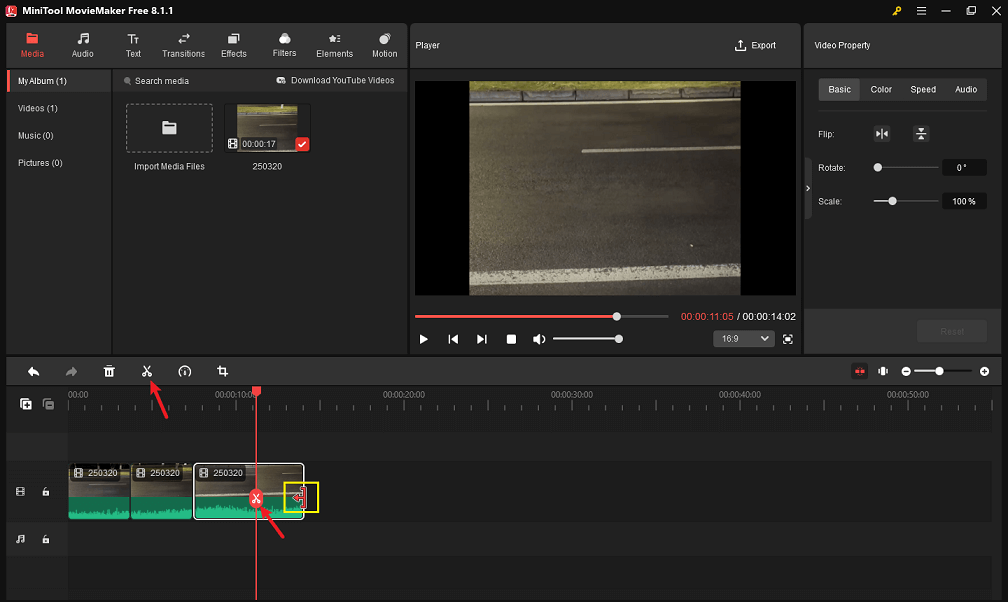
ステップ3. 映像内の個人情報をぼかしたり隠したりする
所有者のナンバーをぼかしたり、顔を隠したりしたい場合は、モザイクエフェクトを追加します。
タイムラインでターゲットクリップを選択し、モザイクを開始したい位置まで再生ヘッドをドラッグします。
上部にある「Elements」タブを開きます。検索バーに「mosaic」と入力し、「Enter」キーを押します。プログラムが提供するモザイクエフェクトが表示されます。または、「Basic」サブタブで見つけることもできます。
ダウンロードアイコンをクリックして、希望のものを入手します。数秒後、プラス(+)アイコンをクリックしてダウンロードしたモザイクをタイムラインに追加します。
トリミング機能を使って、モザイク効果をクリップのぼかしたい部分や隠したい部分と同じ長さにします。プレビューウィンドウで、必要に応じてモザイクを拡大縮小し、プライベートな情報をぼかしたり隠したりしたい場所に移動します。
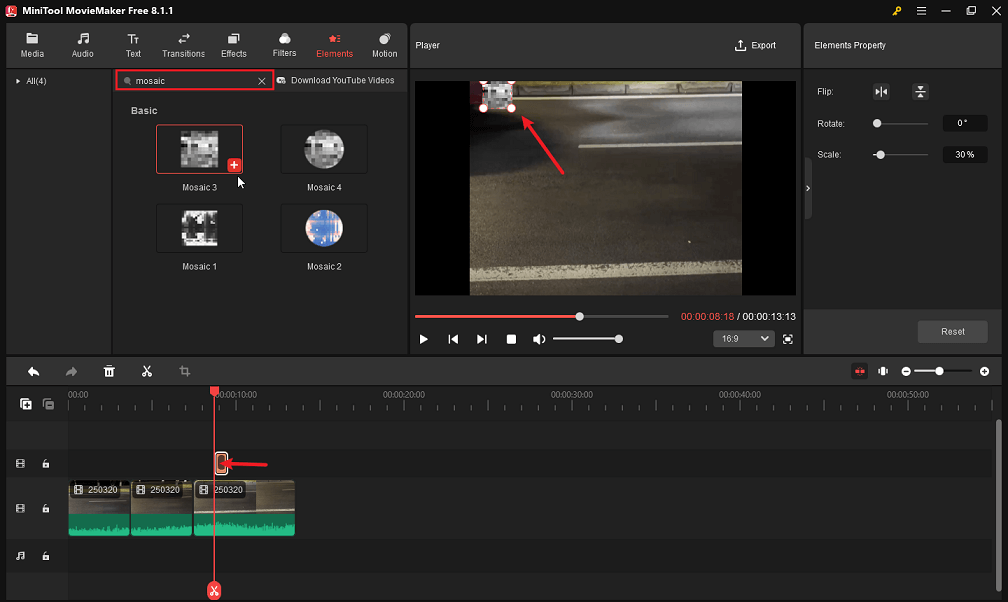
ステップ4. シーン間のトランジションを作成する
MiniTool MovieMakerでシーン間のトランジションを作成するのは簡単です。トップメニューの「Transitions」をクリックし、使用したいトレンドトランジションやその他のトランジションを見つけてダウンロードします。ダウンロードしたトランジションをタイムライン上の2つのクリップの間にドラッグ&ドロップします。
「Transition Property」パネルから、追加したトランジションのデュレーションやモードを変更できます。
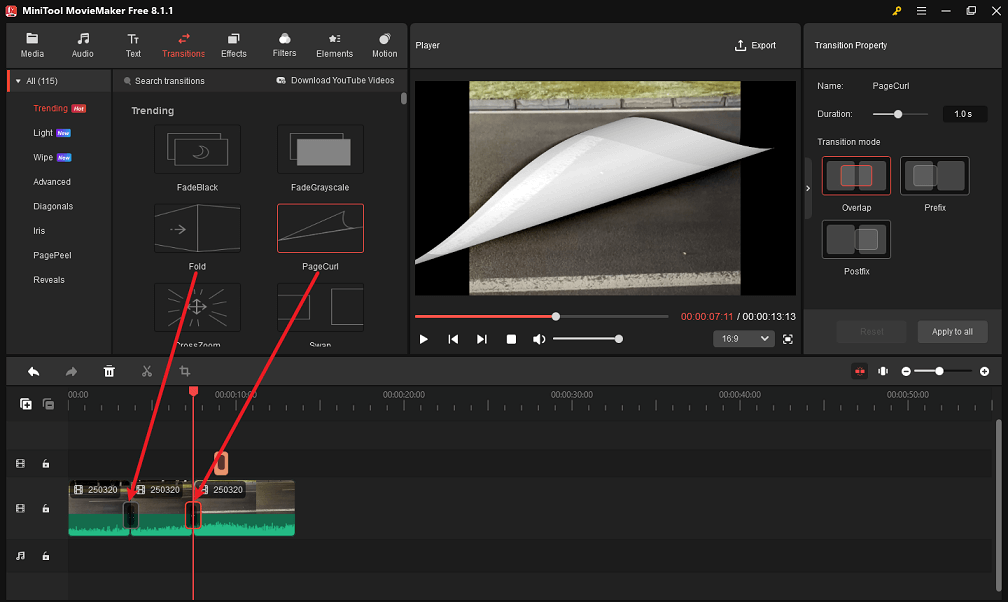
ステップ5. クリップの色を変更する
ダッシュカムの映像が暗すぎたり明るすぎたりする場合は、そのコントラスト、彩度、または明るさを変更することができます。次のように操作しましょう:
- タイムラインのターゲットクリップをダブルクリックします。
- 「Video Property」パネルから「Color」タブを選択します。
- Contrast、Saturation、またはBrightnessのスライダーをスライドさせて、意図した値にするか、適切な数値を入力します。
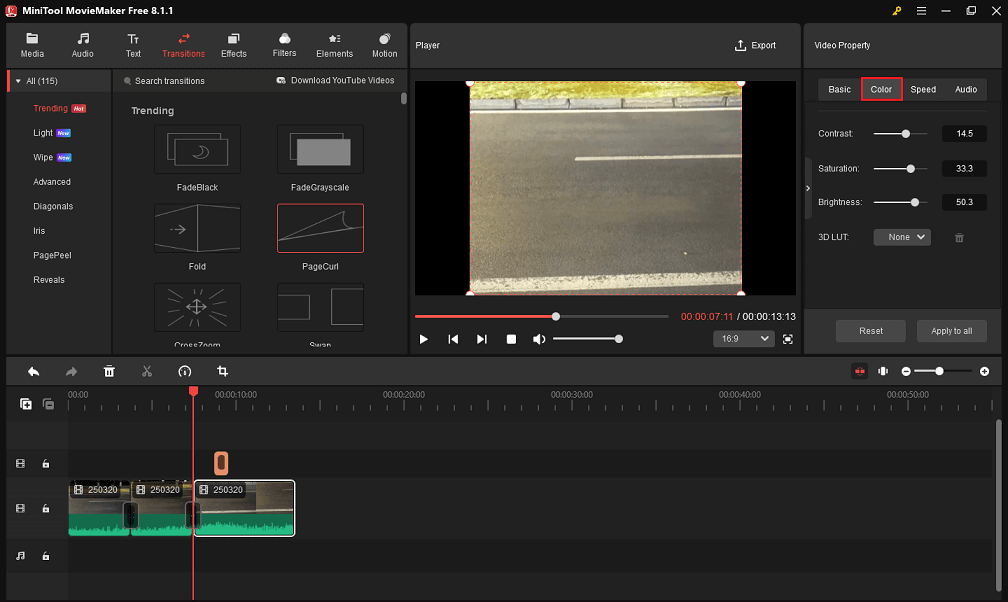
そこから、3D LUTをクリップに追加して、さらに見栄えを良くすることもできます。
ステップ6. 音楽や効果音をセグメントに組み込む
ダッシュカム動画の雰囲気に合った音楽や効果音を選びます。これを実現するには、上部の「Audio」をクリックし、左側の「Music」または「Sound Effects」のサブタブを選択します。お好みのメロディーを見つけてダウンロードし、再生ヘッドをシーケンスの先頭に置き、プラス(+)アイコンをクリックしてタイムライン上の音声トラックに追加します。
さらに、アプリケーションの分割とトリミング機能を利用して、メロディーの余分な部分を削除します。音声トラック上のオーディオまたは効果音をハイライトすると、「Music Property」パネルが表示されます。メロディーのフェードイン/フェードアウト、ボリュームの増減、ミュート/ミュート解除ができます。
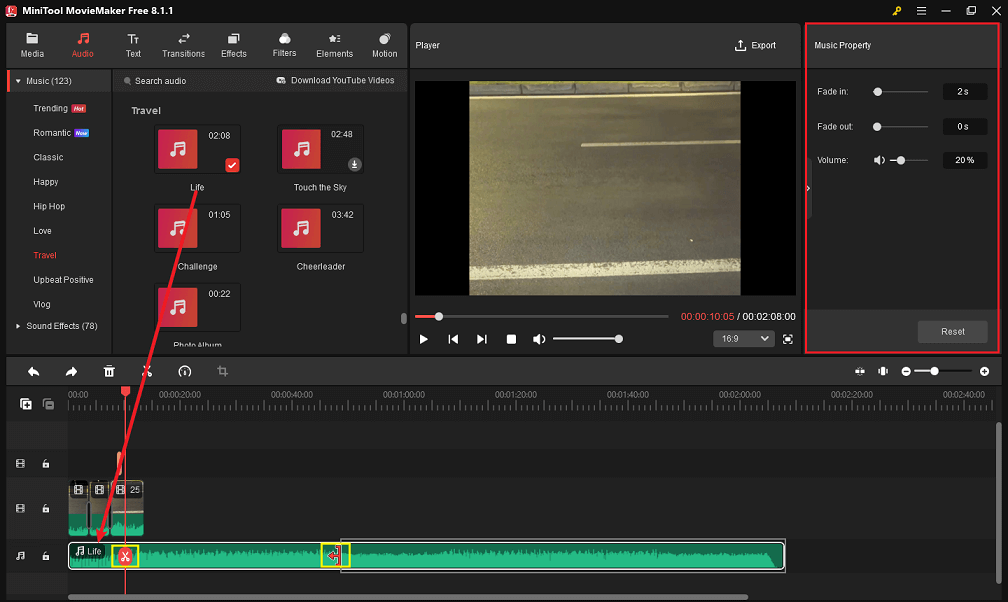
ステップ7. セグメント上にテキストをオーバーレイする
セグメント上にテキストをオーバーレイするには、トップメニューから「Text」をクリックします。そして、左側から「Caption」を選択し、このカテゴリーから希望のテキストスタイルを見つけてダウンロードします。タイムライン上のターゲットセグメントの上にドラッグ&ドロップします。
タイムライン上の任意のキャプションをハイライトすると、インターフェースの右上に「Text Property」パネルが表示されます。「Text Editor」の下にあるボックスに、タイムスタンプ、場所、その他ルートに関連するテキストの説明を入れます。さらに、テキストのフォント、サイズ、行間、配置、色、不透明度などをカスタマイズできます。
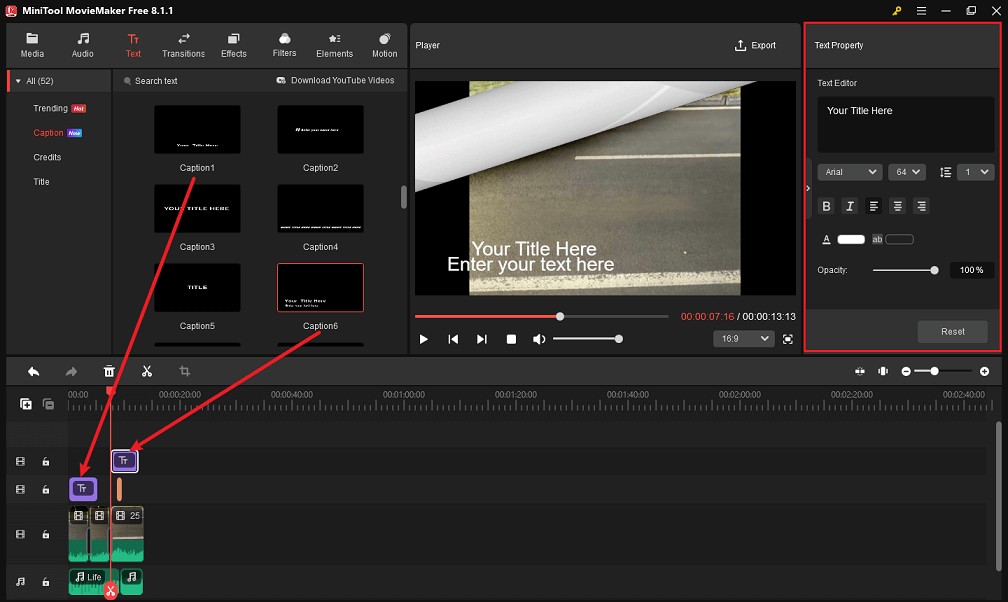
ステップ8. 編集したダッシュカム動画をエクスポートする
編集したダッシュカム動画の美しさに満足したら、右上の「Export」ボタンをクリックしてエクスポート設定ウィンドウを表示します。
「Export」ウィンドウでは、編集したダッシュカム動画に名前を付け、保存先フォルダを指定します。MP4のような一般的な形式、1080pまたは720pのような適切な解像度、およびその他のパラメータを設定できます。
最後に、編集したダッシュカム動画をパソコンに保存するには、下部にある「Export」ボタンをクリックします。
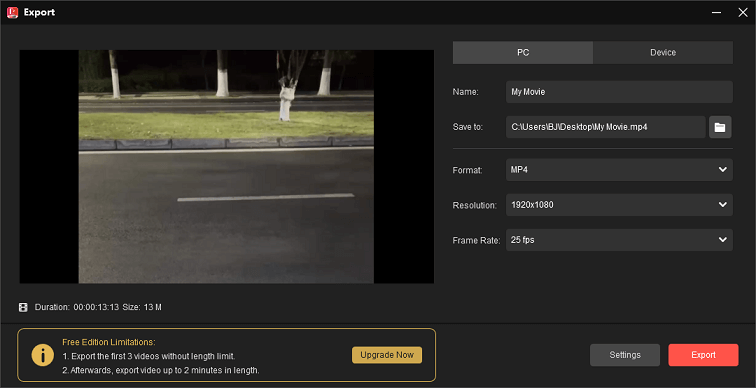
まとめ
以上、ダッシュカム動画編集ソフトのトップリストをご紹介しました。また、MiniTool MovieMakerを使ってゼロからダッシュカム動画を編集する方法も紹介しました。今すぐ未加工のダッシュカム録画で魅力的な動画を作成しましょう!
MiniTool MovieMakerに関するご質問は[email protected]までご連絡ください。





ユーザーコメント :