MiniToolソフトウェアのこの記事では、Windowsムービーメーカーのダウンロードが可能かどうかを主に取り上げています。ダウンロード・インストール・削除方法についても解説します。
今回の内容は、Windows 11、10、8.1、8、7向けのものです。
Windowsムービーメーカーはまだダウンロードできる?
Windowsムービーメーカーは2017年1月10日に正式に公開終了となりましたが、今でもダウンロード・インストール・使用はできるのでしょうか?
公式回答
Windows 10でのムービーメーカーのダウンロード提供は廃止されました。
Windows Essentials 2012に含まれるWindows ムービーメーカーのダウンロード提供は終了しました。ムービーメーカーの無料ダウンロードを提供するWebサイトでは、正規品が提供されていません。また、このような無料ダウンロードには、マルウェア、ウイルス、見えないコストが含まれていることがあります。support.microsoft.com
実際の回答
可能です!ただし、Windowsムービーメーカーのインストールファイルを直接ダウンロードできるソースを見つけるのは難しいかもしれません。それでも、ムービーメーカーを含むWindowsプログラムのセットであるMicrosoft Windows Live Essentialsを先にダウンロードすることはできます。そして、Windows Essentialのセットアップファイルを実行し、Windowsムービーメーカーのみをインストールすれば良いのです。
Windows 11/10でWindowsムービーメーカーを入手する
上述の通り、まずWindows Live Essentialsのセットアップファイルを入手し、そこからWindowsムービーメーカーを展開します。Windows Live Essentialsのダウンロードが可能なサイトをご紹介します。
- インターネット・アーカイブからWindowsムービーメーカーをダウンロード>>
- UptotownからWindows Live ムービーメーカーをダウンロード>>
- CNETからWindowsムービーメーカーを無料ダウンロード>>
- SoftpediaからWindows Live Essentials 2012をダウンロード>>
- Major GeeksからWindowsムービーメーカーを無料ダウンロード>>
- winmoviemaker.comからWindowsムービーメーカーをダウンロード>>
- topwin-movie-maker.comからWindowsムービーメーカーをダウンロード>> (クラシックダウンロードを選択)
ダウンロードファイルは信頼できる?
上記のダウンロードファイルの信頼性を疑う方も多いと思いますが、当社で1つ1つ検証した結果、本稿執筆時点で信頼できるものであることを確認しました。しかし、今後もその信頼性が保たれるとは限りません。
ダウンロードファイルが本物かどうかを確認するには、インストールする前(セットアップファイルをクリックした後)に証明書情報を確認して下さい。
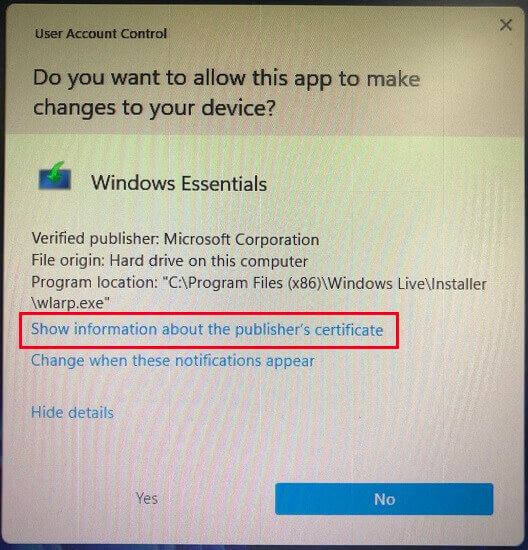
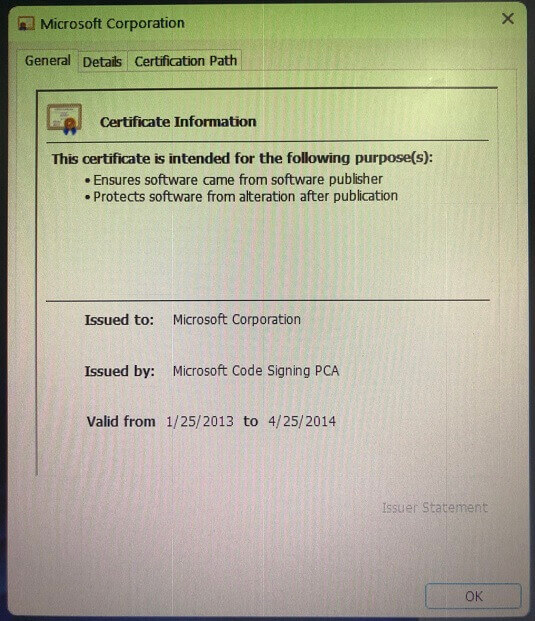
Windows 11/10にWindowsムービーメーカーをインストールする方法
上記のダウンロードファイルは、Windows Live Essentialsをインストールするためのものがほとんどなので、そのファイルからムービーメーカーをインストールするのは、少し勝手が違います。続いて、Windows Live Essentialsのインストール作業を通じて、Windowsムービーメーカーをインストールする方法を解説します。
1.インストールファイルをクリックします。ユーザーアカウント制御(UAC)が表示されるので、「はい」をクリックして続行します。
2..NET Framework 3.5のインストールを要求される場合がありますが、「このインストールをスキップする」を選択しても構いません。
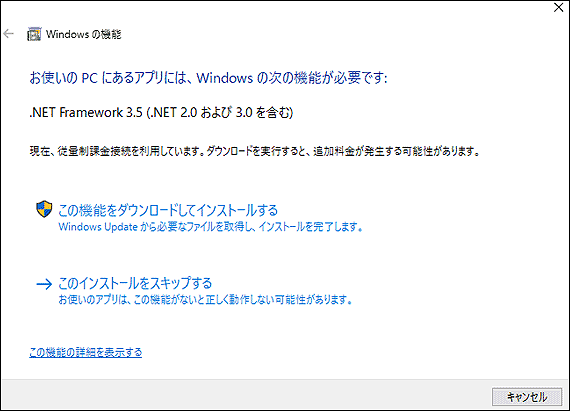
3.次に、インストールするものを決めます。
- Windows Essentials(メッセンジャー、メール、フォトギャラリー、ムービーメーカー、Writer、OneDrive、Outlook Connector Packを含む)をすべてインストールします。
- インストールするプログラムの選択
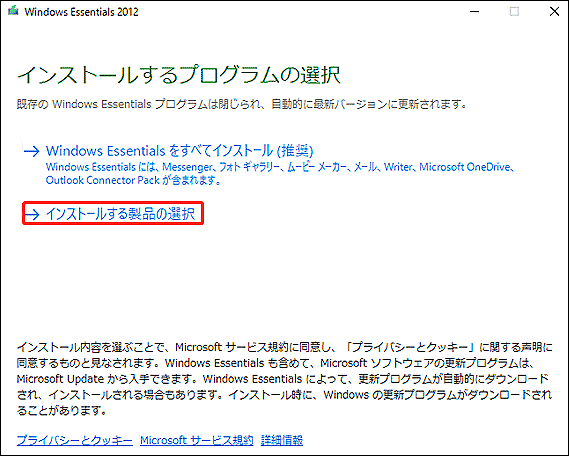
ここで、2番目のオプションを選択して下さい。
4.次に、インストールするプログラムを選択します。デフォルトのまますべてのプログラムをインストールするか、フォトギャラリーとムービーメーカー以外のプログラムのチェックを外します。
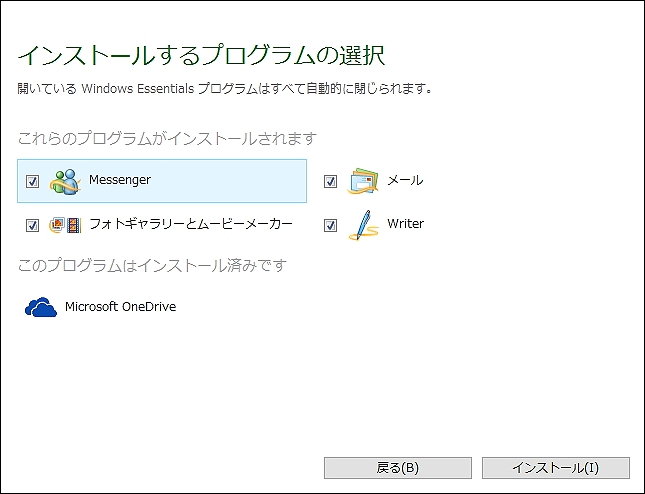
5.「インストール」をクリックし、処理が完了するまで待ちます。
インストール後、Windowsムービーメーカーを開きます。
Windows 11/10からWindowsムービーメーカーをアンインストールする方法
Windowsムービーメーカーが不要になった場合は、以下の手順でPCから削除して下さい。
1.設定の「アプリと機能」またはコントロールパネルでWindows Essentials(またはWindowsムービーメーカー)を探し、「アンインストール」をクリックします。
2.UACウィンドウが表示されたら「はい」をクリックします。
3.Windows Essentialsプログラムをアンインストールするか修復するかを尋ねられるので、「Windows Essentialsプログラムの削除」を選択します。
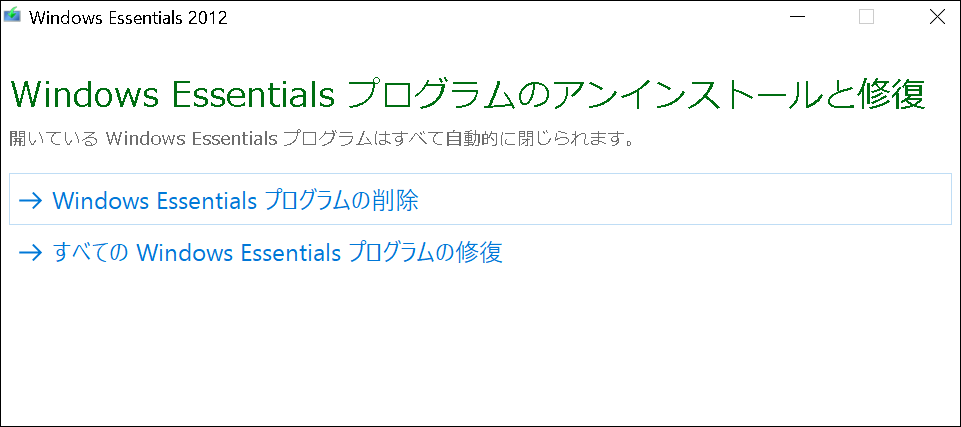
4.「フォトギャラリーとムービーメーカー」にチェックを入れ、「アンインストール」をクリックします。
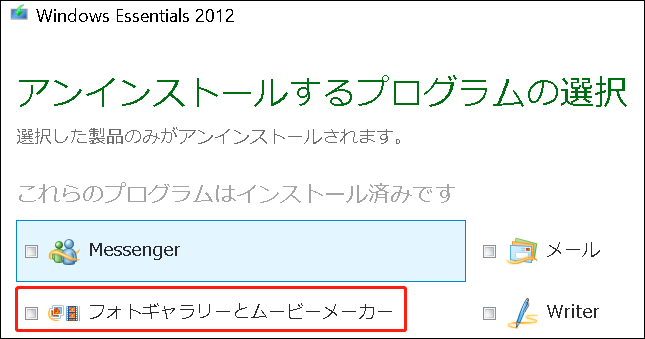
その後、処理が終了するまで待ちます。
これで、Windows 11にWindowsムービーメーカーをダウンロード・インストール・アンインストールする方法について、お分かりいただけたかと思います。それでは実際に試してみましょう。
おすすめの動画・音声・写真管理ツール
以下のソフトウェアは、Windows 11/10/8.1/8/7に完全対応しています。
MiniTool MovieMaker
透かしが入らず、制限もなく、使いやすい動画編集ソフトです。内蔵のテンプレートで自分だけのスライドショーを簡単に作れて、友達との共有も可能です。
MiniTool MovieMakerクリックしてダウンロード100%クリーン&セーフ
MiniTool uTube Downloader
広告もバンドルもなく、無料でYouTubeの動画、音声、字幕をダウンロードするソフトです。複数のファイルを同時に高速でダウンロードし、さまざまなファイル形式に対応しています。
MiniTool uTube Downloaderクリックしてダウンロード100%クリーン&セーフ
MiniTool Video Converter
さまざまなデバイスで使用できるようにするため、動画や音声を別のファイル形式に変換するソフトです。100種類以上の一般的な出力形式に対応し、一括変換も可能です。また、透かしを入れずにPCの画面を録画することもできます。


![[Answered] Does Windows 11 Have Movie Maker & Windows 10/8/7?](https://images.minitool.com/moviemaker.minitool.com/images/uploads/2022/10/does-windows-11-have-movie-maker-thumbnail.png)
ユーザーコメント :