MiniToolの無料動画編集ソフトからのこの投稿では、動画をオーバーレイとして使用したい場合に円形に切り取る3つの簡単な方法を説明します。
一般的に、動画は長方形で録画されています。では、ビデオのアウトラインを円形に変更することは可能でしょうか?もしこの問題に興味があるなら、この記事を読み進める価値があります。この投稿では、オーバーレイとして動画を円形に切り抜く3つの方法を紹介します。オーバーレイも、円形動画の最も一般的な使用される場所です。
CapCutで動画を円形に切り取る方法
CapCut は、動画の切り抜き、フィルターの追加、ビデオ再生速度変更などのさまざまな機能を備えたプロフェッショナルなビデオエディターです。ビデオを簡単にクロップして不要な部分を削除したり、9:16 などのアスペクト比にトリミングしたりできます。でも、オーバーレイ用の円形動画にどうすれば切り抜きますか?以下の手順に従ってください。
ステップ1:CapCutアプリをダウンロードしてインストールします。
ステップ2:CapCutを起動し、「+プロジェクトを作成」ボタンをクリックしてアプリのメインインターフェスにアクセスします。
ステップ3:「+インポート」ボタンをクリックして動画をインポートして、タイムラインに追加します。
ステップ4:円形にしたい動画を1つ選択して、新しいトラックに追加します。
ステップ5:上にあるトラック上の動画を選択し、右上の「動画」>「マスク」タブに移動します。次に、「サークル」マスクをクリックしてダウンロードします。それで、この動画が自動てきに円形に切り取られます。
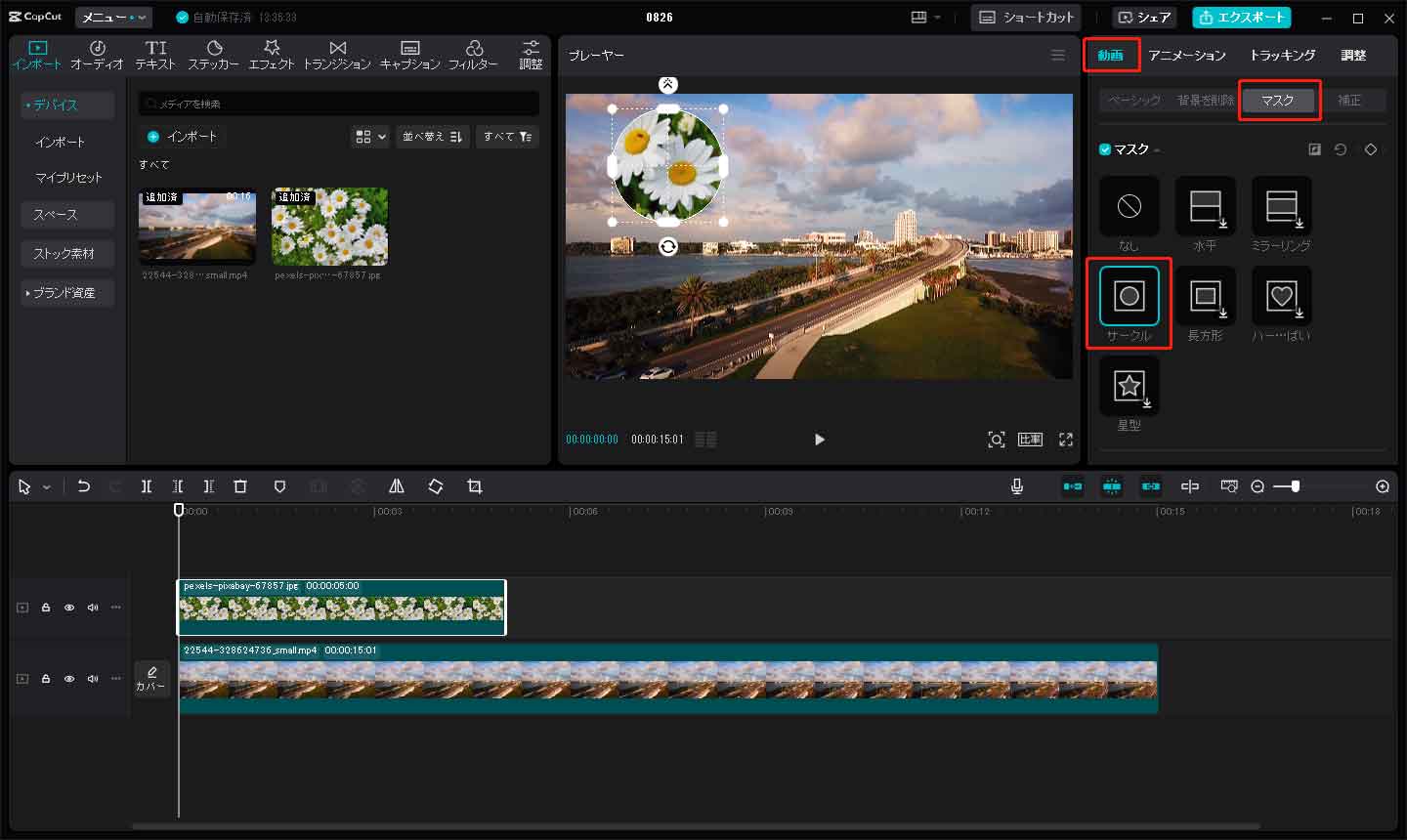
ステップ6:次に、円形動画のサイズを変更したり、表示される部分を選択したり、位置を変更したり、また回転したりすることもできます。
ステップ7:「エクスポート」をクリックして動画をエクスポートして保存します。
Canvaで動画を円形に切り取る方法
Canvaビデオエディターには、動画を編集するためのさまざまなツールが用意されています。動画再生速度を上げたり、フィルターを適用したり、色補正を行ったり、動画に描画したり、動画の形状を変更したりすることができます。
Canva を使用してオンラインで動画を円形に切り取る方法は次のとおりです。
ステップ 1. ブラウザを開き、Canva の Web サイトにアクセスして、アカウントでログインします。
ステップ2:「+デザインを作成」ボタンをクリックし、リストから「動画」を選択して、編集ページを開きます。
ステップ3:「ファイル」>「ファイルのインポート」>「ファイルを選択」をクリックして、編集したい動画素材をアップロードします。
ステップ4:動画をタイムラインにドラッグアンドドロップし、2番目の動画をプレビューウィンドウにドラッグしてオーバーレイとして設定します。
ステップ5:2番目のオーバーレイ動画を選択し、サイズを小さく変更します。左側のツールバーの「素材」に移動し、「フレーム」セクションを選択して、下にスクロールして、円形のフレームをクリックして追加します。そして、動画を円形のフレームにドラッグします。
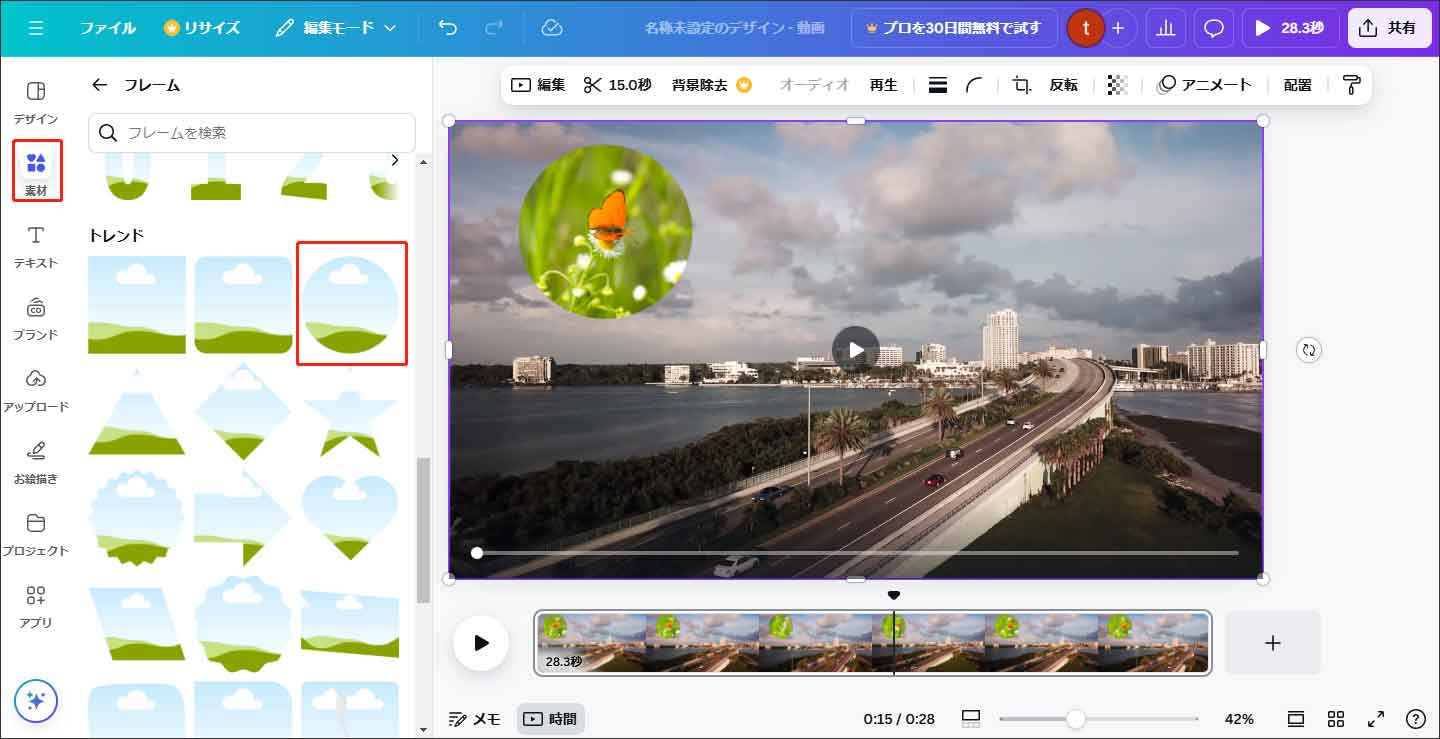
ここで、円形動画のサイズと位置を調整できます。
ステップ6:その後、「共有」>「ダウンロード」>「ダウンロード」をクリックして動画をエクスポートしてMP4 ファイルを生成します。
Inshotで動画を円形に切り取る方法
AndroidやiOSデバイスで動画を円形に切り抜く必要がある場合、InShot が悪くない選択です。以下の手順に従ってください。
ステップ1:携帯電話で InShot アプリを開き、「動画」をタップして、「新規」を選択してビデオをインポートします。
ステップ2:PIPアイコンを押して、携帯電話のギャラリーから 2番目の動画をインポートします。
ステップ3:「マスク」オプションをクリックし、円形マスクを選択して反転すると、ビデオはすぐに丸くになります。
ステップ4:チェックマークアイコンをクリックして変更を保存し、動画をエクスポートします。
MiniTool MovieMakerクリックしてダウンロード100%クリーン&セーフ
さいごに
この投稿では、動画を直接に円形に切り取るのではなく、オーバーレイとして円形動画を作成する3つの簡単な方法を紹介します。オーバーレイとしてユニークな円形動画を作成する方法を選択して、試しましょう。



ユーザーコメント :