動画中のハートエフェクトは目新しいものではありません。ラブフィルムが作られて以来、ハート型はロマンチックな雰囲気を強調し、動画をより美しく見せるために広く使用されているものです。私たちはプロの恋愛映画は作れませんが、写真や動画にハートを追加するのは楽しいことです。
MiniTool MovieMaker は、ハートエフェクトの追加などの簡単編集はもちろん、あらゆる種類の動画編集を行えて素晴らしいWindows用のビデオエディターです。それ以外、Microsoft フォトやClipchampを使用して、Windows PCでハートエフェクトを追加することもできます。詳細については、各セクションを参照してください。
MiniTool MovieMaker で動画や写真にハートを追加する方法
MiniTool MovieMaker について
メディア映像 (動画や写真) にハート効果やステッカーを自由に適用したい場合、ぜひMiniTool MovieMakerを無料にダウンロードして試してみてください。このソフトを利用して、色々なハートリソースを備えて、自分の好みに応じて、動画や写真にハートエフェクトを自由に追加できます。
また、MiniTool MovieMakerには、歪み、オープニングとクロージング、パーティクルなど、他の種類のエフェクトも豊富に用意しております。また、絵文字、爆発エフェクト、食べ物ステッカー、ムードステッカー、自然物ステッカーなど、さまざまなアニメーションステッカーも提供されています。
他に、調整可能なテキストテンプレートも多く備えていて、その中から好きなもの選択して使用できます。このアプリケーションを使用して、2つのビデオクリップまたは画像クリップ間にトランジションを追加することもできます。
ムービーメーカーであるMiniTool MovieMakerを使用して、フィルターを適用することで、映画をもっと魅力にすることができます。また、モーション効果を追加して、よりダイナミックに見せることもできます。
内蔵のムービーテンプレートと音楽リソースを使用すると、数分でプロ品質の動画が作成できます。MiniTool MovieMaker は現在、16:9、9:16、4:3、1:1 の4つの一般的なアスペクト比をサポートしています。
更に、動画の分割、トリミング、結合、切り取り、色補正、再生速度の調整、回転、反転、逆再生など、さまざまなビデオ編集タスクも簡単に実行できます。
MiniTool MovieMakerの優れた機能
- ユーザーインターフェース(UI)がわかりやすく、操作も簡単です。
- シングルクリックやドラッグアンドドロップ機能も備えています。
- 様々な動画形式(MP4、3GP、MPG、WMV など)のインポートをサポートします。
- 複数のオーディオ形式 (MP3、M4A、M4R、WAV など) のインポートをサポートします。
- 複数の写真形式 (PNG、JPG、JPEG、GIF など) のインポートをサポートします。
- 画像または動画にキャプション、エンドクレジット、タイトルを追加します。
- 2つの画像またはビデオクリップ間にトランジションを追加します。
- 動画に白黒、フィルムグレイン、モーションブラーフィルターを適用します。
- 静止画像や動画クリップにパンおよびズーム効果を適用します。
- メディアファイルをエクスポートする時に、フォーマット、解像度、フレームレートなどパラメータを変更できます。
MiniTool MovieMakerでハートエフェクトを追加する方法
それでは、MiniTool MovieMakerを使って写真や動画にハートエフェクトを追加する方法を見てみましょう。
ステップ1:下のダウンロードボタンをクリックして、MiniTool MovieMakerアプリケーションを入手し、Windows PC にインストールします。
MiniTool MovieMakerクリックしてダウンロード100%クリーン&セーフ
ステップ2:アプリケーションを起動し、プロモーションウィンドウから「新規プロジェクト」ボタンをクリックして、新しいプロジェクトを開始します。
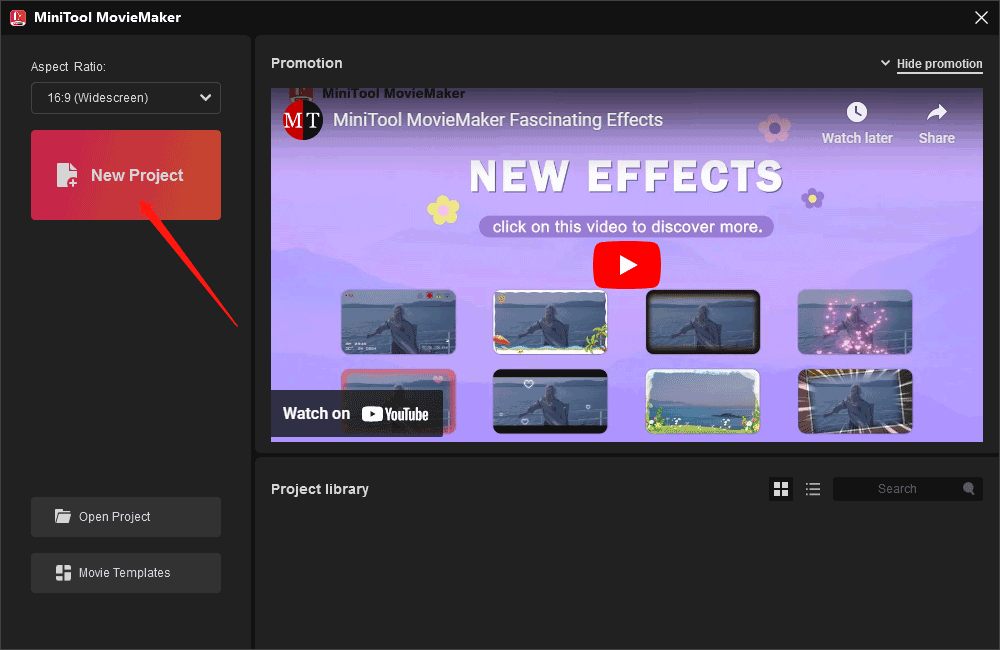
ステップ3:メインインターフェスが表示されたら、「メディア」 タブの「 インポートメディアファイル」をクリックして、元の動画や写真の映像をインポートします。
ステップ4:インポートした動画や写真のサムネイルの「+」アイコンをクリックして、タイムラインに追加します。或いは、インポートした動画と写真素材をタイムラインに直接ドラッグアンドドロップします。
ステップ5:上で述べたように、動画や写真クリップにハート効果やステッカーを追加することができます。次の2つの例を参考にしてください。
オプション1:ハート効果を追加する
- タイムライン上の動画クリップをクリックします。
- 上部の「エフェクト」タブに移動します。
- 左側から「ラブ」サブタブを選択します。
- ハートビート エフェクトのダウンロード アイコンをクリックするだけで入手できます。
- ここで、いくつかのハード効果があります。お好きなエフェクトのダウンロードアイコンをクリックして、入手できます。
- 「+」アイボンをクリックして、動画クリップに追加します。
- その操作を繰り返して、動画に複数のハード効果を追加できるし、複数の動画にハート効果を追加できます。
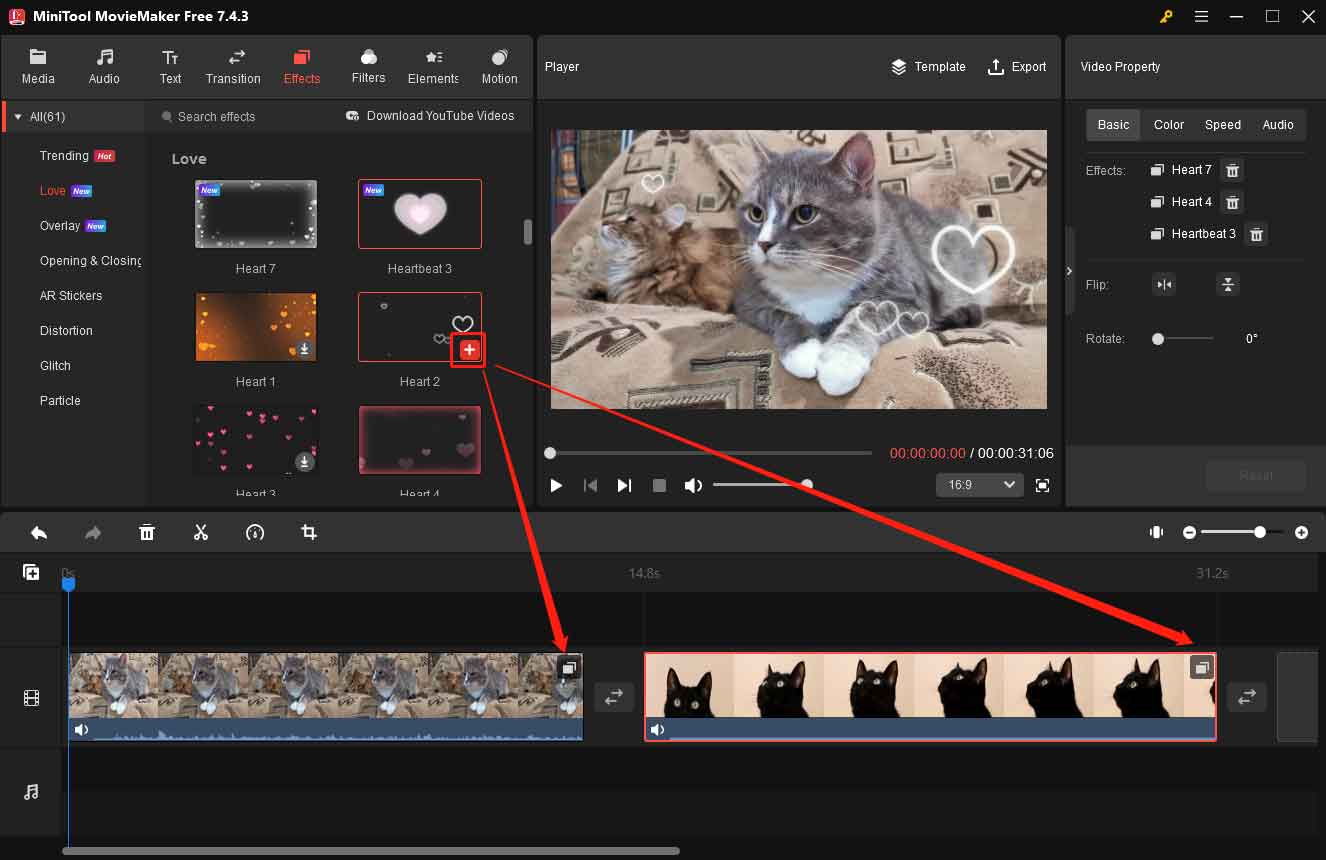
オプション2:ハートステッカーを追加する
- タイムライン上の動画や写真クリップをクリックします。
- 上部の「エレメンツ」タブに移動します。
- 左側のサブタブから「ラブ」を選択します。
- 希望するハートステッカーのダウンロードアイコンをクリックして入手します。
- 「+」アイコンを押して、ダウンロードしたハート要素を動画や写真に追加します。
- 同じ操作を繰り返して、他の対象のクリップに必要なハートステッカーを追加します。
ステップ6:ハードエフェクトの追加が完了すると、編集したいタイムライン上の動画セグメントを強調表示します。
動画クリップをハイライト表示しているときに、右上にある「動画プロパティ」部分次の編集を行うことができます。
- 「基本」タブで、ハート効果を変更する場合は、ゴミ箱アイコンをクリックして追加したハート効果を削除できます。また、「水平反転」または「垂直反転」をクリックして、対象のビデオクリップを反転し、必要に応じて0°から360°まで回転させます。
- 「色」タブに切り替えて、対応するスライダーを簡単に動かして、対象の動画と写真クリップのコントラスト、彩度、明るさを調整します。また、ドロップダウンメニューを展開して適切な3D LUTを選択して、動画の雰囲気を変更することもできます。
- 「速度」タブに切り替えて、「速度」スライダーを動かして対象動画の再生速度ビを上げたり下げたりし、「逆再生」オプションをオンにして速度を逆再生にさせます。
- 最後に「オーディオ」タブに進み「フェードイン」および「フェードアウト」スライダーを動かして、対象の動画クリップの音声を調整し、音量を変更します。 (ミュートまたはミュート解除を含む)。
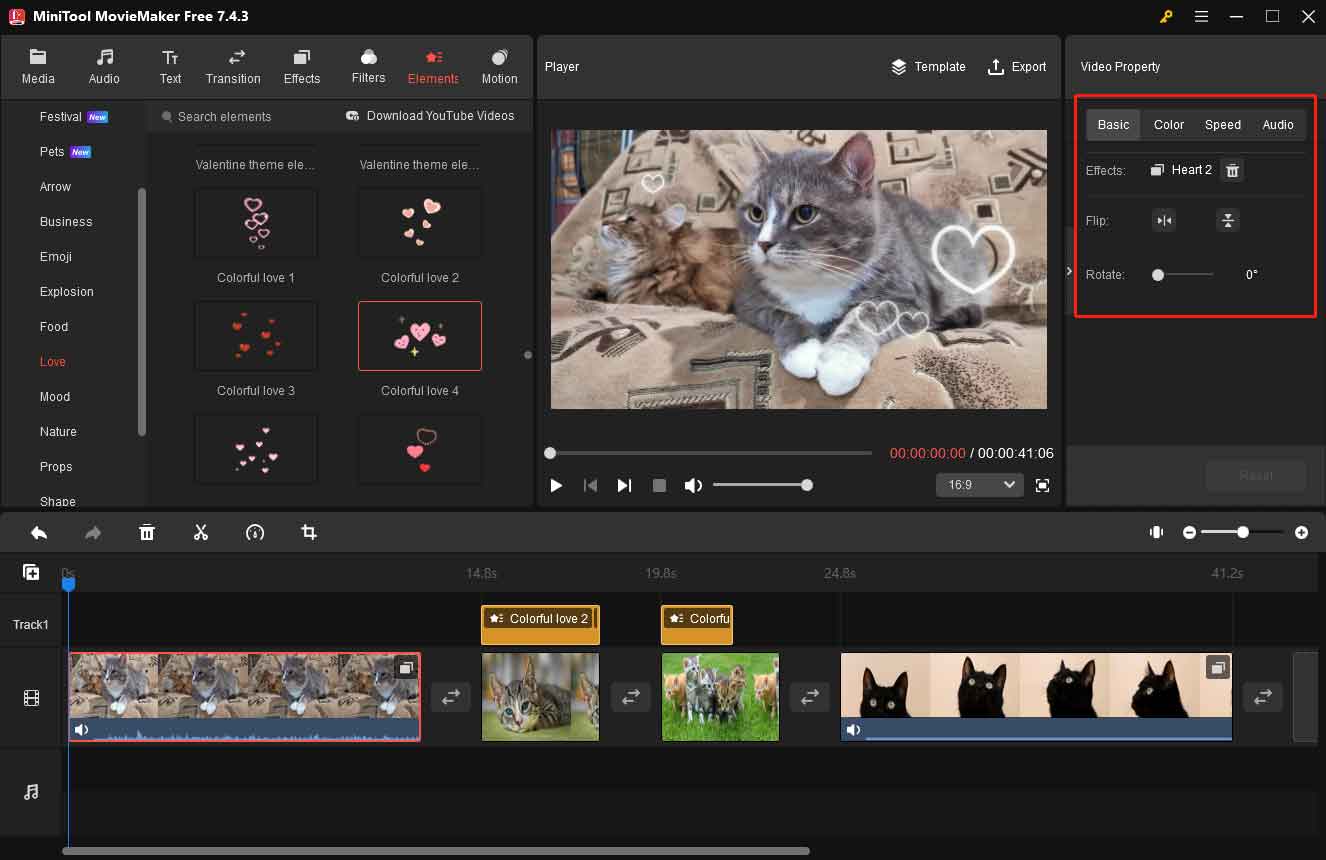
画像クリップをハイライト表示しようとすると、右上の同じ位置に「写真プロパティ」部分が表示されます。写真の継続時間を調整するだけでなく、反転、回転、色補正などの編集も実行できます。
ステップ7:動画に追加したハートステッカーをハイライト表示して「エレメンツプロパティ」を開き、編集します。次の操作を実行します。
- 「水平反転」または「垂直反転」アイコンをクリックして、ハートステッカーを反転します。
- 回転スライダーを動かして任意の角度に回転します。
- スケールスライダーを動かして、サイズを大きくしたり小さくしたりします。
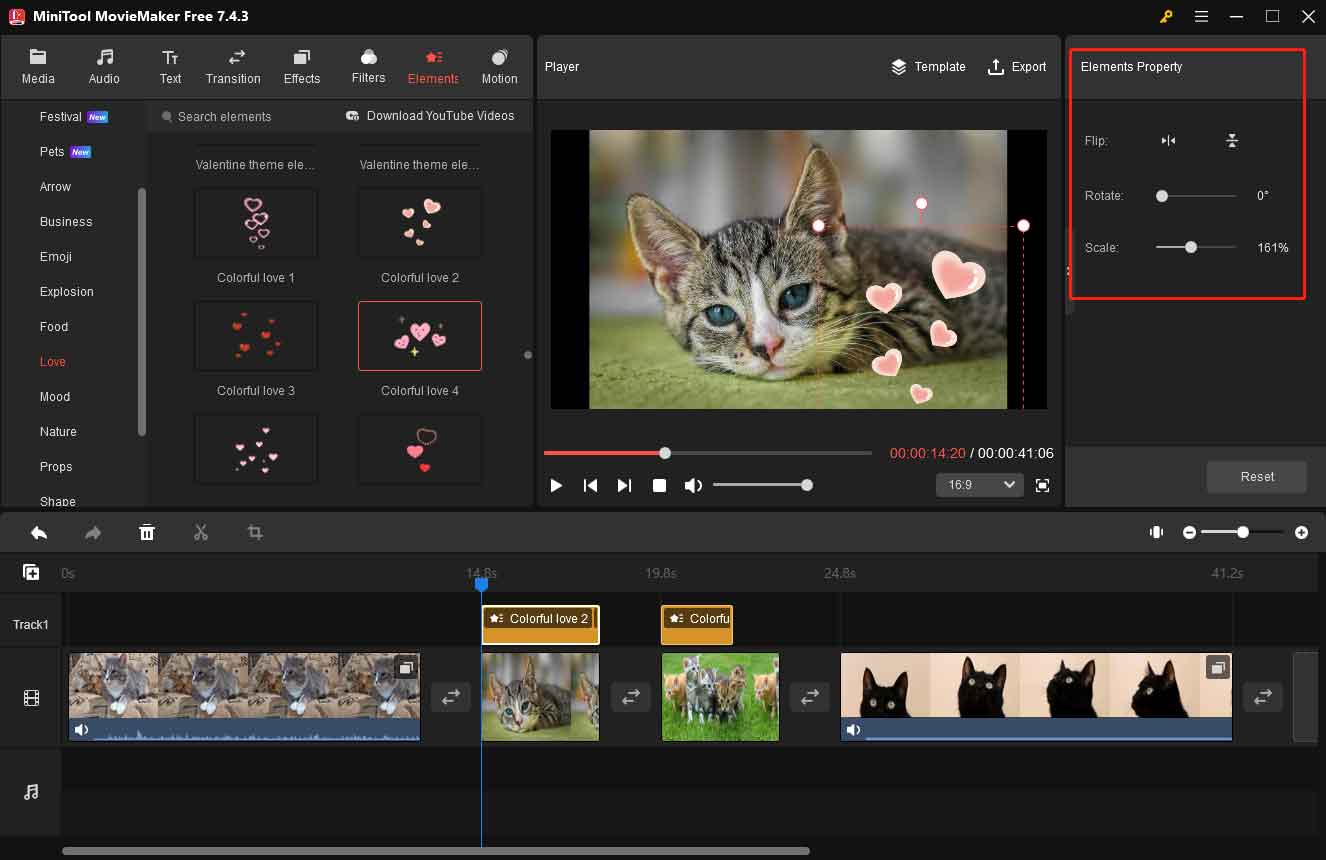
ステップ8:完了したら、上部の「エクスポート」をクリックして出力設定ウィンドウにアクセスします。デフォルトのPCタブで、最終的な動画に名前を付け、出力パスを指定し、出力形式、解像度、フレームレートなどを設定します。編集した動画をWindows PC に保存するには、「エクスポート」ボタンをクリックしてエクスポートプロセスを完了します。
Microsoft フォトで動画や写真にハートを追加する方法
Microsoft フォトについて
Microsoft フォトレガシは、デバイス間で動画や写真を表示、編集、共有できる Windows の写真管理プログラムです。最新バージョンには、選択した写真や動画クリップから素晴らしい動画を生成できるビデ エディターが含まれています。
このビデオエディターを使用して、動画に音楽や特殊効果 (ハート、雪、爆発など) を追加できます。
互換性の面では、Microsoftのフォトアプリは、PNG、JPEG、GIF、MP4、WMV など、すべての主要な画像および動画形式がサポーされています。
さらに、このプログラムを使用すると、スマートフォン、カメラ、USB フラッシュ ドライブなどの接続された外部デバイスからメディアファイルをインポートすることもできます。インポート後は、アルバム、コレクション、またフォルダーに整理できます。
つまり、Microsoftフォトは、Windows 用の優れた機能豊富な写真およびビデオエディターであり、試す価値があります。
Microsoft フォトレガシでハートエフェクトを追加する手順
ステップ1:Windows PCのMicrosoft Storeから「フォトレガシ」をダウンロードしてインストールします。
ステップ2:このソフトウェアを実行し、「ビデオエディター」セクションに移動して、「新しいビデオ プロジェクト」をクリックして、編集を開始します。
ステップ3:名前を付けて、「OK」をクリックし、メインインターフェスに入ります。
ステップ4:「+追加」>「この PCから」をクリックして、画像ト動画ファイルをインポートします。
ステップ5:インポートしたメディアファイルを下のストーリーボードに配置します。
ステップ6:ストーリーボードで、ハート効果を追加したい対象のメディアクリップを選択します。
ステップ7:ツールバーの「3D 効果」をクリックして、新しいウィンドウが表示されます。そこから、検索バーに「ハート」と入力して、このタイプのエフェクトを見つけます。
ステップ8:選択したハート効果をクリックして、お好みに合わせて編集します。そして、「完了」ボタンをクリックして変更を保存します。
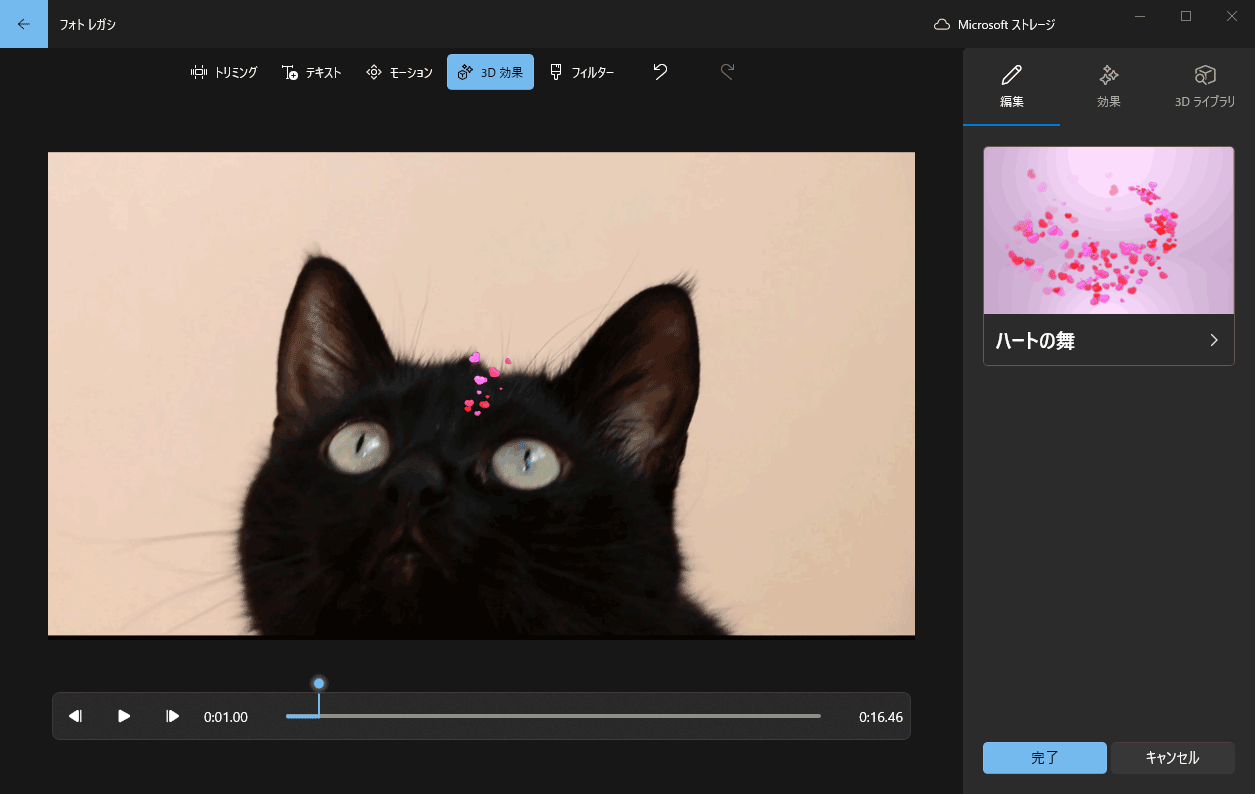
ステップ9:同じ手順に従って、他のメディアクリップにハートを追加します。
ステップ10:メインインターフェスの右上隅にある「ビデオの完了」をクリックしてエクスポート設定を行い、編集したビデオをWindows PCに保存します。
Clipchampで動画や写真にハートを追加する方法
Clipchampについて
Microsoft Clipchampは、動画にハートを含むステッカーと様々なエフェクトを追加できる優れた動画編集アプリです。また、個人のMicrosoftアカウントを登録すると、Windowsアプリを利用できるだけでなく、オンラインバージョンにアクセスすることもできます。
また、素晴らしいトランジションやフィルターも用意しており、テキストを追加したり、ウェブカメラや画面を録画したり、動画録画をトリミングしたり結合したりするなど、様々な編集操作を実行できます。
でも、一部のClipchampのリソースは有料サブスクリプションメンバーシップが必要であることにご注意ください。サブスクリプションプランの料金は月額1,374円となります。
Clipchampでハートエフェクトを追加する手順
Microsoft Clipchamp を使用して動画にハートエフェクトを追加する方法は次のとおりです。
ステップ1:Microsoft StoreからMicrosoft Clipchampをダウンロードし、Windows PC にインストールします。
ステップ2:アプリを起動し、「新しいビデオを作成」をクリックしてメインインターフェスにアクセスします。
ステップ3:「メディアのインポート」をクリックして、動画および画像ファイルをインポートします。
ステップ4:インポートしたメディアファイルを下のタイムラインにドラッグアンドドロップします。
ステップ5:タイムライン上で、ハートエフェクトを開始するポイントに再生ヘッドを移動します。
ステップ6:左側の「コンテンツライブラリ」オプションをクリックします。ここで検索ツールを使用して、「ハート」と入力して、好きなハートエフェクトをすばやく見つけます。それをクリックすると新しいウィンドウがポップアップ表示されて、「+タイムラインに追加」オプションを選択して動画に追加します。
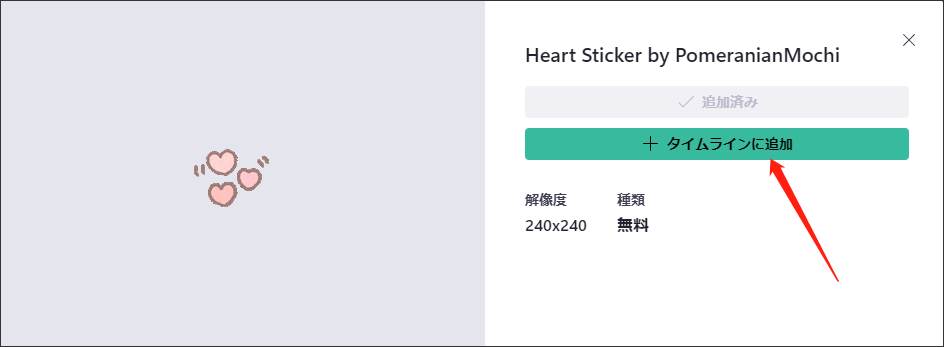
ステップ7:タイムライン上のハートエフェクトフレームの右側にマウスカーソルを置きます。両方向矢印が表示されたら、エフェクトを終了したい位置までにドラッグします。
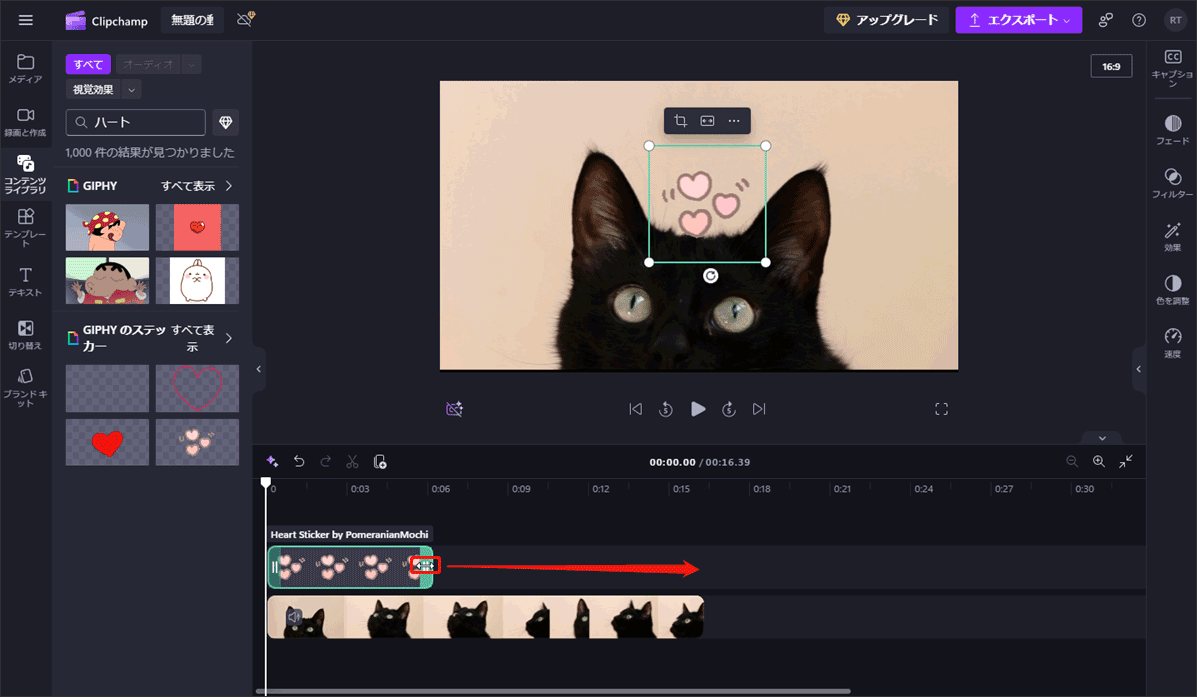
ステップ8:編集内容に満足したら、右上の「エクスポート」をクリックしてエクスポート設定を調整し、最終的な動画をWindows PCに保存します。
結語:
本記事ではWindows PCで、編集するときに、動画や写真にハートエフェクトを追加する実行可能な方法を3つ説明します。また、上記で紹介したビデオエディターを使用するのに、専門的な編集スキルは必要ではなく、初心者でも上手に使えます。今すぐ試してみましょう。
MiniTool MovieMaker の使用中に問題が発生した場合は、[email protected]までお気軽にお問い合わせください。



ユーザーコメント :