近年、GIFを使って感情を伝えるのが好まれている人が増えています。視聴者とより良い感情関係を築きたい場合は、表現方法として動画を活用することをお勧めします。今回は、GIF画像の作り方と、YouTube動画からGIFを作成する詳しい手順を紹介していきます。
SNSでは、多くの人がGIFを使って感情を伝えています。Tenorは、2018年にGoogleに買収され、必要なGIFを探すためのキーボードアプリ/GIFライブラリです。しかし、Tenorでは必要なGIF動画が見つからず、自分でGIF動画を作成する必要があることもあります。
GIFファイルは画像ファイルの一種で、単なる写真や5秒以上のアニメーションです。読み込みが速く、Webサイトで鮮やかに見えます。人気のあるテレビ番組や映画から短いビデオクリップを切り取ってGIFとして使用する人が多いです。したがって、GIFは短いシーンです。動画をGIFに変換する方法は以下の通りです。
- パソコンやスマホのビデオからGIFを作成します。MiniTool Movie Makerは、ほぼ全ての動画フォーマットのアップロードとGIFアニメの作成に対応しています。
- YouTube、Vimeo、などのビデオサイトからGIFを作成します。ビデオのURLをコピーして貼り付けるだけで、YouTubeをGIFにすることができます。
- 他のGIFからGIFアニメを作成します。
- 写真や他の画像からGIFアニメを作成します。
GIFは、TwitterやFacebook、Instagramストーリー、その他のソーシャルメディアでコミュニケーションするための簡単な方法になります。動画やYouTubeをGIFにするのは、必要なスキルです。以前は、Photoshopを使ってGIFを作成することができますが、今は、もっと簡単に動画をGIFに変換する方法があります。
関連記事:スマホでGIFを作る方法、PhotoshopでGIFを作る方法については、記事:「動画をGIFに変換する方法(Windows, iPhone/Android)」を参照してください。
GIF画像の作り方
自分で作った面白い動画や魅了的な動画があれば、動画からGIFを作成すて友達と共有することができます。MiniTool Movie Makerは、無料で使いやすい、ウォーターマークなしの動画編集ソフトで、3つのステップでビデオをGIFにすることができます。そして、この無料GIF作成ソフトによって.rmvb、.3gp、.mov、.avi、.flv、.mkv、.mp4、.mpg、.vob、.wmvなどの異なるフォーマットの動画からGIFを作成することができます。
ビデオからGIFを作成する方法
ステップ1.ファイルをインポートします。
MiniTool Movie Makerをインストールし、ソフトを開きます。
次に、「Import Media Files」(メディアファイルのインポート)をクリックしてビデオファイルをインポートします。(複数の画像をインポートし、ビデオにキャプションやアニメーションを追加し、GIFを作成することができます。)
ステップ2.GIFを作成します。
このビデオファイりをストーリーボードにドラッグ&ドロップし、好きなようにビデオをカスタマイズします。
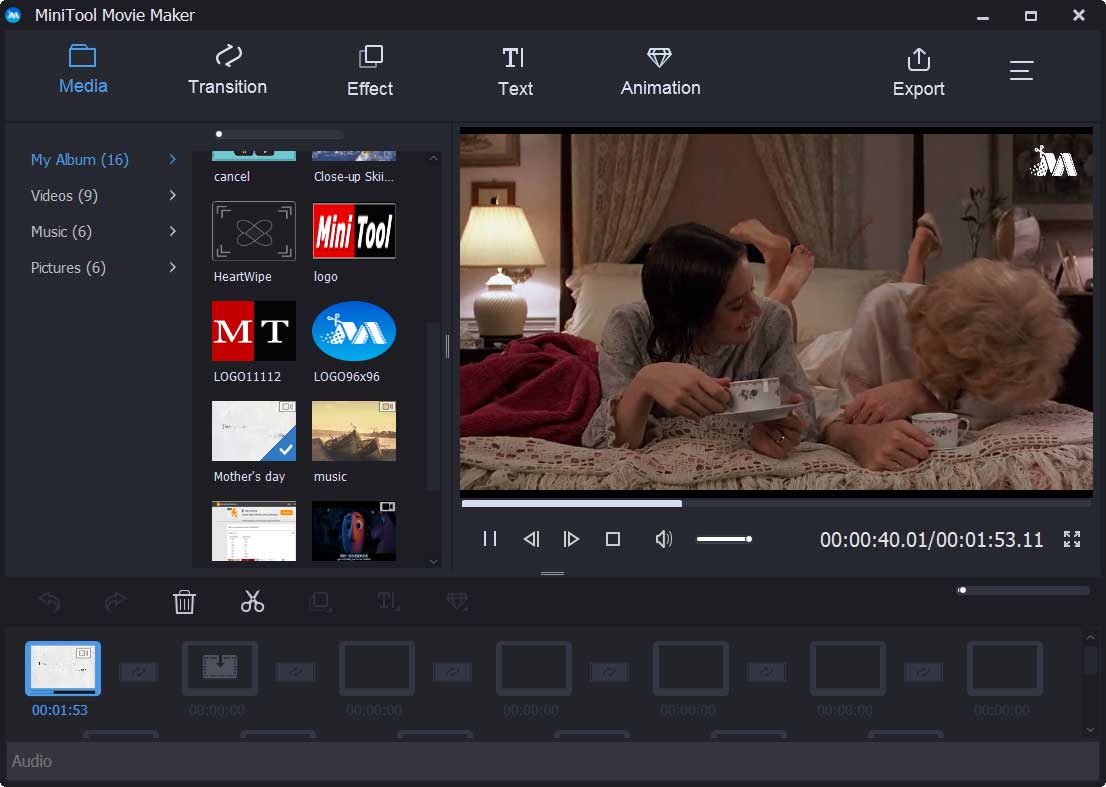
GIFアニメの再生時間を変更する
この無料GIF作成ソフトは、GIFの再生時間の変更に対応しています。このビデオを選択し、切断のようなアイコンを選択して「TRIM」ウィンドウを開きます。
そして、開始時刻と終了時刻を設定し、GIFの再生時間を変更します。
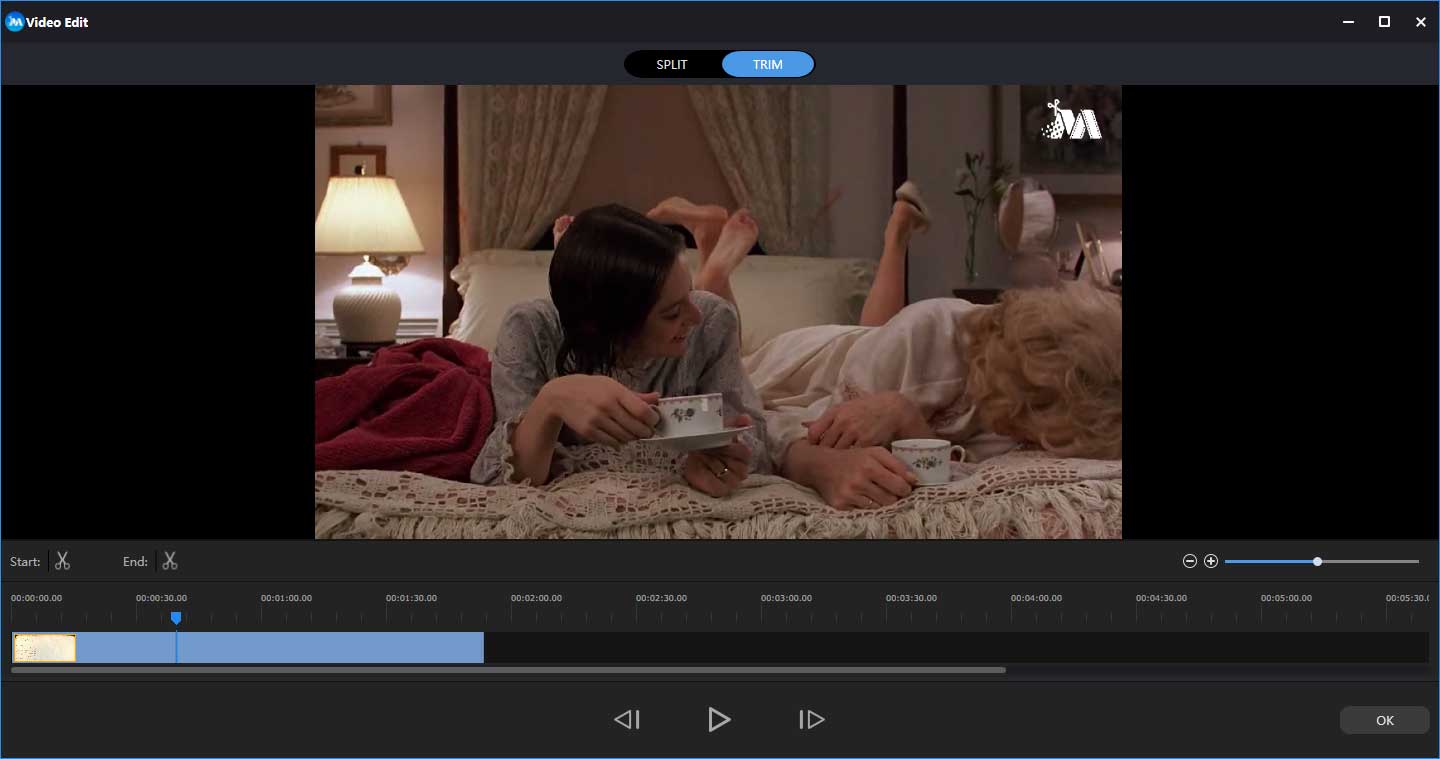
GIFアニメを編集する
必要に応じて、GIFアニメにテキストやエフェクトを追加することができます。(関連記事:動画に字幕を無料で追加する2つの簡単な方法)
このGIFアニメをダブルクリックし、その明るさ、彩度、コントラストを変更することができます。
ステップ3.GIFアニメを保存します。
「Export」(エクスポート)ボタンをクリックし、GIF形式を選択し、「Export」(エクスポート)ボタンをクリックします。また、このGIFアニメを他の人と共有することができます。
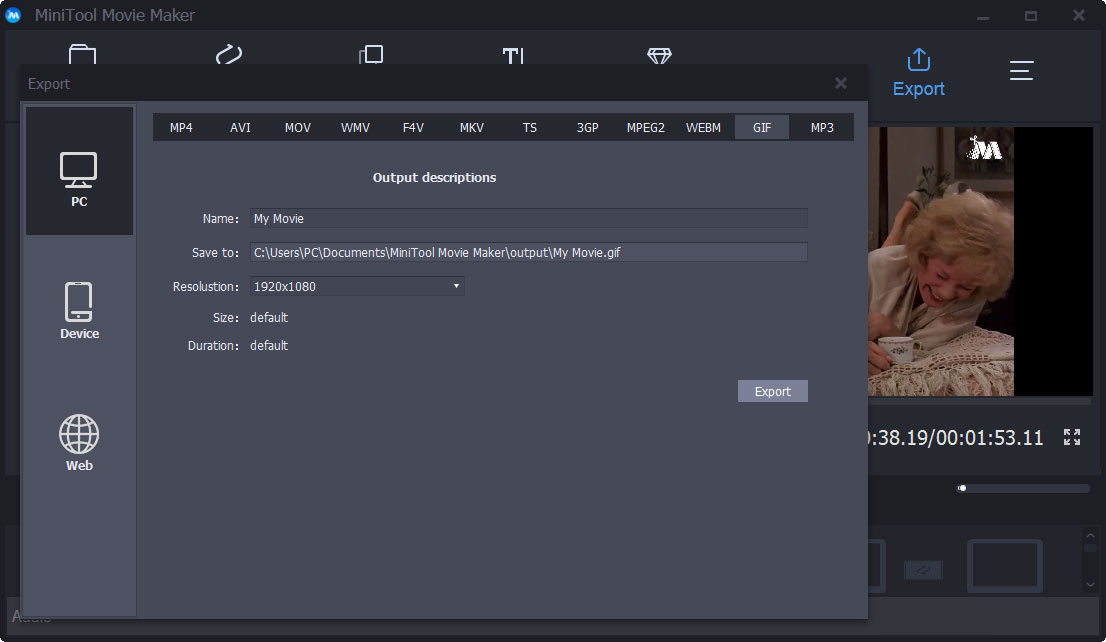
つまり、この無料のGIF作成ソフトはMP4動画編集ソフトとして使うこともできます。このソフトで、大きな動画を小さな動画に分割したり、Facebookのスライドショーのような写真スライドショーを作成したり、動画フォーマットの変更、動画解像度の変更、動画に字幕を追加することができます。
ですから、余計な手間をかけずに、動画からGIFを効率的に作成する簡単な方法を選びましょう。
では、いかのボタンからこのフリーソフトを取得し、魅力的なGIF画像を作成しましょう。
MiniTool MovieMakerクリックしてダウンロード100%クリーン&セーフ
無料GIFメーカーMiniTool Movie Makerは、簡単かつ迅速にGIFアニメを作成します。Twitterでシェア
MiniTool movie makerで、ウォーターマークなしのGIF画像を簡単に作成することができます。しかし、YouTubeの動画をGIFに変換したい場合、どうすればいいのでしょうか?
ここでは、簡単なビデオガイドを提供します。
Youtube動画をGIFに変換する方法
たくさんの人が毎日YouTube動画を見て、時にはYouTubeをMP3に変換したり、YouTube動画をダウンロードしたりする必要がありますが、YouTubeをGIFに変換する必要がある場合、どうすればいいですか?以下では、YouTubeからGIFを作成できるGIFアプリとウェブサイトをいくつか紹介します。ここでは、例として二つのツールを紹介します。
Giphyを使用する
ここでは、高速で使いやすいGIF作成ソフト「Giphy」をお勧めします。YouTubeとVimeoのリンクをサポートし、画像からGIFを作成できます。 MiniTool Movie Makerと同様に、キャプションを追加してGIFをカスタマイズできます。
以下は、YouTub動画からGIFを作成するチュートリアルです。
ステップ1:YouTubeビデオのURLを貼り付ける
Giphy.comの「Create」(作成)を選択すると、3つのオプションが表示されます。
- 写真・GIFの選択:GIFスライドショーを作成するための複数の画像を追加します。
- 動画の選択:動画をGIFにトリミングしてから、キャプションやステッカーを追加します。
- URLの追加:YouTube、動画、GIPHYのリンクの追加に対応しています。
GIFを作成したいYouTubeのURLをコピーします。
ページの下部にある入力ボックスにYouTubeのURLを貼り付けます。
ステップ2:GIFをカスタマイズする
動画のトリミング:スライダーを使用して開始時間と終了時間を選択します(または、矢印キーを使用し時間を指定します)。
GIF動画の編集:このGIFメーカーは、様々なGIF動画を編集するためのオプションが用意されています。たとえば、例えば、キャプションを追加したり、ステッカーやフィルター、手書きの注釈を追加し、GIFをより魅力的に仕上げられます。
ステップ3:GIFにハッシュタグを追加する
GIFを広く共有してもらいたいなら、ハッシュタグを追加することをお勧めします。このGIFを見つけるために検索される必要があるキーワードを特定します。例えば、ブランド名や関連用語をリストに追加します。
ステップ4:GIFをダウンロードし、共有する
動画をカスタマイズしてから、「Upload to GIPHY」(GIPHYにアップロード)をクリックし、動画をGIFに変換することができます。GIFが作成されたら、利用可能なリンクを使用し、新しいGIFをダウンロードしたり、コピーしたり、Webサイトに埋め込んだりすることができます。そして、お友達とシェアします。
デスクトップ、iOS、Android端末で、Giphyを使って、YouTube動画をGIFに変換することができます。Giphyは最も強力的なGIF作成ツールの1つとして、使いやすいです。
また、Giphyによって、ローカルビデオからGIF画像を作成することができます。Giphyのウェブサイトの右上にある「Upload」(アップロード)ボタンをクリックすると、GIFのタグとソースを入力できます。
Make A GIFを使用する
もっと強力で、動画も素早くGIFに変換できるソフトが必要な場合は、Make a GIFをお勧めします。このソフトは画像、YouTube動画、Facebook動画などからGIFを作成することをサポートしています。操作手順は以下のようです。
- Make a GIFのアカウントにログインし、YouTube動画からGIFを作成するために「YouTube to GIF」を選択します。
- GIFを作成したいYouTube動画のURLを入力します。
- カーソルを右の時間にドラッグし、開始時刻を選択します。
- GIFの時間帯のカーソルをドラッグし、再生時間を選択します。最大10秒まで選択することができます。
- そのほか、タグを追加したり、カテゴリを選択したり、ステッカーを追加したりすることができます。また、オーディオを有効にすることもできます。
- HD GIFを作りたい場合は、ソフトをプレミアムバージョンにアップグレードする必要があります。
- 最後に、「Create Your GIF」(GIFの作成)をクリックし、GIFを作成します。
YouTubeをGIFに変換する方法は?GIFメーカーはYouTube動画からGIFを作成することができます。Twitterでシェア
おまけ:GIFの用途
GIFはおしゃれ、面白いで、広く共有され、使用されます。では、一般的、GIFを使って何をするのでしょうか?なぜソーシャルメディアにGIFを使う必要があるのでしょうか?
1. ブランドの個性と創造性を示す
ソーシャルメディアキャンペーンにGIFを追加することは、ブランドに個性があることを示すだけでなく、利用者により良い体験を提供するために積極的に取り組んでいる企業であることを示すことにもなります。経営者は、面白い/変な/かわいいGIFを使って、利用者とより深い関係を築くことができるのです。
2. 製品やイベンの宣伝
製品の宣伝を親しみやすく、受け入れやすくするにはどうしたらいいのか。
GIFアニメを使用することは、製品の宣伝に最適です。GIFは、顧客の購買意欲を高め、製品の特徴や機能を強調し、より多くの視聴者に製品を見てもらうという素晴らしい効果があります。
GIFは、製品の販売開始前のプレビュー映像としても利用できます。GIFは、将来の製品、公式発表、販売予定の製品の簡単な紹介に最適です。
3. 視聴者を増やす
GIFは魅力的で、わかりやすいです。
4. ストーリーを伝えたり、プロセスを説明する
画像や言葉で説明しにくい場合は、動画を使って説明してみましょう。GIFを使って、詳細手順や完全ガイド、簡単なレシピを示すこともできます。
ブランドストーリーをより良い伝えるために、GIFの利用が推奨されます。例えば、お客様からの問い合わせに対応する時間を短縮するために、製品の使い方を教えるGIFを作成します。
5. GIFを使って感謝の気持ちを伝える
GIFを使用して「ありがとう」を伝えると、相手はより幸せな気持ちになります。
最後に
動画を効果的かつ迅速にGIFに変換し、これらのGIFにキャプション、フィルタ、アニメーションを無料で追加できるMiniTool Movie Makerを使えば、GIFの作成が非常に簡単になります。もちろん、他のGIF作成ソフトでYouTube動画からGIFを作成することも可能です。
では、GIFアニメを作成するか、YouTube動画をGIFアニメに変換して始めましょう。
動画をGIFに変換する方法、YouTubeのアニメーションをGIFに変換する方法について、ご質問やご意見がありましたら、[email protected]にメールを送ってお知らせください。



ユーザーコメント :