なぜ動画にアノテーションが必要なのか?
動画にアノテーションを付ける方法を学ぶ前に、動画アノテーションとは何かを知る必要があります。動画アノテーションは動画編集の重要な部分です。
アノテーションとは、動画にテキスト、画像、矢印、円などの視覚的要素を追加することです。これらの要素は、追加のコンテキストを提供したり、重要な情報を強調したり、視聴者のために動画をより魅力的にすることができます。動画にアノテーションを付けることは、教育コンテンツ、チュートリアル、プロモーションビデオなど、さまざまな場面で非常に役立ちます。
ここでは、動画にアノテーションを付ける必要がある主な理由をいくつかご紹介します:
- 明確にし、説明する:動画には、視聴者を混乱させるような複雑な情報が含まれていることがあります。このような場合、アノテーションを使用することで明確にすることができます。例えば、テキストや矢印を追加して、さらに説明が必要な特定の詳細を指摘することができます。
- 重要なポイントに注目させる:多くの動画では、他の部分よりも重要な部分があります。例えば、製品レビューでは、製品の主な特徴を強調したい場合があります。アノテーションは、視聴者の注意をこれらの部分に集中させるのに役立ちます。
- エンゲージメントを向上する:視聴者に動画全体を通して興味を持ってもらうためには、視聴者を惹きつけることが重要です。ポップアップテキストや興味深い図形などのアノテーションを追加することで、視聴者の関心を引き付け続けることができます。アノテーションを使って動画に個性を加えることもできます。
- アクセシビリティを高める:キャプションや字幕をアノテーションとして追加することで、特に聴覚に障がいのある方でも理解しやすくなります。
最高の動画アノテーションツール4選
動画アノテーションに関しては、いくつかのツールがプロフェッショナルな結果を達成するのに役立ちます。以下は、4つの利用可能な最高の動画アノテーションツールです。
MiniTool MovieMaker
MiniTool MovieMakerは最も簡単な動画編集ツールの一つで、素早く簡単にアノテーションを追加することができます。このツールは、初心者やあまり経験がなくても動画にアノテーションを付ける必要がある人に特に便利です。このツールは、テキスト、図形、その他のエフェクトを追加するような様々な機能を提供しています。また、字幕を追加することもできるので、教育動画にも最適です。
MiniTool MovieMakerを選ぶ理由は?
- ユーザーフレンドリーなインターフェース:シンプルなインターフェースで、動画編集が初めての方でも簡単に操作できます。
- テキストと図形のアノテーション:テキスト、矢印、円、その他の図形を追加して、動画の重要なポイントを強調できます。
- カスタマイズ可能なオプション:MiniTool MovieMakerでは、テキストの色、フォント、配置をカスタマイズできます。
- 無料で利用可能:MiniTool MovieMakerの無料版は幅広い機能を提供しており、予算が限られている方でもご利用いただけます。
MiniTool MovieMakerクリックしてダウンロード100%クリーン&セーフ
VEED
Veedは、動画アノテーションのための便利なプラットフォームを提供するオンライン動画エディタです。このツールを使って、動画にテキスト、図形、インタラクティブ要素を追加することができます。これの使い方は簡単で、何かをダウンロードする必要もありません。ブラウザーで直接動画に手を加えることができ、とても便利です。
VEEDを選ぶ理由は?
- ダウンロード不要:何もインストールする必要はありません。ウェブサイトに動画をアップロードするだけで編集を開始できます。
- 描画と注釈の追加:Veedを使用すると、動画コンテンツを向上させるために、テキスト、矢印、画像、プログレスバーを描いたり、追加したりすることができます。
- 様々な形式:MP4、AVI、FLVなど様々な動画形式をサポートします。
Kapwing
Kapwingは、動画アノテーションに役立つもう一つの優れたオンライン動画編集ツールです。使い方は簡単で、動画にアノテーションを追加するための様々なオプションを提供しています。テキスト、画像、矢印などを動画に追加できます。
Kapwingを選ぶ理由は?
- テキストとインタラクティブ要素:動画にテキスト、図形、矢印などを追加して、重要なポイントを強調することができます。
- クラウドベースの編集:Kapwingはクラウドベースなので、いつでも動画の編集や共有ができ、遠隔地のプロジェクトにも便利です。
Premiere Pro
Premiere Proは、市場で最もパワフルな動画編集ツールの一つです。主に、高品質なアノテーション動画を作成するプロフェッショナルを対象としています。Premiere Proは、テキスト、グラフィック、アニメーションを完全にコントロールできるため、詳細で複雑な動画アノテーションに最適です。
Premiere Proを選ぶ理由は?
- 完全なコントロール:テキスト、シェイプ、アニメーションなど、動画アノテーションをより正確にコントロールできます。
- 高度な編集ツール:Premiere Proには、動画をカット、調整、強化するためのプロ仕様のツールが用意されています。
動画にアノテーションを付けるには?
さて、最高の動画アノテーションツールを知っている今、MiniTool MovieMaker(ウォーターマークなしの無料動画エディタ)を使用して動画にアノテーションを付ける手順を説明します。これにより、動画にアノテーションを付ける方法を明確に理解することができます。
ステップ1:MiniTool MovieMakerのダウンロードとインストール
下のボタンをクリックして無料の動画エディタをダウンロードし、画面の指示に従ってインストールを完了します。インストールが完了したら、このソフトウェアをコンピュータで起動します。
MiniTool MovieMakerクリックしてダウンロード100%クリーン&セーフ
ステップ2:動画のインポート
ソフトウェアを起動して実行すると、次のステップは、アノテーションを付けたい動画をインポートすることです。その方法は以下の通りです:
- メインインターフェースの「Import Media Files」ボタンをクリックします。
- コンピュータを参照し、編集したい動画ファイルを選択します。「開く」をクリックします。
- インポートされた動画は、画面の左側にあるメディアライブラリセクションに表示されます。
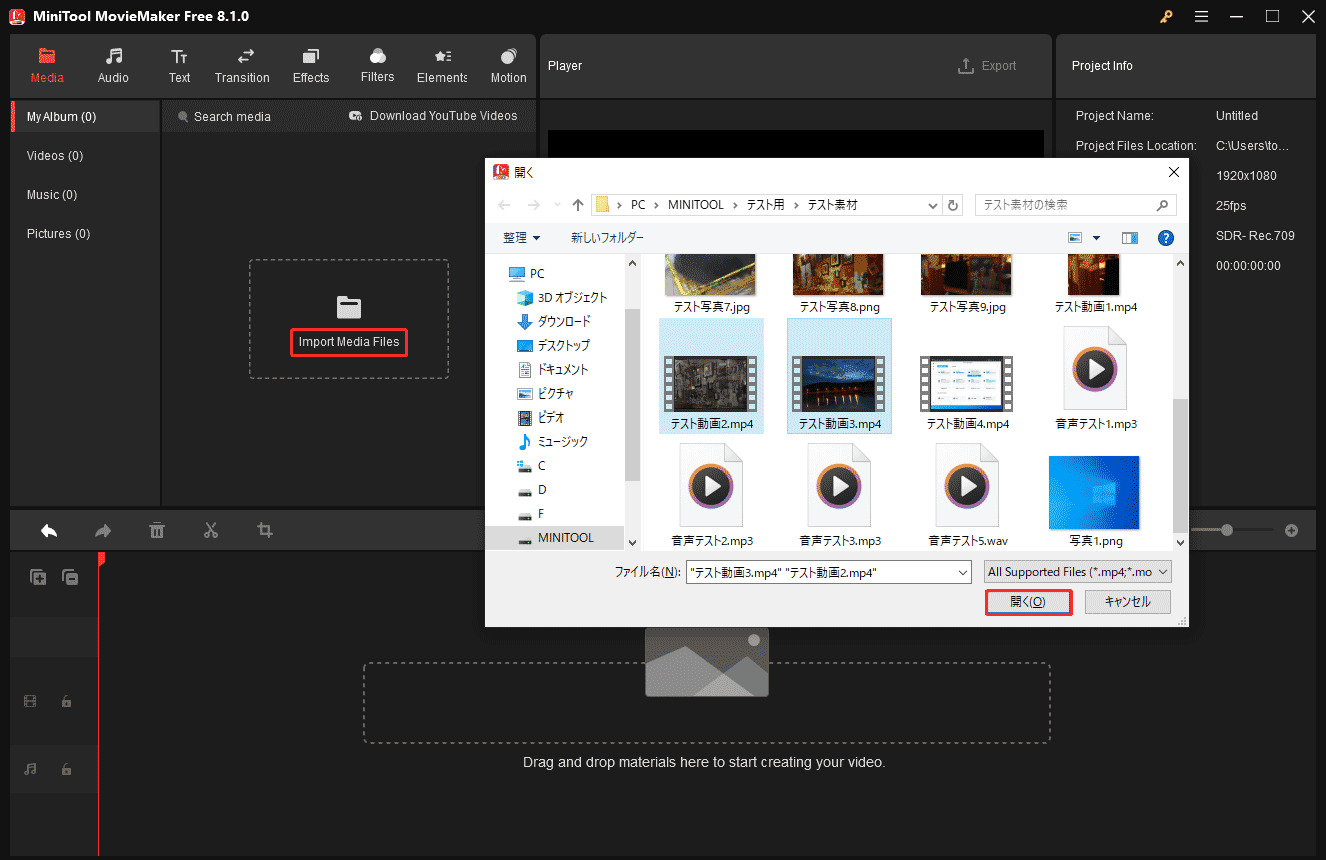
ステップ3:動画をタイムラインに追加する
タイムラインはすべての編集が行われる場所です。アノテーションを始めるには、動画をタイムラインに追加する必要があります。対象の動画ファイルのプラス(+)アイコンをクリックするか、タイムラインにドラッグ&ドロップします。
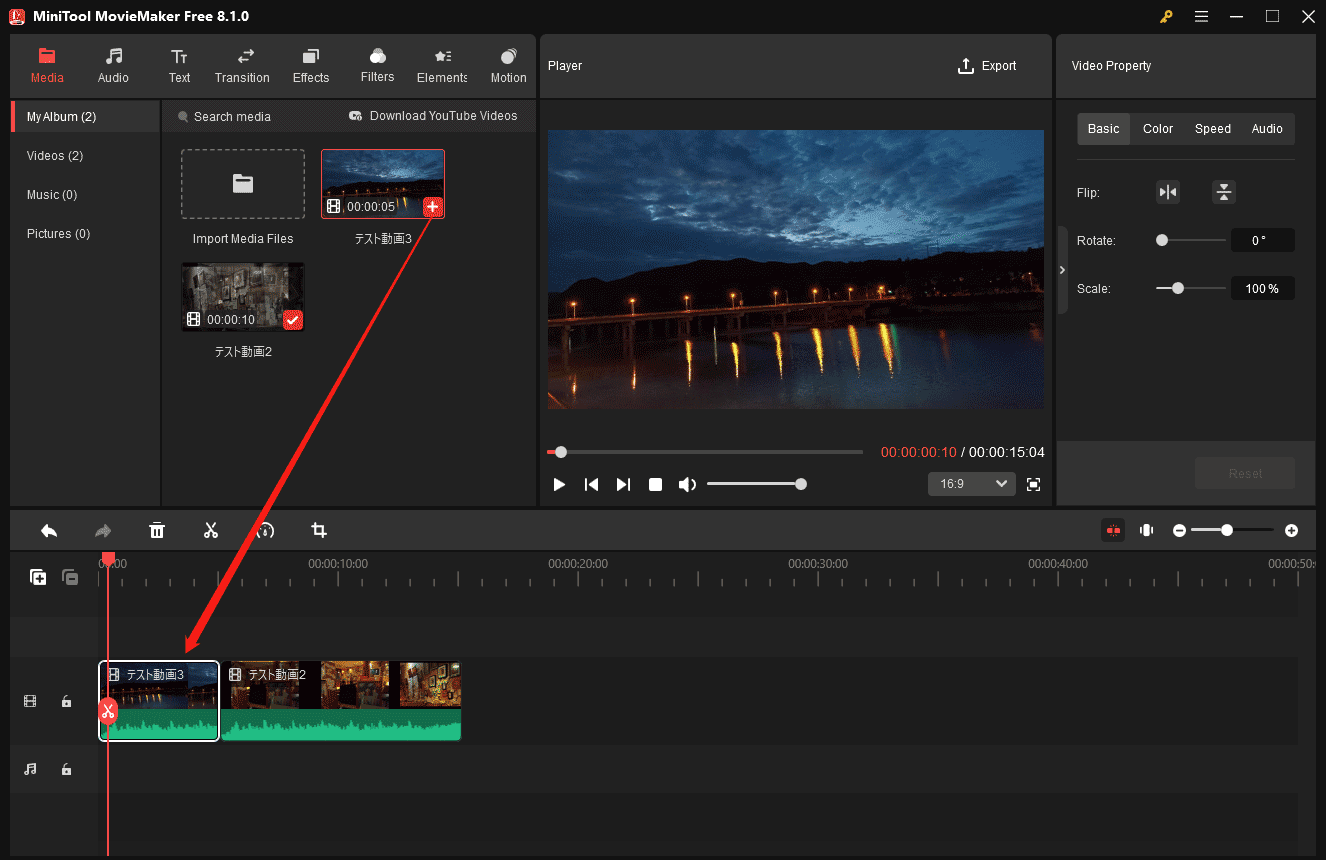
ステップ4:画像で動画にアノテーションをつける
画像は動画に強調を加えるのに最適な方法です。ロゴ、スクリーンショット、その他のビジュアルを追加する場合でも、MiniTool MovieMakerなら簡単です。メディアライブラリで「Import Media Files」ボタンをもう一度クリックして追加したい画像をアップロードし、ビデオトラックの上のタイムラインに画像をドラッグします。タイムラインの画像クリップの端をドラッグして、画像の長さを調整することができます。
画像のサイズを変更します:
- 「Player」ウインドウで画像をクリックします。
- マウスを4方向のいずれかに合わせます。
- マウスカーソルが両頭の矢印に変わりますので、それを内側に引くと画像が縮小され、外側に引くと画像が拡大されます。
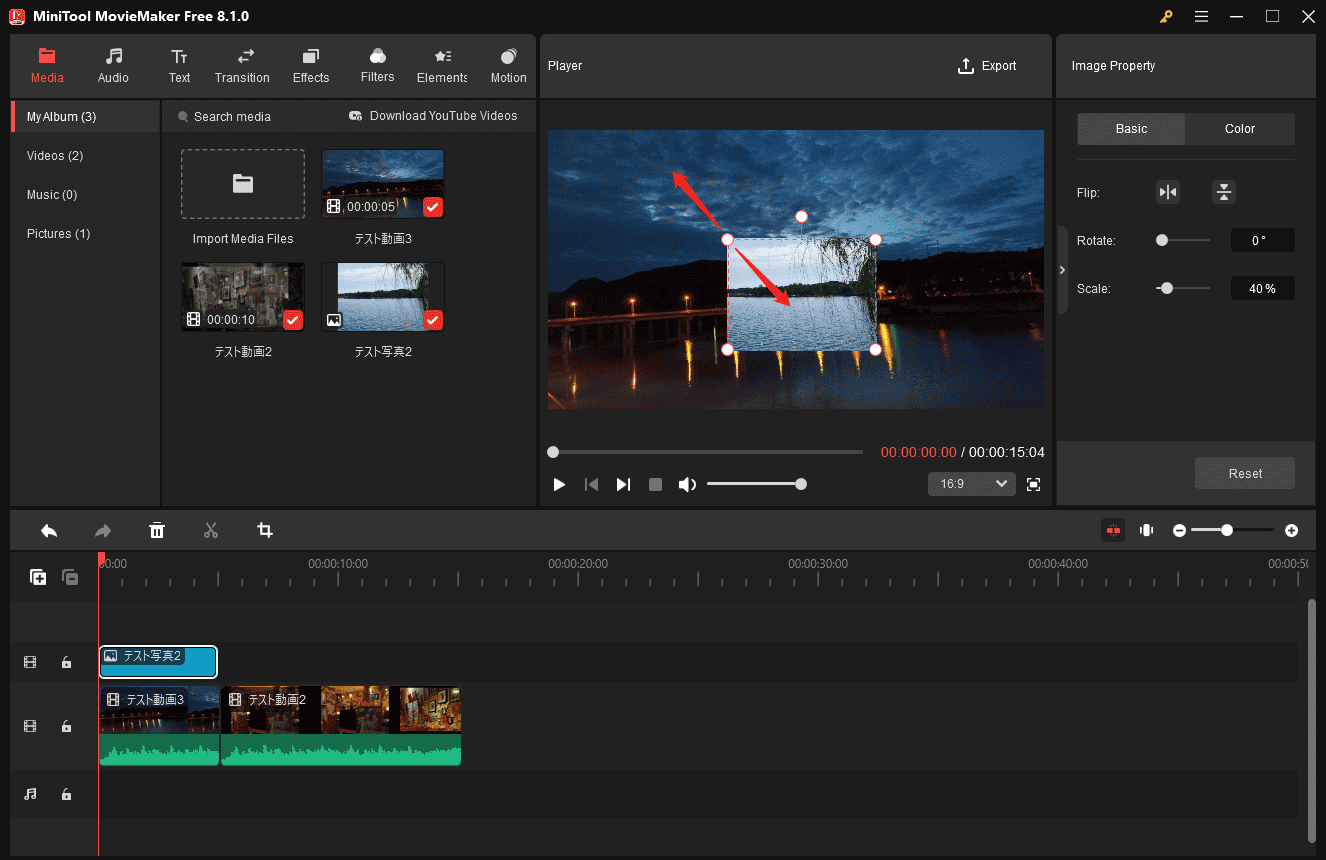
画像を配置します:
- 「Player」ウインドウの画像をクリックします。
- マウスを画像の中央に置きます。
- マウスが4つの頭の矢印に変わったら、スクリーンに表示したい位置に画像を配置します。
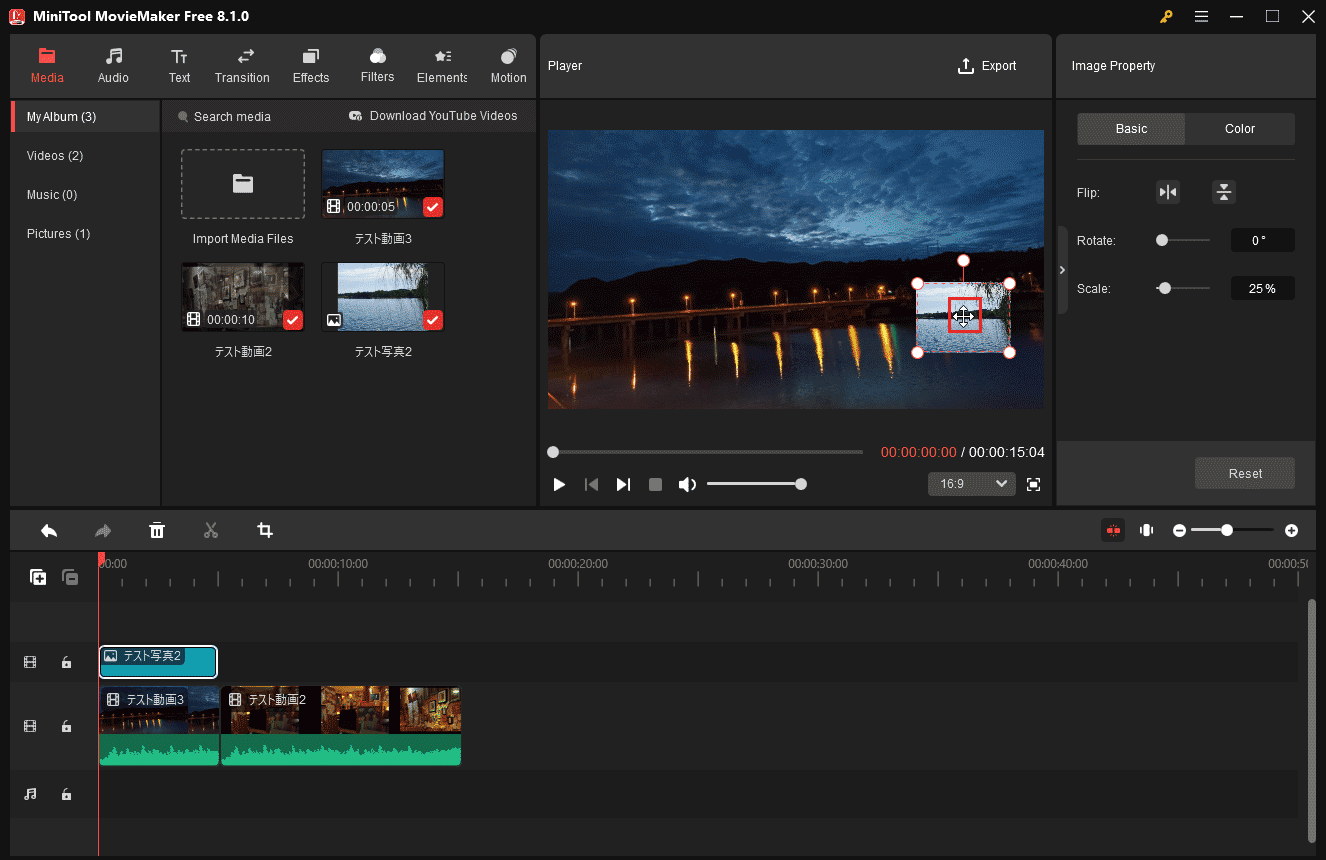
ステップ5:テキストで動画にアノテーションを付ける
タイトル、キャプション、メモのようなテキスト注釈を追加することも、視聴者とコミュニケーションをとるための強力な方法です。その方法は次のとおりです:
- プレビューウィンドウの上のツールバーにある「Text」オプションをクリックします。
- テキストテンプレートのリストが表示されるので、動画のテーマに合ったテキストスタイルを選択します。
- ビデオトラックの上のタイムラインにテキストテンプレートをドラッグします。
- 「Text Property」ウインドウに移動し、「Text Editor」で表示したいメッセージを入力します。
- フォント、サイズ、色などを動画の内容に合わせて画面上で調整します。
- タイムラインのテキストの端をドラッグして、テキストの長さを設定します。
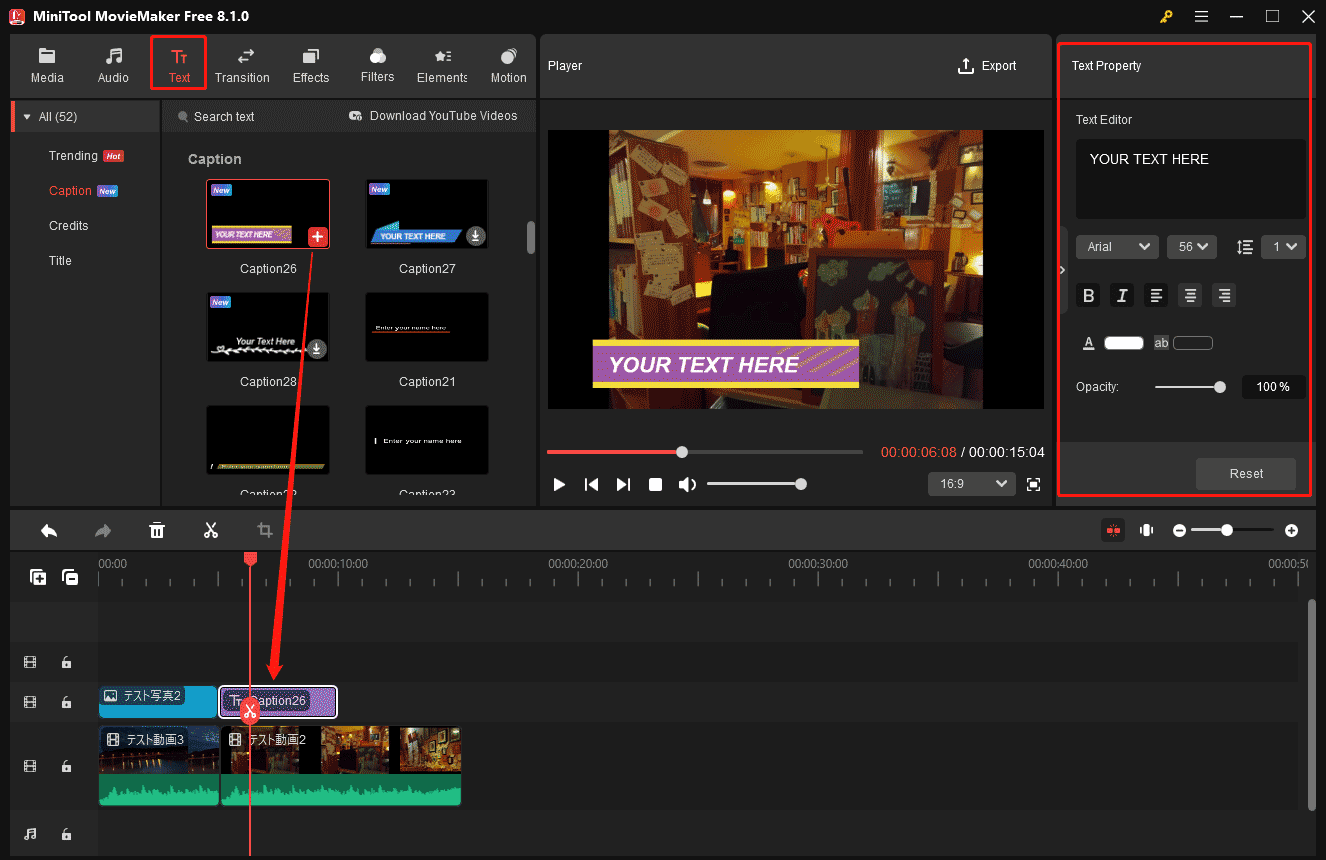
ステップ6:矢印で動画にアノテーションを付ける
矢印は、視聴者の注意を動画内の特定のエリアに誘導するのに役立ちます。製品の特徴を強調する場合でも、重要な詳細を指摘する場合でも、動画に矢印を追加する方法を説明します:
- 上部ツールバーの「Elements」ボタンをクリックします。
- 「Arrow」ボタンをクリックします。
- 利用可能な矢印を参照し、使用したい矢印を選択します。
- 矢印ステッカーをタイムラインの表示したい場所にドラッグ&ドロップします。
- プレビュー画面上で矢印をドラッグして好きな場所に配置します。
- 矢印のサイズと長さを調整します。
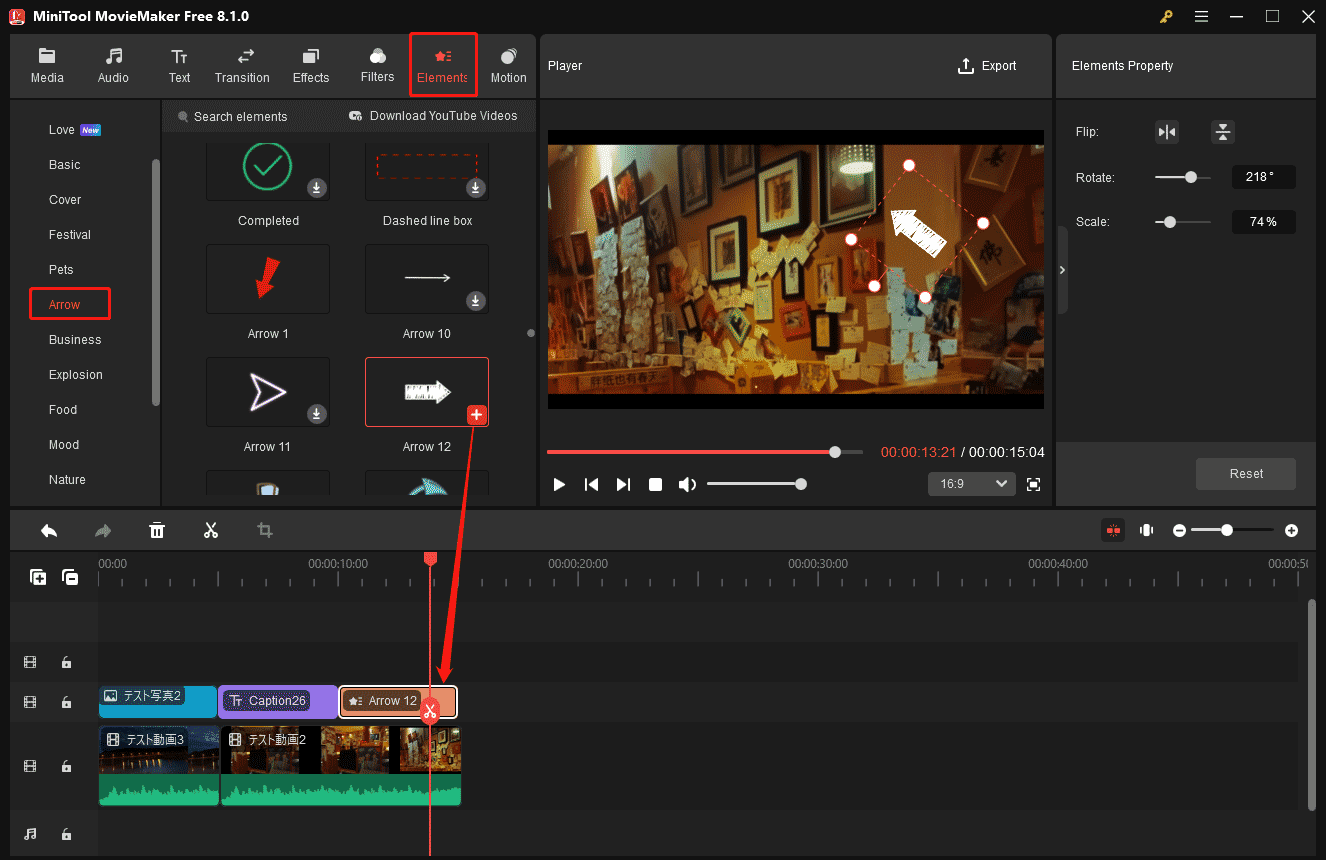
矢印を追加するだけでなく、丸や絵文字など、動画にアノテーションを付けられると思う要素を追加することもできます。
ステップ7:プレビューとエクスポート
アノテーションを追加した後、お作成した作品をプレビューし、すべてがうまく見えることを確認する時間です。プレビューウィンドウの再生(スペース)ボタンをクリックすると、すべてのアノテーションを含む動画を見ることができます。すべてのアノテーションが正しい時間と位置に表示されていることを確認します。テキストが読みやすく、画像が適切な位置にあり、矢印が正しい要素を指していることを確認します。
結果に満足したら、動画をエクスポートしましょう。画面右上の「Export」ボタンをクリックします。希望の動画形式、解像度、ファイルの場所を選択します。「Export」をクリックして、アノテーション付きの動画をコンピュータに保存します。
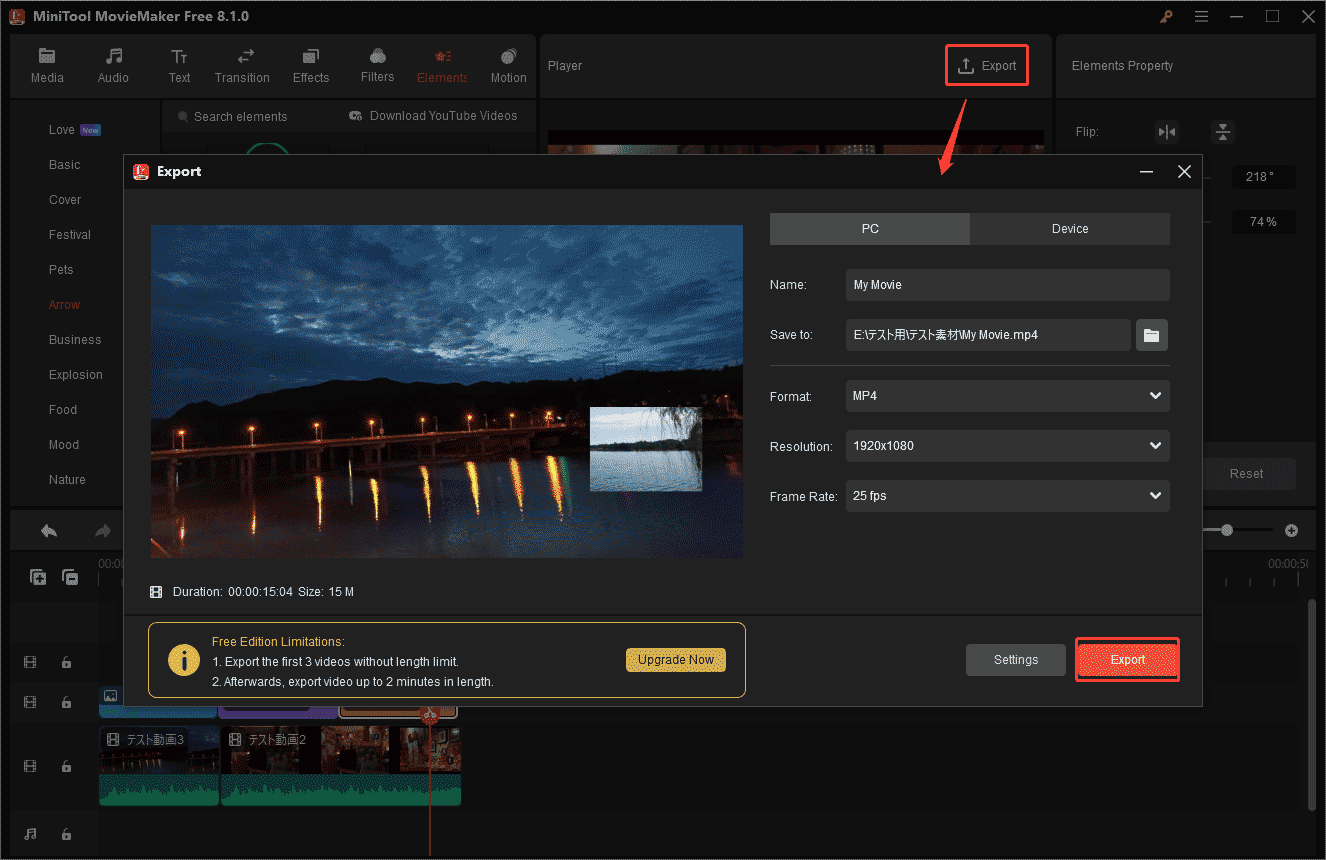
以下はMiniTool MovieMakerのその他の機能です:
- クリップのトリミング、分割、結合など幅広い編集機能を提供します。これらのツールにより、ビデオの長さを素早く調整したり、複数のクリップを1つのシームレスな動画に結合したりすることができ、様々な編集プロジェクトに最適です。
- 動画エフェクトとフィルターを内蔵しています。簡単に動画にこれらの創造的な効果を追加して、動画の視覚的な魅力を高め、よりプロフェッショナルまたはユニークなタッチを与えることができます。
- オーディオ編集ツールを提供するので、動画内のオーディオレベルを調整したり、特定の部分をミュートしたり、BGMやサウンドエフェクトを追加したりして、動画コンテンツに適切なムードやトーンを設定できます。
- 様々なデバイスとの互換性を確保するために、複数の形式での動画のインポートとエクスポートをサポートしています。
動画アノテーション作成のヒント
ここでは、動画に効果的で視覚に訴えるアノテーションを作成するためのヒントをいくつかご紹介します。
アノテーションの目的を明確にする
アノテーションのプロセスに入る前に、目標を明確にしましょう。視聴者のエンゲージメントを高めたいのか、説明を提供したいのか、アクセシビリティを向上させたいのか、アノテーションの目的を理解することで、プロセス全体を通して正しい判断を下すことができます。
シンプルに保つ
動画に多くの注釈を付けないでください。重要なポイントに焦点を当て、テキストは短く明確にしましょう。シンプルなアノテーションが最も効果的です。
コントラストのある色を使う
テキストや図形が動画の背景から目立つようにしましょう。視認性を高めるために、対照的な色を使いましょう。例えば、暗い背景には白や黄色のテキストを、明るい背景には黒のテキストを使いましょう。
時間に注意する
動画の適切なタイミングでアノテーションが表示されるようにします。アノテーションは、視聴者が読むのに十分な時間画面に表示されるべきですが、気が散るほど長くは表示されません。各アノテーションの表示時間は、動画の流れに合わせて調整してください。
位置に注意する
アノテーションは動画を引き立てるものであり、邪魔になるものではありません。アノテーションが動画の重要なビジュアル要素を隠してしまわないようにしましょう。メイン コンテンツの邪魔にならない場所にアノテーションを配置してください。
さまざまなスクリーンサイズに対応するテスト
動画はさまざまなデバイスで視聴され、それぞれ画面サイズや解像度が異なります。アノテーションを確定する前に、異なるデバイスでどのように表示されるかをテストし、すべての視聴者にとって読みやすく、適切に配置されていることを確認してください。
結論
動画アノテーションは、動画コンテンツを強化するための強力なツールです。動画にアノテーションを付ける方法を学ぶことで、品質を大幅に向上させることができます。チュートリアルや教育動画を作成する場合でも、単に楽しいビジュアル要素を追加する場合でも、アノテーションは視聴者の注意を誘導し、動画をより有益で魅力的なものにします。MiniTool MovieMakerのような適切な動画アノテーションツールを使用することで、高品質のアノテーション動画を作成することができます。
さあ、今すぐ動画にアノテーションを付けて、コンテンツをより魅力的なものにしましょう。最後に、MiniTool MovieMakerで動画を編集する際に何か問題がありましたら、[email protected]までお気軽にお問い合わせください。





ユーザーコメント :