AV1動画とは何ですか
最適なAV1動画編集ソフトを検討する前に、まずAV1動画形式を理解しましょう。
AV1動画は、AV1コーデックを使用してエンコードされた動画を指し、AV1ファイル拡張子を持つ動画ではありません。AVIは、AOMedia Video 1の略で、もともとインターネット上の動画伝送用に設計されたオープン、ロイヤリティフリーの動画コーディングフォーマットです。VP9の後継として設計され、品質を損なうことなくファイルサイズを圧縮することを目的としています。
AV1動画コーデックは、圧縮効率を向上させ、VP9、H.264、H.265よりも高いデータ圧縮を実現します。これは、ストリーミングコンテンツのディスプレイ解像度が上昇し続ける今日のデジタル領域において、必要かつ大きな改善です。さらに、この比較的新しい動画コーデックは、4Kと8Kの普及を可能にします。ちなみに、AV1の現在のコンテナには、MKV、MP4、WebM、3GPP、WebRTCが含まれます。
AV1 動画編集ソフト5選
どのようにAV1動画を編集できますか?AV1で動作する最高の動画編集ソフトは何ですか?このパートでは、5つのAV1動画編集アプリを紹介します。
MiniTool MovieMaker
MiniTool MovieMakerは誰でも、特に初心者のために開発され、数分でプログラム内の画像、動画クリップ、音楽、テキスト、その他の要素から動画を作成することができます。MiniTool MovieMakerの無料編集ツールを使って動画のトリミング、分割、回転、反転、クロップ、フィルターやトランジションの適用、オーバーレイ、アニメーションステッカーによる映像の装飾などを行い、高品質の動画を作成することができます。
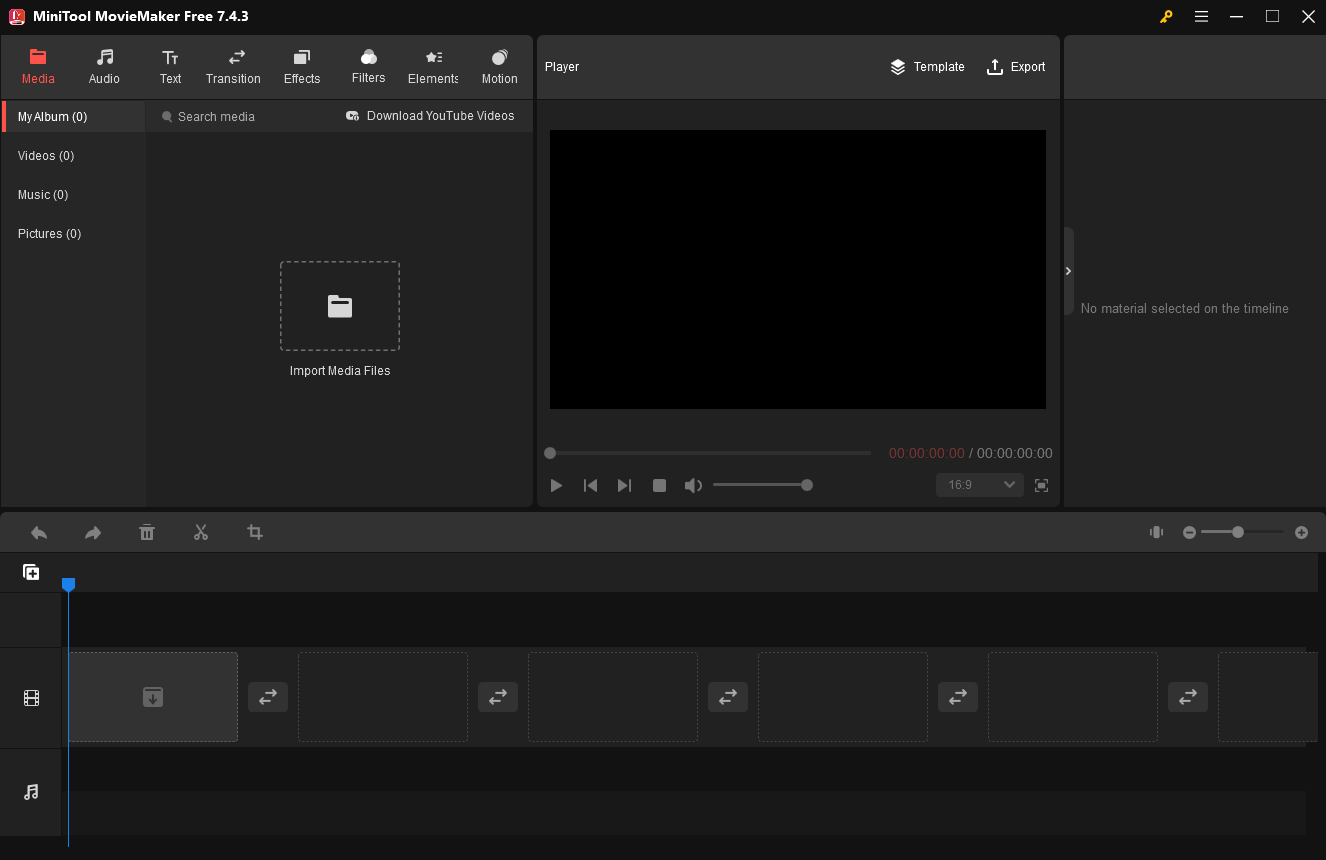
MiniTool MovieMakerは、AV1でエンコードされたMP4、MKV、WebM動画を含む動画コーデックやコンテナ形式を幅広くサポートしているため、多くの動画ファイルタイプをインポートして編集することができます。ウォーターマークなしのAV1動画編集ソフトが必要な場合、MiniTool MovieMakerは最適な選択です。
MiniTool MovieMakerクリックしてダウンロード100%クリーン&セーフ
MiniTool MovieMakerはユーザーフレンドリーで分かりやすいインターフェイスのため、使いやすく、すぐに習得できます。編集スキルのない素人でも、経験豊富な編集者でも、このアプリケーションを使って素晴らしい動画を作成することができます。
さらに、MiniTool MovieMakerはAV1動画コンバータとして、AV1動画をMP4、MOV、MKV、WebM、AVI、WMVなどの一般的な動画ファイルに変換することができます。この動画編集アプリは、無料かつウォーターマークなしで4K解像度までのMP4動画をエクスポートすることもサポートしています。
そのほか、AV1動画を他の動画またはオーディオ形式に変換したい場合は、ファイルサイズの制限やウォーターマークがない無料の動画およびオーディオコンバータであるMiniTool Video Converterをお試しください。
MiniTool Video Converterクリックしてダウンロード100%クリーン&セーフ
Avidemux
Avidemuxは、ビジュアルエフェクトを作成するための様々なツールを備えた、フリーでオープンソースのノンリニア動画編集ソフトウェアアプリケーションです。Avidemuxの重要な特徴は、AV1、H.265、MPEG-1、DTS、MP4、OGMなどの幅広い動画およびオーディオエンコーディング形式とコンテナ形式をサポートしていることです。これにより、無料のAV1動画エディタが必要な場合、Avidemuxは良い選択です。
CapCut
CapCutは、試してみる価値のあるもう一つのAV1動画エディタです。その簡単な操作と強力な編集機能により、コンテンツ作成者の間で非常に人気があります。このツールを使って、AV1動画を際立たせましょう。
Filmora Video Editor
Filmoraは、ソーシャルメディア動画やプロモーション動画などを作成するために設計された多機能な動画エディタです。また、AV1動画をより魅力的に編集することもできます。
DaVinci Resolve
AV1形式に対応したプロ仕様の動画エディタが必要なら、DaVinci Resolveが最適です。DaVinci Resolveは、編集、カラーコレクション、グレーディング、ビジュアルエフェクト、モーショングラフィックスを統合した、非常にパワフルな動画ポストプロダクションプログラムです。
WindowsでAV1動画を編集する方法
このパートでは、MiniTool MovieMakerを例にAV1動画ファイルの編集方法を説明します。
ステップ1. 以下のボタンをクリックして、無料の動画エディタをダウンロードし、インストールを完了します。それから、このAV1 動画エディタを起動して、プロモーションウィンドウを閉じて、メインユーザインタフェースに入ります。
MiniTool MovieMakerクリックしてダウンロード100%クリーン&セーフ
ステップ2. デフォルトの「Media」タブにある「Import Media Files」ボタンをクリックしてAV1動画をインポートし、クリップの下にあるプラス(+)アイコンをクリックしてタイムラインに追加します。
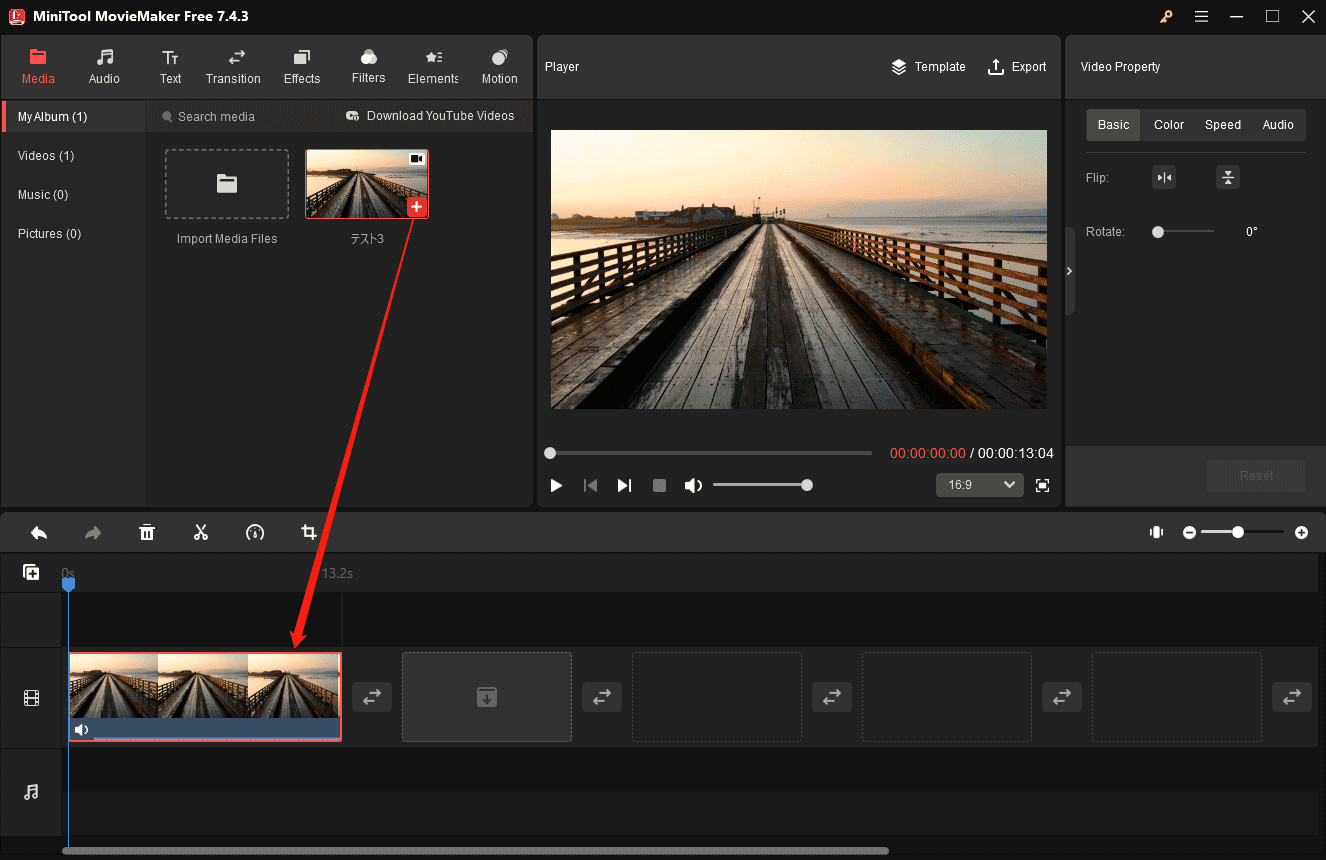
ステップ3. 動画をトリミング:タイムライン上でクリップを選択し、クリップの始点または終点にマウスカーソルを合わせると、両頭の矢印が表示されます。矢印を内側にドラッグして、クリップの先頭または末尾の不要な部分を削除します。
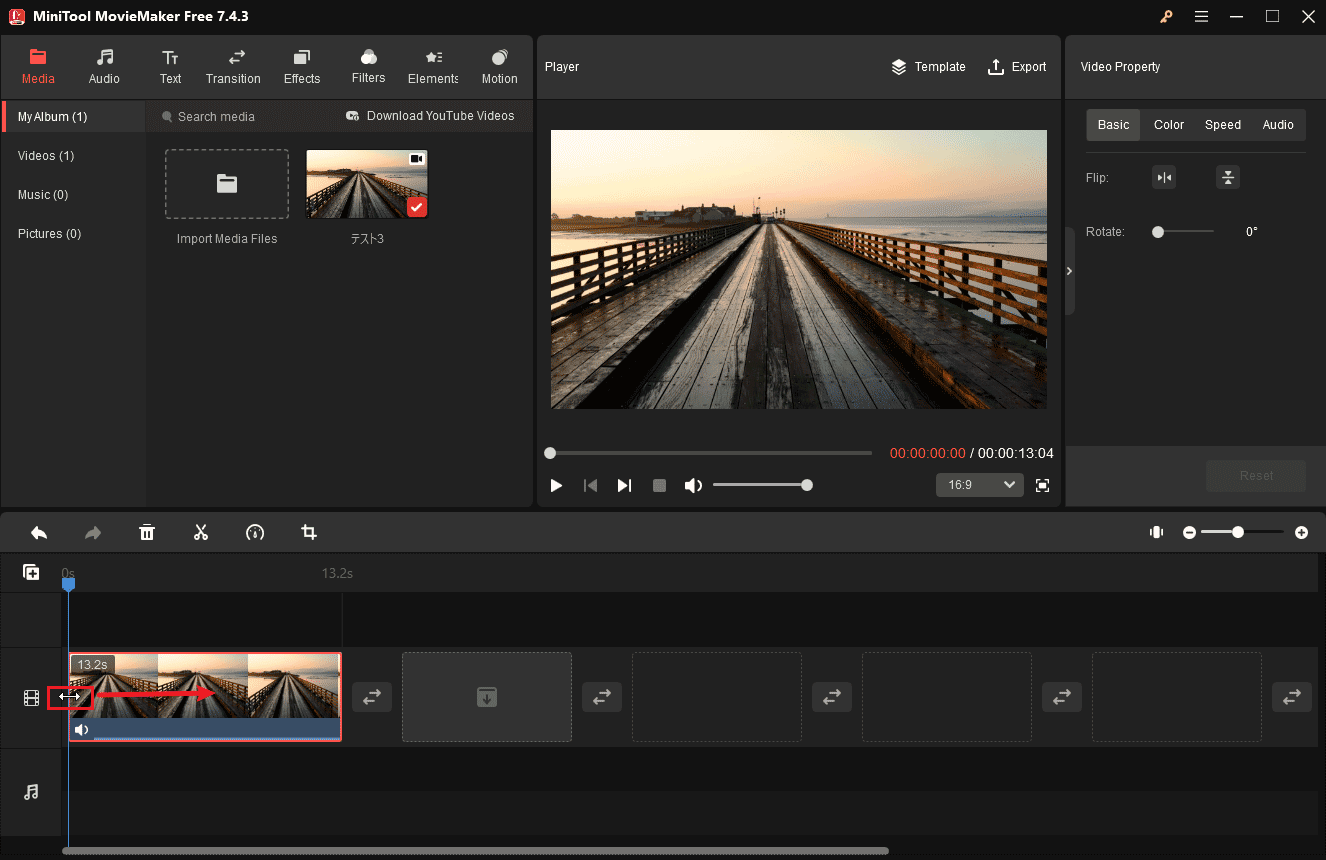
ステップ4. 動画をクロップ:ターゲットクリップをハイライトし、タイムラインツールバーのクロップアイコンをクリックしてクロップウィンドウを開きます。そして、動画フレーム上の赤い四角形を調整・移動してクロップします。
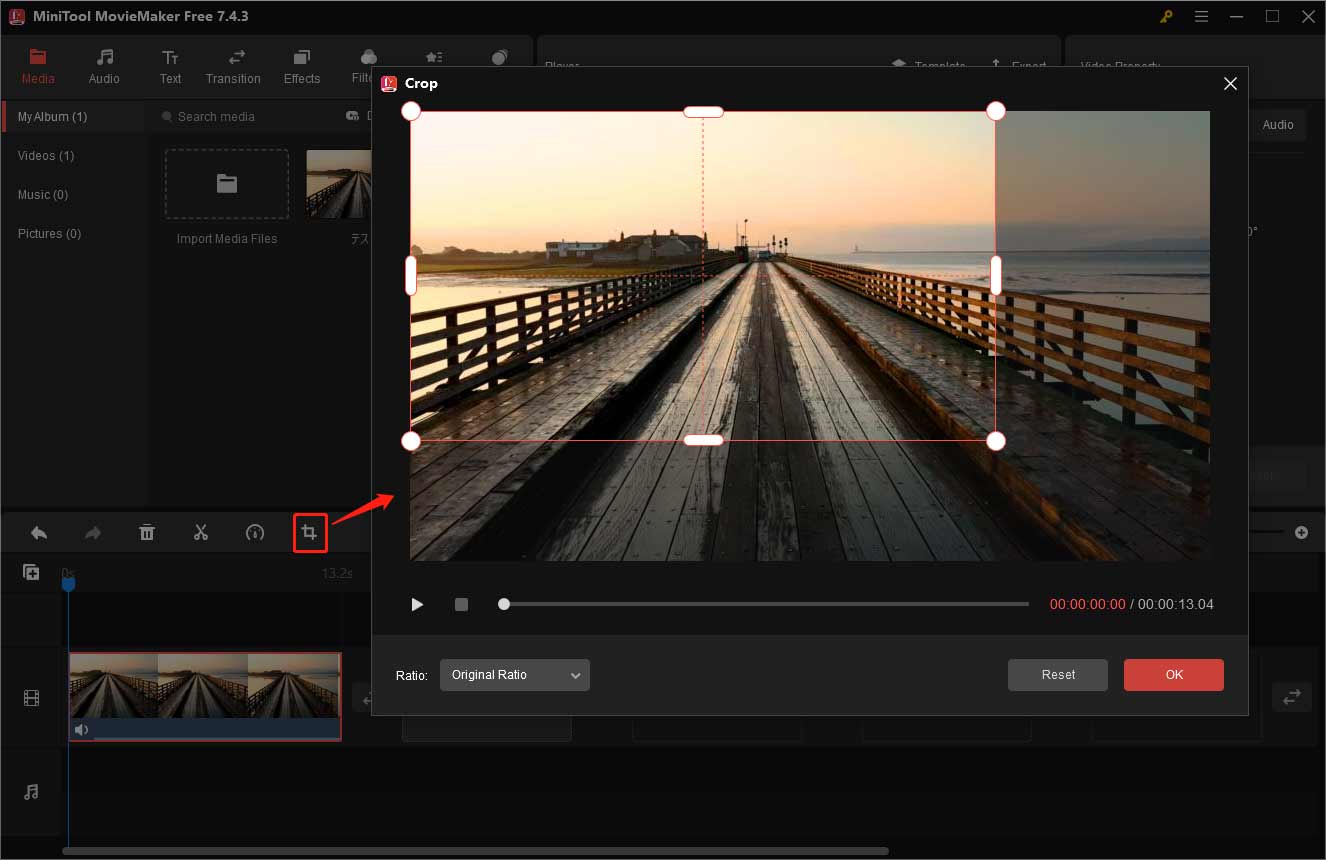
ステップ5. 動画プロパティを編集:タイムライン上の動画をクリックして、「Video Property」パネルを有効にします。そして、「Basic」で動画を回転または反転でき、「Color」でクリップの色を修正できます。「Speed」でクリップをスピードアップまたはスローダウンでき、「Audio」でクリップのオーディオを編集することができます。
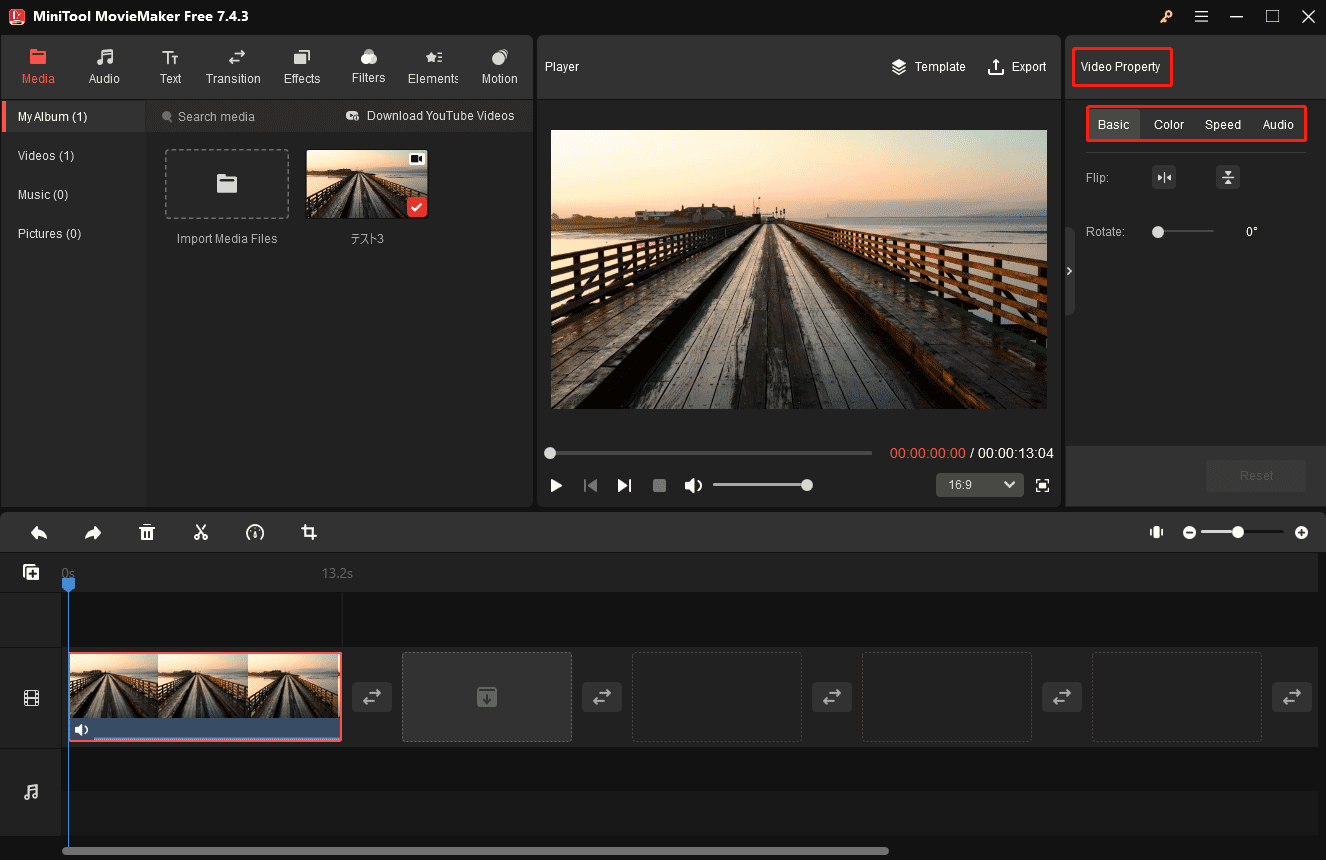
ステップ6. 動画にテキストを追加:「Text」に移動し、タイムラインに希望のテキストテンプレートを追加します。「Text Editor」でテキストを編集して動画をより分かりやすくします。
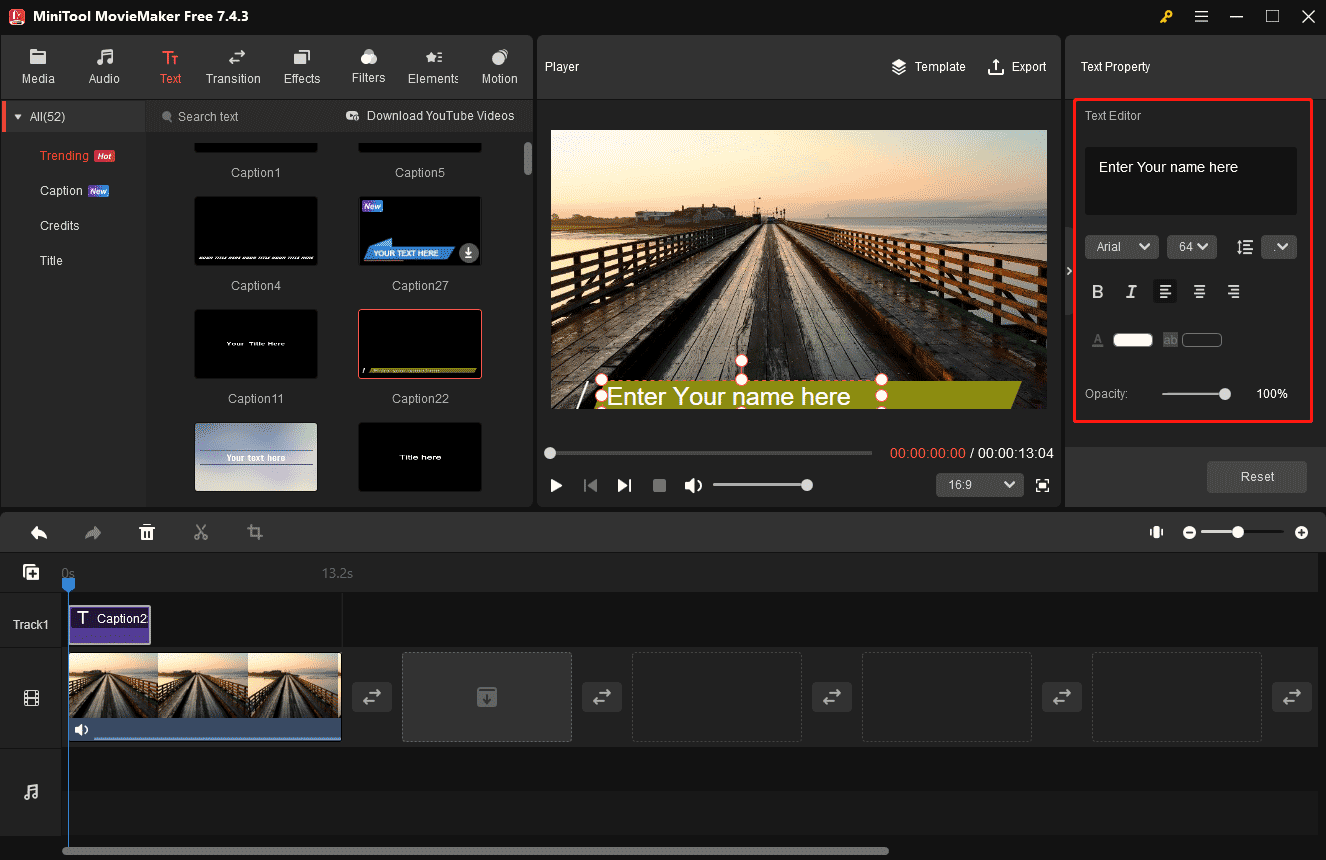
ステップ7. AV1動画にフィルターを適用して色を調整したい場合は、「Filters」に移動してフィルターをダウンロードします。そして、タイムラインのターゲット動画クリップにドラッグアンドドロップします。
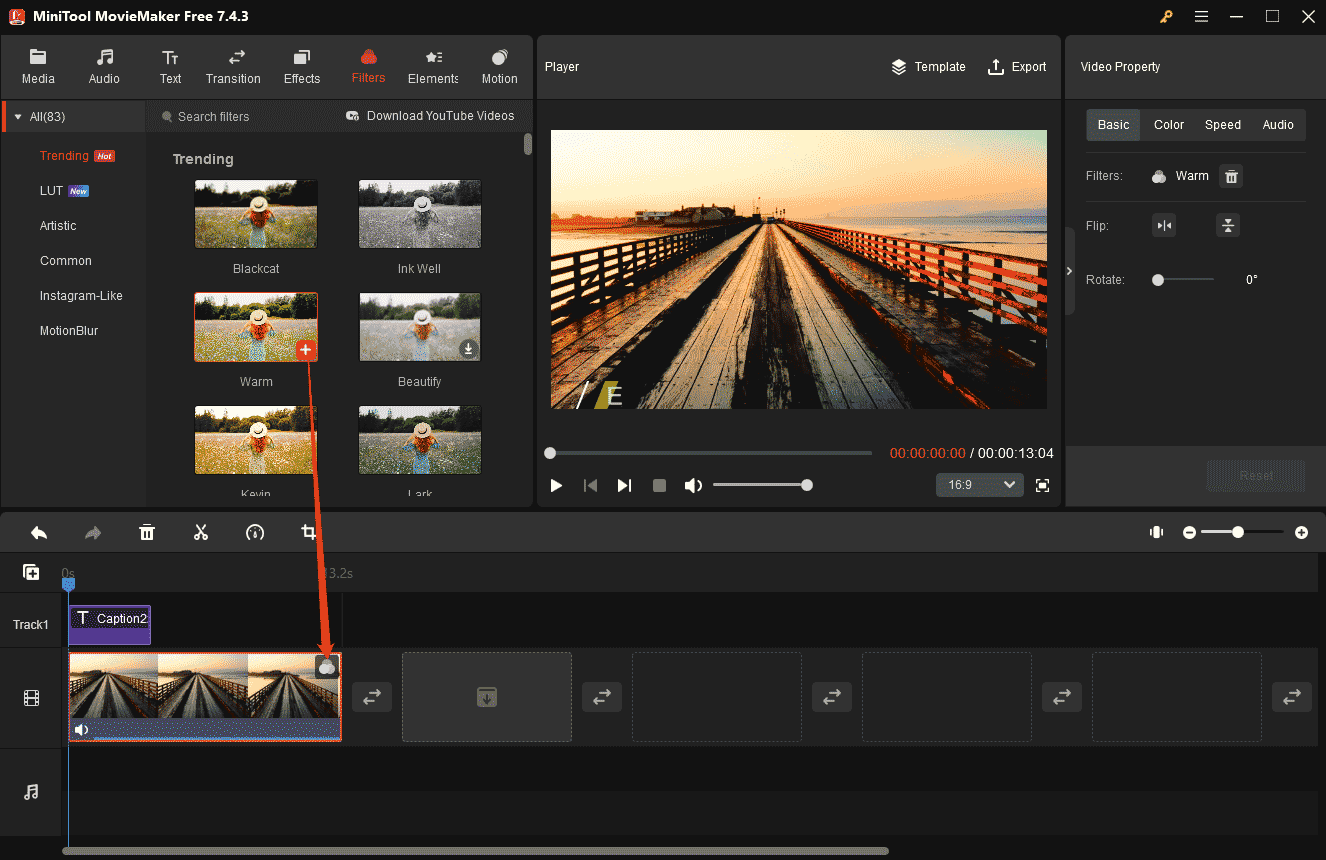
ステップ8. さらに、アニメーションのステッカーを使って、動画にスパイスを加えることができます。「Elements」でステッカーをダウンロードし、タイムライン上の対象動画の上にドラッグします。その後、ステッカーの持続時間を調整したり、拡大/縮小や回転したりすることができます。
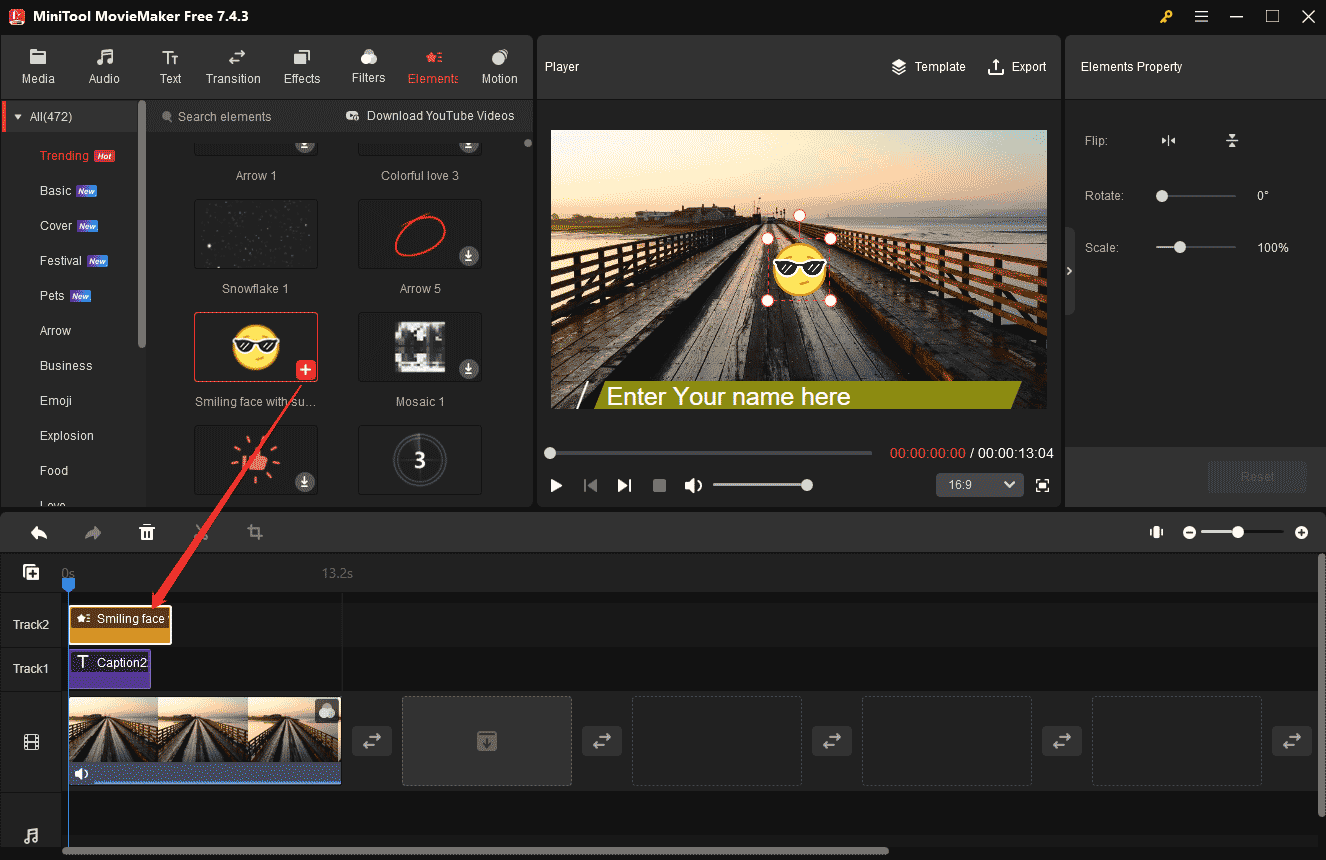
ステップ9. 動画にBGMを追加:音楽も素晴らしい動画には欠かせない要素です。MiniTool MovieMaker の「Audio」でAV1の映像に曲や効果音を追加して、より表現力豊かな映像にすることができます。
または、「Media」>「Import Media Files」でダウンロードした曲をコンピュータからアップロードし、動画に追加することもできます。その後、音量を調整したり、フェードイン/アウト効果を適用したりできます。
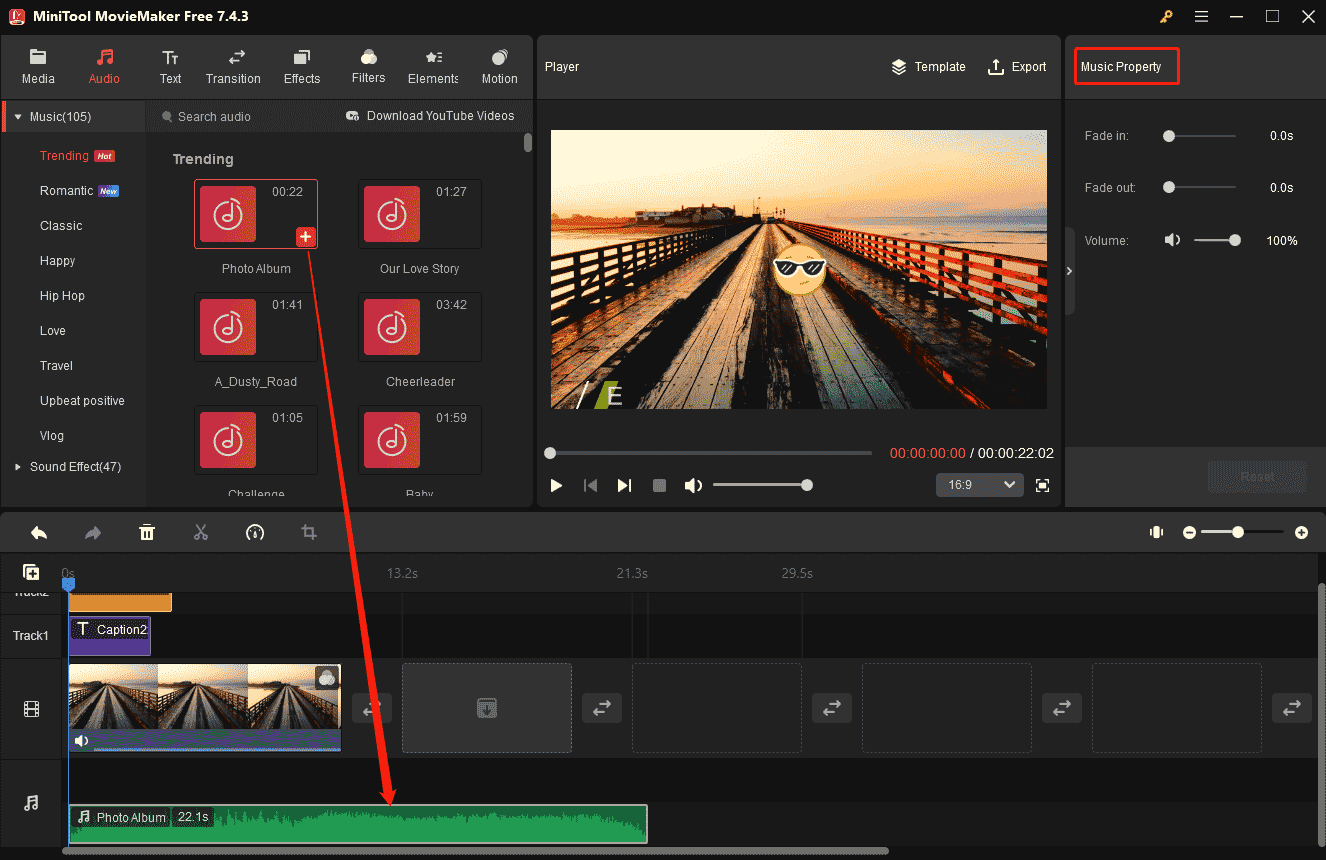
ステップ10. 編集されたAV1動画をエクスポートするには、右上隅にある「Export」をクリックします。そして、出力フォルダー、動画形式、解像度、フレームレートなどを設定します。最後に、「Export」をクリックして動画をコンピュータに保存します。
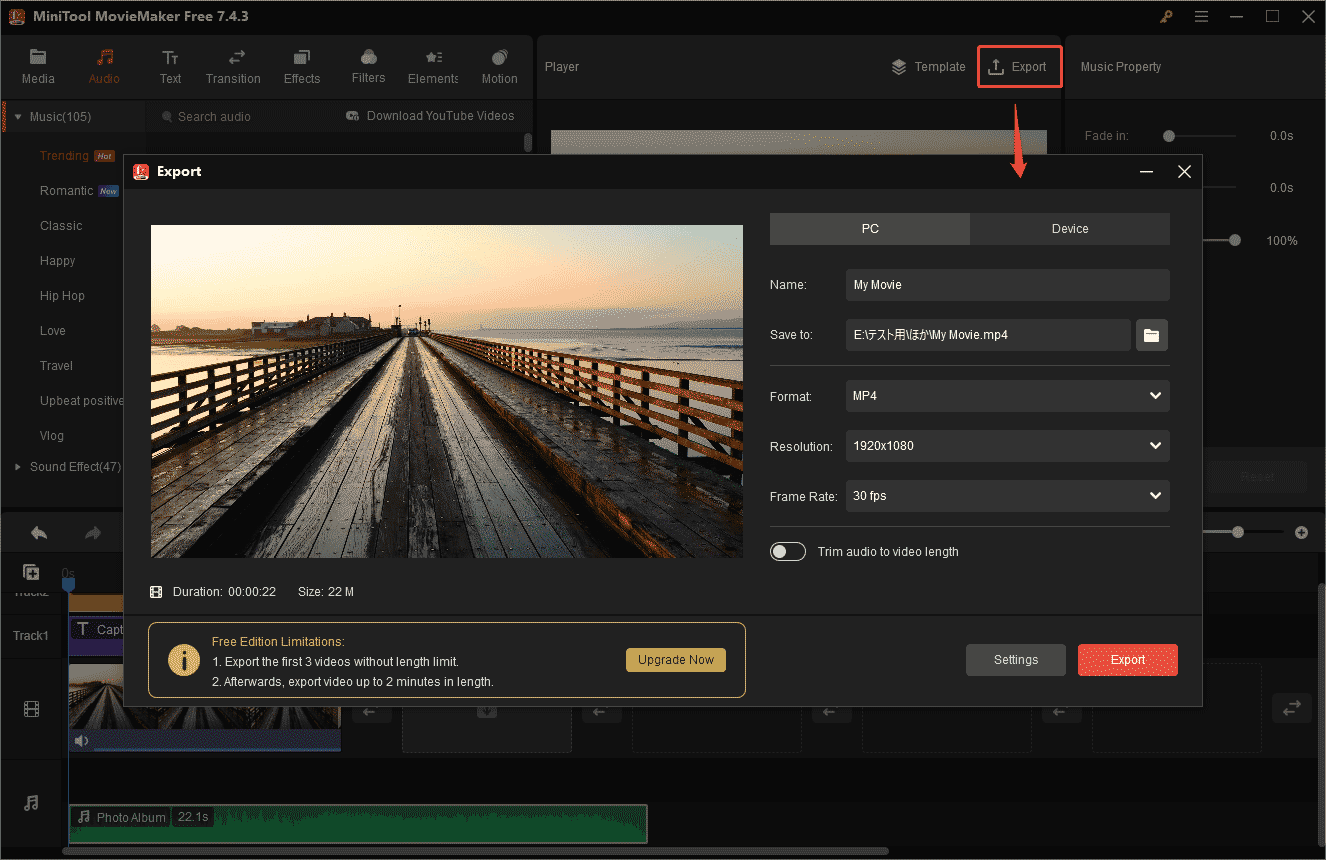
MiniTool MovieMakerクリックしてダウンロード100%クリーン&セーフ
結論
この記事では、5つの優れたAV1動画エディタアプリをリストアップしました。さあ、1つを選択して、動画作成を開始しましょう。AV1をサポートする使いやすくて機能豊富な動画エディタが必要な場合、MiniTool MovieMakerを強くお勧めします。また、MiniTool MovieMakerで動画を作成する際に問題が発生した場合は、[email protected]までお問い合わせください。


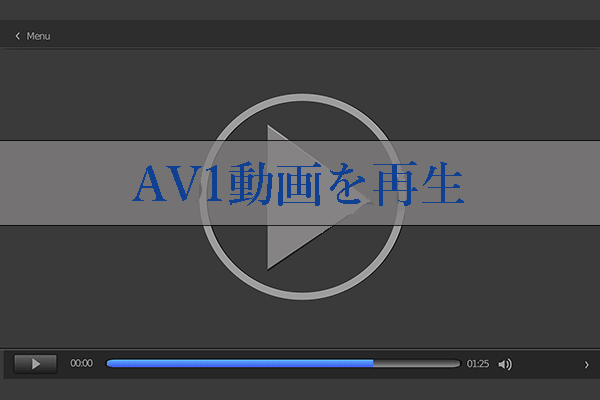

ユーザーコメント :