優れた動画を作る秘訣は、細部に潜んでいます。動画クリップを首尾一貫した構成に並べるのはとても簡単ですが、視聴者の心をつかむのは、シームレスなトランジションや視覚エフェクトを応用することです。
ここ数年、ホワイトフラッシュのトランジションが人気を博し、有名なリアリティ番組やさまざまな動画で見かけるようになりました。そこで今回は、MiniTool MovieMakerやPremiere Proなどのビデオエディターでフラッシュトランジションを作成する方法をご紹介します。下にスクロールして、具体的な方法をご覧ください。
フラッシュトランジションについて
フラッシュトランジションは、時間や場所の変化を示したり、動画の一瞬を強調したりするためによく使われます。このトランジションは、カメラフラッシュのエフェクトを模倣した、素早く劇的なトランジションであるため、この名前が付きました。
このトランジションエフェクトでは、映像の明るさを一時的に高くし、すぐに通常の明るさに戻します。これにより「フラッシュ」エフェクトが作成されます。その強度と持続時間はカスタマイズできます。
または、動画のどの部分にも追加でき、プロジェクトの雰囲気やスタイルに合わせて変更できます。
MiniTool MovieMakerでフラッシュトランジションエフェクトを作成する方法は?
MiniTool MovieMakerは無料でダウンロードできるビデオエディターで、動画に魅力的なフラッシュトランジションエフェクトを簡単に作成することができます。また、トランジションライブラリには、ライトリーク、ブラシ、チェッカーボード、ダイヤモンド、スパイラル、リーバルなどが用意されています。
このフィルムメーカーソフトウェアはWindows 7/8/8.1/10/11で動作します。 ほとんどすべての一般的な動画、画像、音声ファイルフォーマットをサポートしています。例えば、MP4、WMV、AVI、PNG、GIF、MP3、WAV、FLACなどです。
MiniTool MovieMakerは、直感的で使いやすいユーザーインターフェイスを備えており、初心者にも経験豊富な動画コンテンツクリエイターにも最適です。柔軟で強力な編集ツールにより、数分で動画に様々な編集を加え、視覚的に魅力的な動画に仕上げることができます。
動画にフラッシュトランジションエフェクトを作成するガイド
MiniTool MovieMakerを使って動画にフラッシュトランジションを追加し、さらに編集するには? ステップ・バイ・ステップの説明をご覧ください。
ステップ1、MiniTool MovieMakerを開く
下のダウンロードボタンをクリックして、MiniTool MovieMakerソフトウェアのインストールパッケージを入手します。
MiniTool MovieMakerクリックしてダウンロード100%クリーン&セーフ
届いたインストールパッケージをすぐに開きます。画面の指示に従ってソフトウェアをインストールします。
Windows PCでMiniTool MovieMakerを起動します。ポップアップウィンドウを閉じ、編集インターフェースにアクセスします。
ステップ2、画像と動画映像をインポートする
「Import Media Files」という点線のボックスの任意場所をクリックします。ローカルの画像や動画映像を選択し、この動画作成アプリケーションにインポートします。
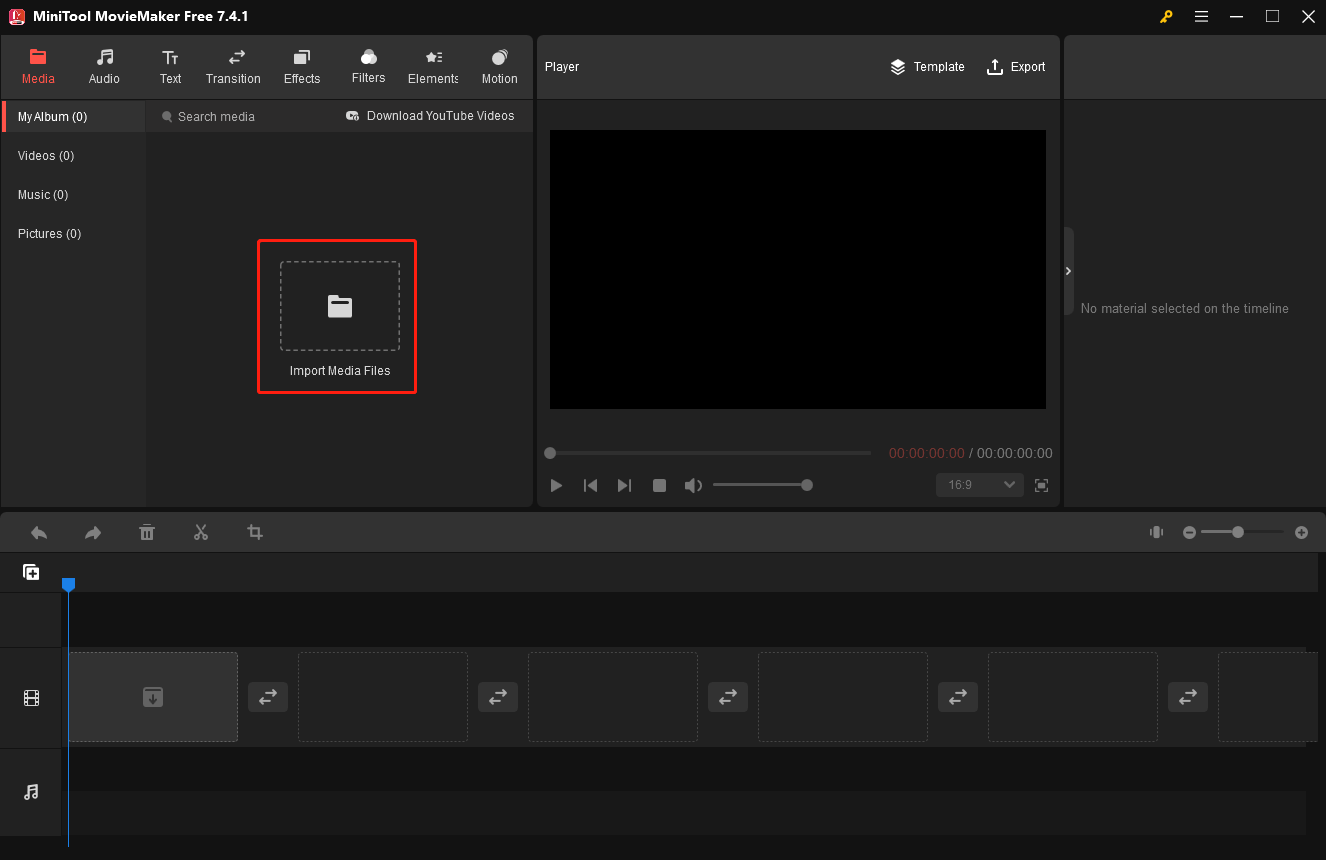
インポートした動画と画像クリップを下のタイムライン上の動画トラックにドラッグ&ドロップします。そして、ツールバーの右側の「Zoom to Fit Timeline」を押して、全てのクリップをタイムラインに合わせます。
ステップ3、フラッシュトランジションを追加する
次に、以下の3つのオプションを試して動画と画像クリップの間にフラッシュトランジションを適用しましょう。
オプション1、2つのクリップ間にフラッシュトランジションを追加する
一番上の「Transitions」タブに行きます。左上の検索バーに「flash」と入力して「Enter」キーを押すと、この視覚エフェクトを見つけることができます。または、左側の「Advanced」サブタブを選択し、スクロールダウンしてこのトランジションエフェクトを見つけます。
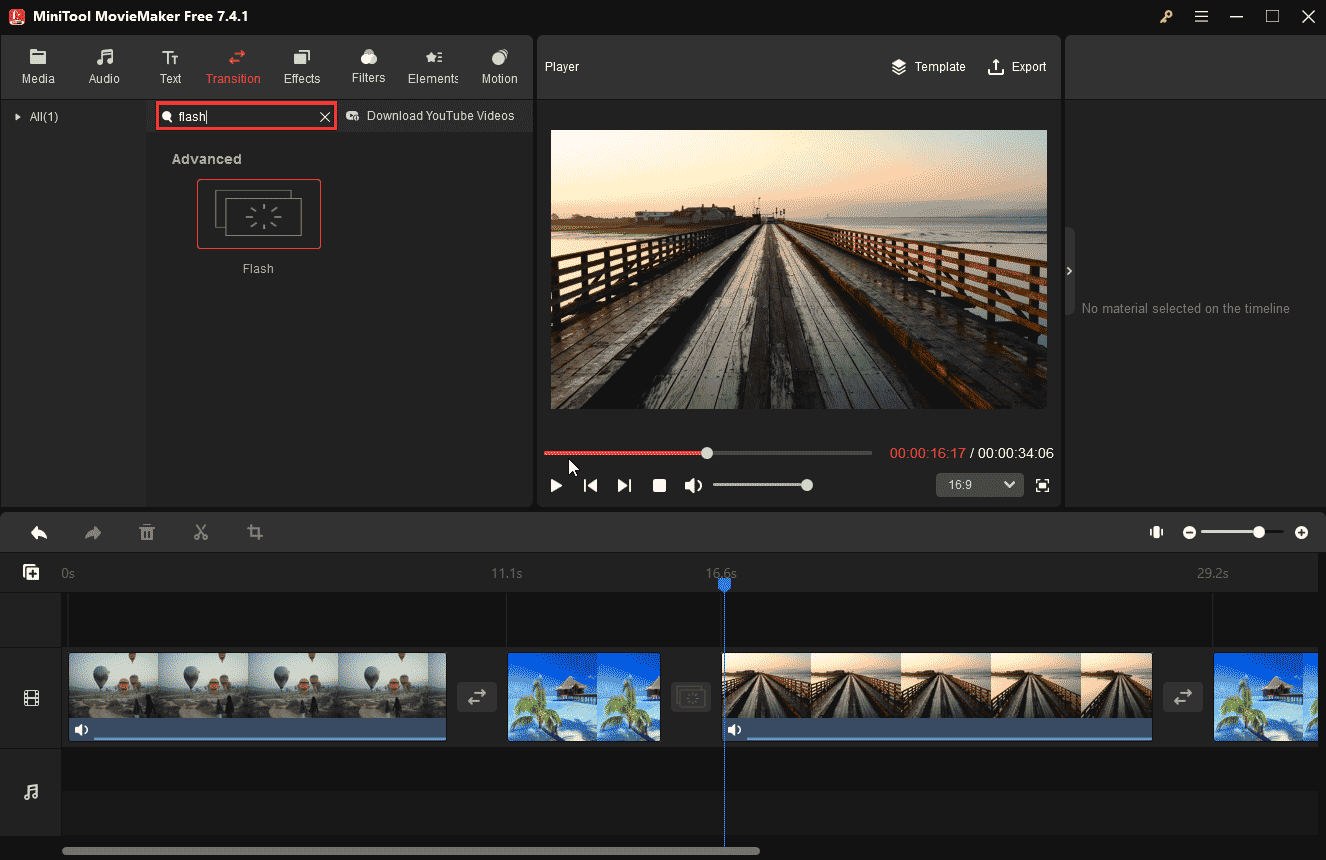
その後、フラッシュトランジションを追加したい動画トラック上の2つのクリップを決定します。前のクリップを選択し、プラス(+)アイコンをクリックして、カメラのフラッシュトランジションをシーケンスの次のクリップに接続します。または、フラッシュトランジションを2つのクリップの間にドラッグ&ドロップします。
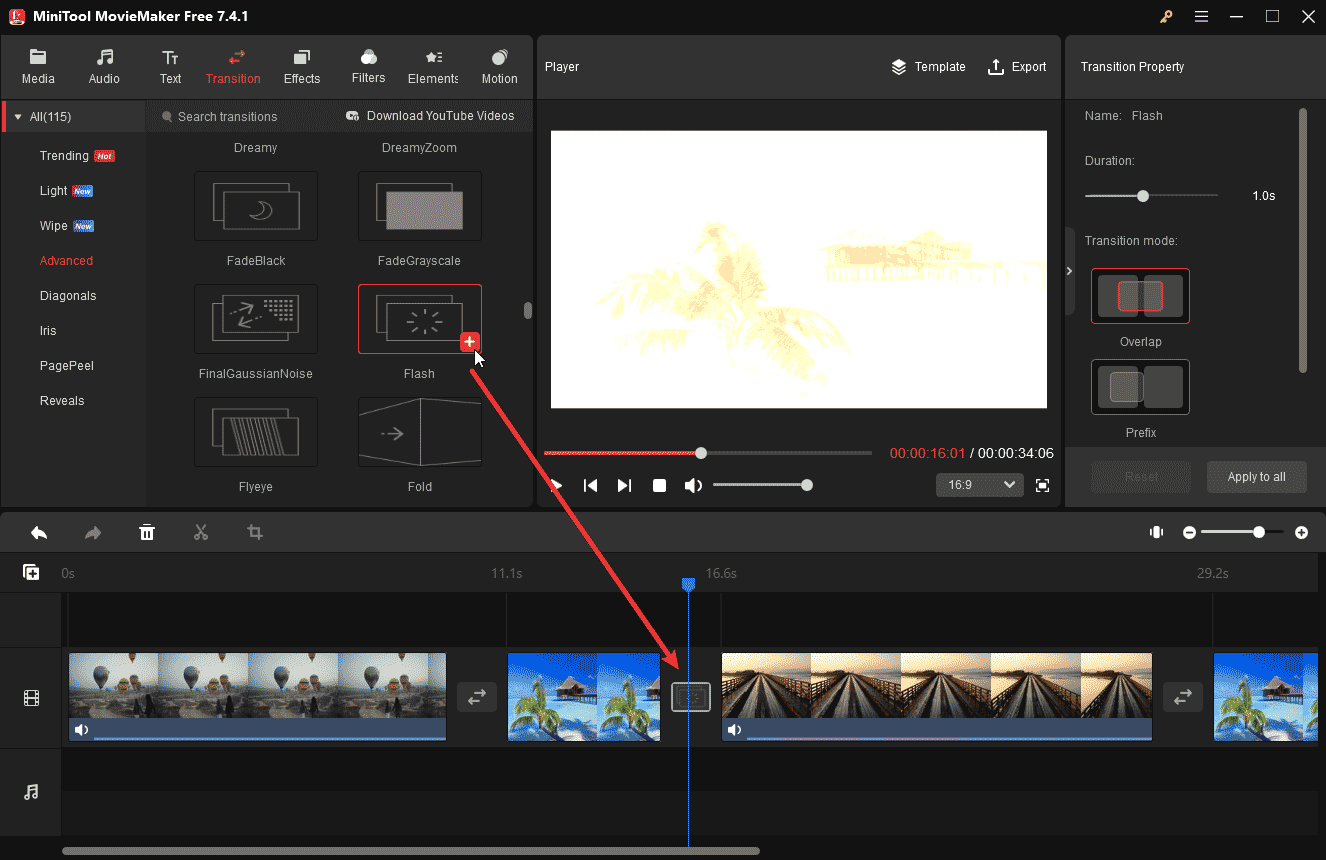
オプション2、複数のクリップ間にフラッシュトランジションを追加する
「Ctrl」キーを押しながら、同じフラッシュトランジションを追加したい複数のクリップをハイライトします。MiniTool MovieMakerのトランジションライブラリ内の「Flash」を右クリックし、「Apply to Selected Clips」オプションを選択します。これでシーケンス内の複数のクリップにフラッシュトランジションが作成されます。
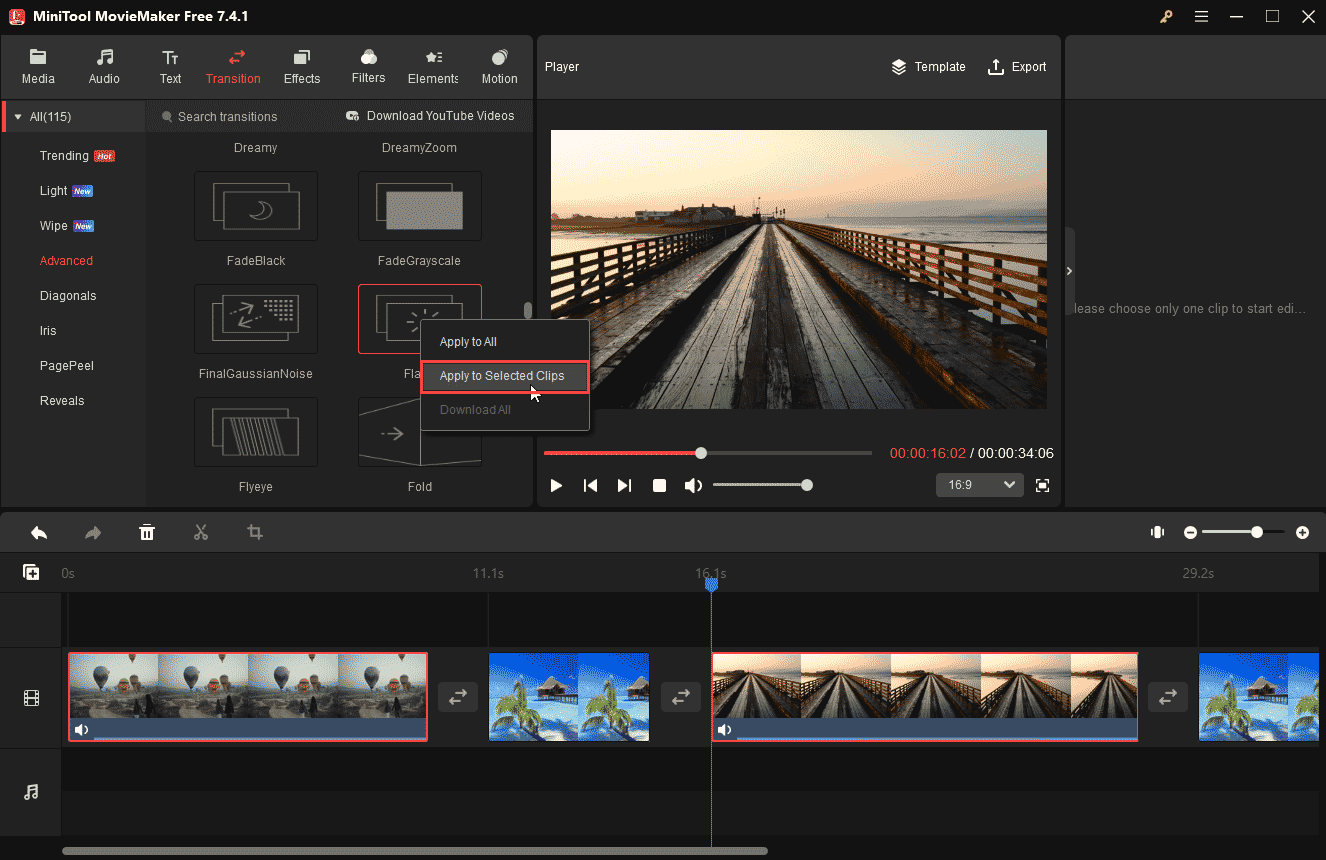
オプション3、すべてのクリップにフラッシュトランジションを追加する
シーケンス内のすべてのクリップに同じフラッシュトランジションを追加するには、「Flash」を右クリックして「Apply to All」を選択します。
ステップ4、フラッシュトランジションをカスタマイズする
このソフトウェアでは、特定のニーズに合わせてトランジションエフェクトの持続時間とモードを変更することができます。次の操作を行ってください。
- 動画トラック上で編集したいフラッシュトランジションをクリックします。
- 「Transition Property」エリアに注目してください。
- 「Duration」スライダを動かして調整します。
- 「Transition mode」で、「Overlap」、「Prefix」、または「Postfix」を適切に設定します。
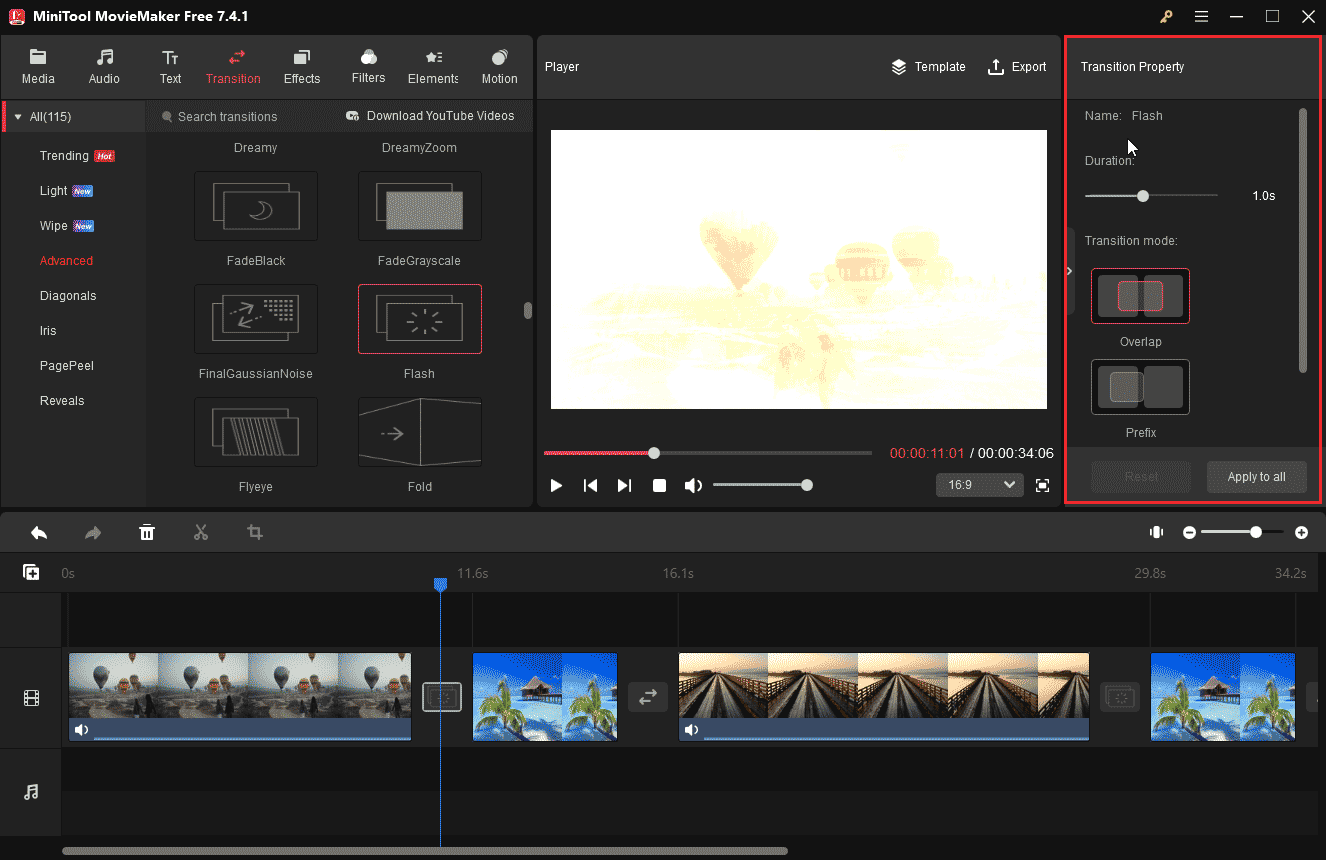
ステップ5、動画にサウンドエフェクトを入れる
動画をより豊かにするために素晴らしいサウンドエフェクトを適用することもできます。まず、一番上の「Audio」タブを開きます。そして、「Sound Effect」サブタブを選択し、MiniTool MovieMakerのサウンドエフェクトコレクションにアクセスします。
その後、希望のサウンドエフェクトのダウンロードアイコンをクリックします。これで希望のサウンドエフェクトを入手できます。
再生ヘッドを動画の開始位置に合わせます。次に、プラス(+)をクリックして、ダウンロードしたサウンドエフェクトをタイムラインの音声トラックに追加します。
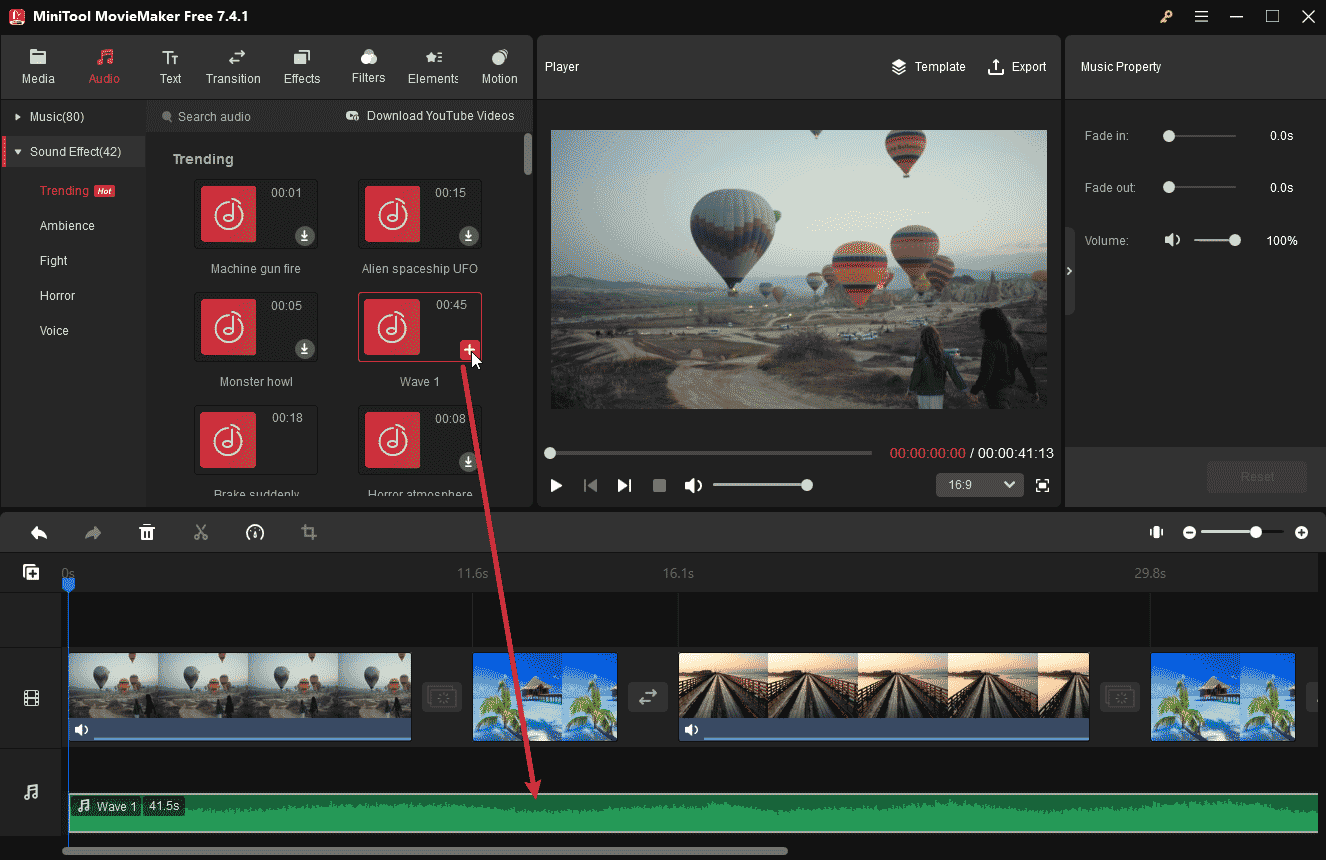
「Music Property」セクションでは、対応するスライダを動かしてサウンドエフェクトのフェードイン/フェードアウトや音量の調整ができます。
ステップ6、動画をエクスポートする
最終的な動画のプレビューができます。それに満足したら、上部にある「Export」ボタンをクリックして、エクスポート設定を実行することができます。デフォルトの「PC」タブで、最終的な動画に名前を付け、保存先を選択します。また、最も適切な動画出力形式、解像度、フレームレートを指定します。
含まれたサウンドエフェクトが動画の長さを超える場合は、「Trim audio to video length」ボタンを有効にすることを忘れないでください。最後に、下部にある「Export」ボタンをクリックして、動画をWindows PCに保存します。
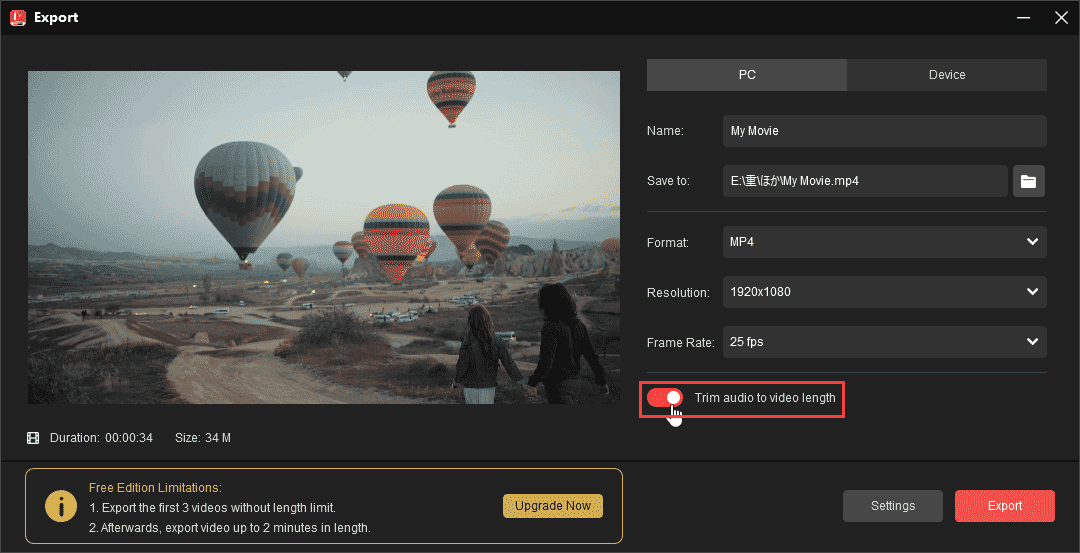
MiniTool MovieMakerの重要な機能
- ウォーターマークなしの優れたビデオエディターです。
- 2つの動画クリップの間にトランジションを作成することができます。
- 簡単に動画にフィルターを適用することができます。
- 動画にモーションエフェクトを追加することができます。
- 組み込みのムービーテンプレートが含まれています。
- 数分間で画像から動画を作ることができます。
- 動画にタイトル、キャプション、エンドクレジットを追加することができます。
- 動画を分割、トリミング、フリップ、回転、クロップ、逆再生することができます。
- 動画をスピードアップまたはスローダウンすることができます。
- このソフトは1080P動画のエクスポートをサポートします。
動画で無料のフラッシュトランジションを使用するのが好きですか?最高のビデオエディターの1つであるMiniTool MovieMakerをお勧めします。Twitterでシェア
Premiere Proでフラッシュトランジションを作成する方法
このセクションでは、Premiere Proでフラッシュトランジションを作成する方法について説明します。このビジュアルエフェクトに変更を加える前に、映像がタイムライン上に正しく配置されていることを確認してください。
方法1、カラーマットを使ってホワイトフラッシュトランジションを作る
ここでは、Adobe Premiere Proのカラーマットを使用して、クリップ間のホワイトフラッシュトランジションを作成する簡単な方法を紹介します。
ステップ 1、「プロジェクト」パネルで、「新規項目」オプションをクリックします。ドロップダウンメニューから「カラーマット」を選択します。
ステップ 2、デフォルトの「ビデオ設定」のままにしておきます。「カラーピッカー」を使用して、項目の色を白に変更します。「OK」ボタンを押して変更を確認します。新しいマットの名前を入力します。
ステップ3、先ほど作ったカラーマットをプロジェクトパネルからドラッグします。2つのクリップの間のカットの上に置きます。マットの端を左右にドラッグしてデュレーションを変更し、再生ヘッドを最初に置きます。
ステップ4、エフェクトコントロールパネルにアクセスします。不透明度を0に下げ、キーフレームを追加します。次に再生ヘッドをカラーマットクリップの中央に移動します。不透明度を100に上げ、キーフレームを追加します。再生ヘッドをクリップの最後に置き、不透明度を0に戻し、終了キーフレームを挿入します。結果を確認し、必要な変更を加えます。
方法2、照明効果フラッシュを使ってフラッシュトランジションを作る
以下は、Adobe Premiere Proで照明効果フラッシュを使用してフラッシュトランジションを作成するために必要なステップです。
ステップ1、「プロジェクト」ブラウザにある「新規項目」オプションをクリックし、メニューから「ブラックビデオ…」を選択します。
ステップ2、「新規ブラックビデオ」ウィンドウがスクリーンに表示されたら、「OK」ボタンをクリックします。
ステップ3、この新規ブラックビデオが「プロジェクト」パネルに表示されます。あとはこれを2つのクリップがある動画トラックの上にドラッグ&ドロップするだけです。ブラックビデオが2つのクリップを覆っていることを確認してください。一方のクリップが終わり、もう一方のクリップが始まる位置に再生ヘッドを置きます。
ステップ4、「エフェクト」パネルに移動します。「照明効果」オプションを探し、ブラックビデオに適用します。エフェクトを適用した後、「エフェクトコントロール」パネルに行き、「ライト1」オプションの横にあるドロップダウン矢印をクリックします。
ステップ 5、ブラックビデオに適用したスポットライトを消すために、ライトの中心を変更します。副半径キーフレームを適用します。再生ヘッドを左に5フレーム移動します。副半径キーフレームをもう1つ適用し、再生ヘッドが右に10フレーム移動した後に同じことを行ってください。
ステップ6、一番左にあるキーフレームにジャンプします。副半径の値を0にします。真ん中のキーフレームで、この値を100に設定します。3番目のキーフレームで0に戻します。
ステップ7、ブラックビデオの描画モードを「スクリーン」に変更します。これで、下のトラックで動画が見えるようになります。
まとめ
この記事をすべて読んで、フラッシュトランジションについての基本的な理解ができました。フラッシュトランジションは、クリップ間のカメラのフラッシュを模倣することができます。また、MiniTool MovieMakerやPremiere Proなどのビデオエディターでフラッシュトランジションを作成することができます。
MiniTool MovieMakerの使用中にご不明な点がございましたら、[email protected]までご連絡ください。
もっと見る:


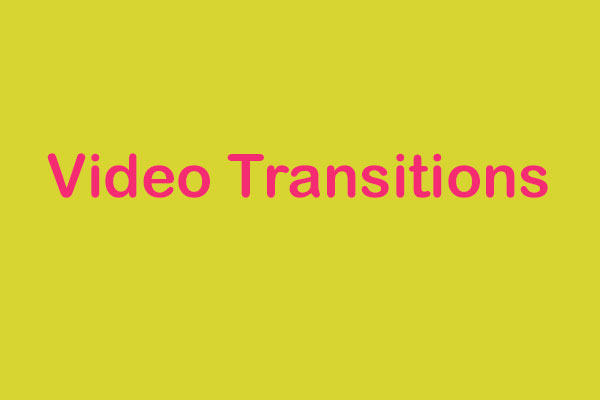

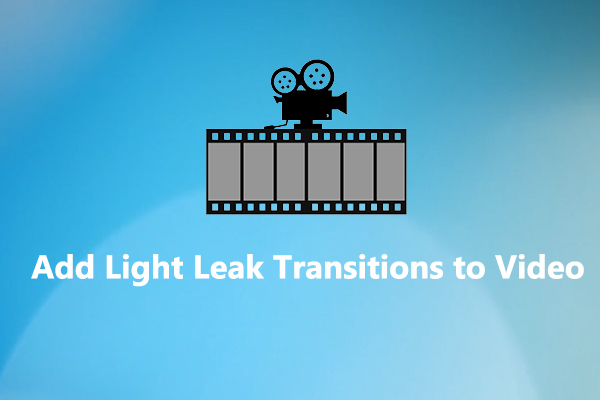
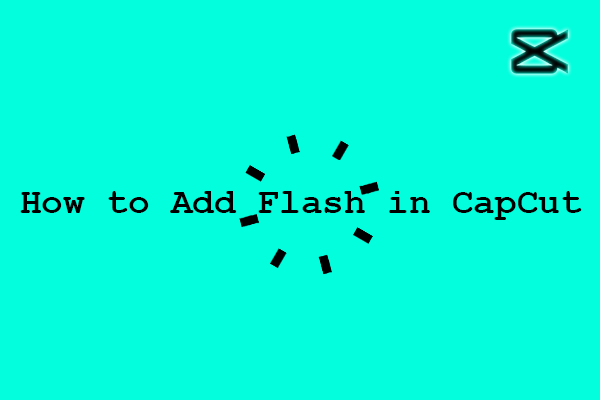
ユーザーコメント :