What are keyframes used for and how to add keyframes in Premiere Pro? This post from MiniTool MovieMaker will give you step-by-step guidance.
A keyframe in animation or filmmaking is a drawing or shot that defines the beginning and ending points of a smooth transition. The sequence of keyframes determines the movement that the viewer will see. Also, you can set a keyframe to indicate the point at which audio will have faded up or down to a certain level in the video editing. Premiere Pro is a professional video editor that can help you add keyframes. How to add keyframes in Premiere Pro? Keep reading the following content.
Keyframes in Premiere Pro
A keyframe marks a point in time for a specified value such as audio volume, transparency, or spatial position. You need to set at least two keyframes to create property changes over time, one keyframe for changing the value at the beginning and another keyframe for changing the value at the end. In Premiere Pro, you can not only use keyframes in the Effect Control panel but also the Timeline panel.
How to Add Keyframes in Premiere Pro
This part provides you with detailed guidance on how to add keyframes in Premiere Pro and this method focuses on adding keyframes in the Effect Controls panel.
Step 1. Get and launch Premiere Pro on your computer. Click File at the top menu bar, move to New, and select the Project option to create a new project.
Step 2. To import your video, you need to click the File tab again and click Import to choose the video you need to add keyframes. Then the imported video will appear in the Project panel. You can directly drag and drop it to the Timeline panel for further editing.
Step 3. Click the Window tab on the top menu bar and click the Effects option to open the Effects panel. Choose a specific effect and add it to your video clip by directly dragging and dropping it onto the video clip.
Step 4. Click the video clip you want to animate in the Timeline panel. Go to the Effect Controls panel, expand the effect you intend to add keyframes, and click the Toggle Animation icon to activate frames. Then you can click the right-headed arrow to further expand the effect property to show the Values and Velocity graphs.
Step 5. Move the playhead to the place you want to add the first keyframe and click the Add/Remove Keyframe icon in the Effect Controls panel. Repeat the operation to set the second keyframe. Then you can adjust the effect property.
Step 6. Once you have finished adding keyframes and making other editions, you can click File and choose Export to save your video.
How to Add Keyframes to Audio in Premiere Pro
In Premiere Pro, adding keyframes for audio is similar to adding keyframes for video. But it has very few options including adjusting volume, channel volume, and panner for adding keyframes to audio. You can fade in and fade out audio by adding keyframes. Furthermore, you should also know that you cannot apply audio effects to a clip when Show Track Volume or Show Track Keyframes is enabled for the audio track.
MiniTool MovieMakerClick to Download100%Clean & Safe
How to Delete Keyframes in Premiere Pro
You can also delete keyframes in the Effect Controls panel and the Timeline panel and you can refer to the below guidance.
You need to select the keyframes you need to delete, click the Edit tab on the top menu bar, and select Clear. If you need to delete all keyframes in the Effect Controls panel, you need to click the Toggle Animation icon next to the name of the effect and click OK to delete all of keyframes. One thing you need to pay attention to is that you can’t restore the deleted keyframes once you use that method to delete all keyframes.
Bottom Line
The above has shown you how to add keyframes in Premiere Pro and how to delete keyframes. You can refer to the above guidance to make editions. Hopefully, this post is helpful to you!


![How to Fade Out Audio in Premiere [Step-by-Step Guide]](https://images.minitool.com/moviemaker.minitool.com/images/uploads/2023/12/how-to-fade-out-audio-in-premiere-thumbnail.jpg)
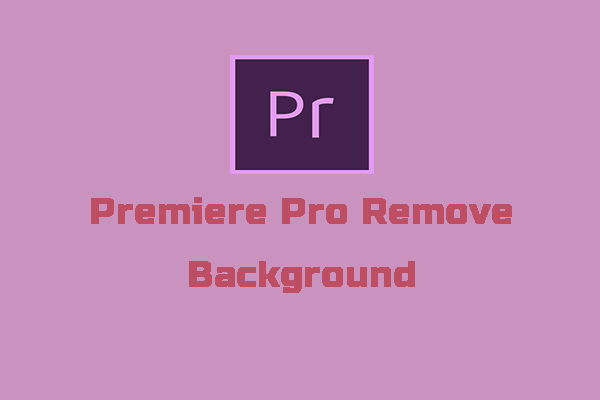
User Comments :