Windows Movie Maker, un logiciel gratuit de montage vidéo, peut vous aider à créer votre propre vidéo exceptionnelle comprenant vos images ainsi que des vidéos. Téléchargez le meilleur logiciel gratuit de montage vidéo de MiniTool pour ajouter du texte à la vidéo afin de faciliter la compréhension d'une scène particulière de l'histoire.
Ajouter du texte à une vidéo
L’ajout de texte à votre vidéo est une excellente façon de faire comprendre aux gens une scène particulière de votre histoire. Cependant, il se peut que vous vous demandiez comment ajouter du texte à une vidéo.
Ne vous inquiétez pas si vous ne savez pas comment ajouter du texte à une vidéo, vous pouvez lire ce post pour découvrir une façon efficace et simple d’ajouter des titres, des légendes ainsi que des génériques.
Si vous faites une recherche sur Internet, vous y trouverez de nombreux programmes vidéo pouvant aider à ajouter du texte à une vidéo. Chacun d’eux possède des fonctionnalités spécifiques, des avantages et des inconvénients, ainsi que son prix sur le marché. Ci-dessous, nous vous présentons le meilleur logiciel gratuit de montage vidéo, Windows Movie Maker.
Windows Movie Maker, un logiciel simple et gratuit de montage vidéo commercialisé par Microsoft, peut vous aider à créer facilement vos propres vidéos, y compris des vidéos d’anniversaire, de mariage, des vidéos YouTube, et plus encore. Vous pourriez être intéressé par ce post: 4 étapes pour faire facilement une vidéo YouTube avec des images.
Téléchargez le meilleur logiciel gratuit de montage vidéo.
MiniTool MovieMakerCliquez pour télécharger100%Propre et sûr
Maintenant, voyons comment ajouter du texte à une vidéo Movie Maker. Windows Movie Maker peut vous aider à ajouter des titres, des légendes ainsi que des génériques à votre vidéo. Pour plus de détails, poursuivez votre lecture.
Partie 1. Comment ajouter un titre à une vidéo dans Windows Movie Maker
Les titres, souvent vus au début d’un film, sont des éléments cinématographiques importants qui préparent le terrain pour l’action à venir. Pour ajouter un titre à une vidéo et le rendre attrayant, procédez comme suit.
Étape 1. Téléchargez Windows Movie Maker.
Téléchargez le meilleur logiciel vidéo gratuit et installez-le sur votre ordinateur.
Étape 2. Importez des fichiers.
Importez vos vidéos et vos images depuis votre PC, votre clé USB, votre carte SD, votre appareil photo numérique ou d’autres périphériques.
Comment importer des fichiers dans Windows Movie Maker ? Vous trouverez les étapes détaillées en lisant ce post: Comment ajouter des images et des vidéos dans Windows Movie Maker.
Étape 3. Éditez votre vidéo.
Par exemple, vous pouvez ajouter des transitions et des effets pour rendre votre vidéo plus remarquable. Ou encore, vous pouvez fractionner, couper, rogner et supprimer la vidéo pour enlever certains éléments indésirables afin de n’utiliser que les meilleures parties d’un clip dans votre film.
Étape 4. Ajoutez un titre à une vidéo.
Naviguez jusqu’à l’endroit de votre projet où vous souhaitez ajouter le titre.
Cliquez sur l’onglet Accueil et choisissez Titre dans la section Ajouter.
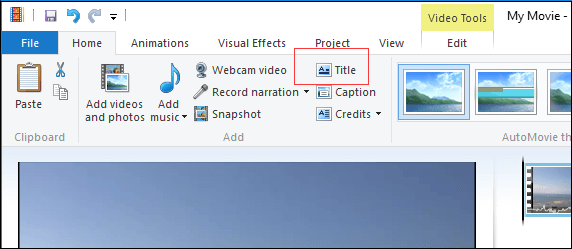
Vous verrez une page noire et une diapositive de légende modifiable devant le clip sélectionné.
Maintenant, changez le texte par défaut de « Mon film » en quelque chose qui vous semble plus significatif. Si le texte n’est pas sélectionné, cliquez dessus dans la fenêtre de prévisualisation.
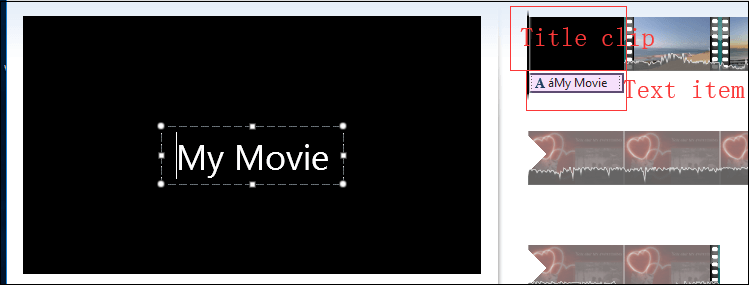
L’élément de texte est indépendant du Clip de titre. Par conséquent, vous pouvez le déplacer vers un autre clip.
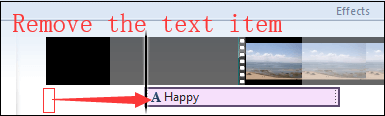
Étape 5. Éditez le texte.
Dès que vous ajoutez un clip de titre, vous serez dirigé vers l’onglet Formater sur le ruban. Vous pouvez maintenant formater le texte comme bon vous semble. Si vous avez déjà utilisé Word, cela devrait vous être familier. Vous pouvez voir vos changements dans la fenêtre de prévisualisation ci-dessous.

Police
La première chose que vous pouvez faire consiste à modifier la catégorie et la taille de la police, à changer la couleur du texte, etc. Vous pouvez voir vos changements dans la fenêtre de prévisualisation ci-dessous.
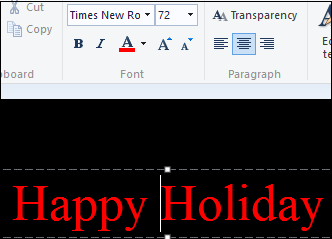
Paragraphe
Le paragraphe vous aide à élaborer votre texte. Vous pouvez également modifier la Transparence en déplaçant le curseur. Cela sera plus utile pour les Légendes.
Ajuster
Dans le groupe Ajuster, vous pouvez changer la couleur de fond, l’heure de début et les valeurs de durée du texte.
Changer la durée du clip de titre peut se révéler un peu déroutant puisque le Movie Maker gratuit offre deux durées à gérer : la durée de la vidéo et la durée du texte. Par défaut, les deux dureront 7 secondes.
La durée de la vidéo fait référence à la durée d’affichage du clip de titre entier. Si vous voulez changer cela, vous devez cliquer sur l’onglet Éditer sous Outils vidéo et ensuite spécifier la durée du clip de titre entier, comme indiqué ci-dessous.
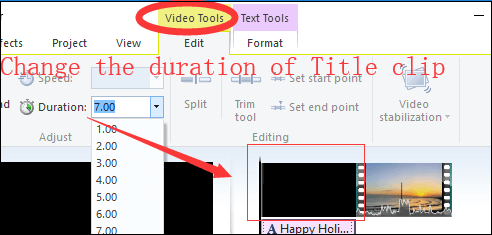
La durée du texte définit la durée d’affichage du texte (en secondes). Normalement, la durée du texte est égale ou inférieure à celle du clip de titre/vidéo. Si la durée du texte est plus courte que celle du clip de titre, le texte s’effacera avant que le clip de titre ne disparaisse et ne passe au clip suivant dans votre ligne de temps.
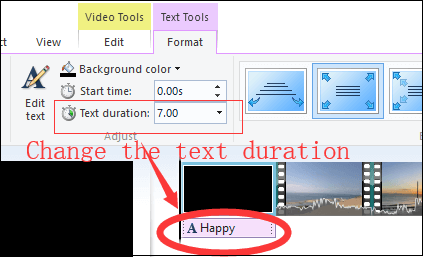
Vous pouvez également changer la valeur de l’heure de début pour que le texte apparaisse peu après l’affichage du clip de titre. En général, vous pouvez directement faire glisser et déposer l’élément de texte sur la ligne de temps pour modifier rapidement l’heure de début.
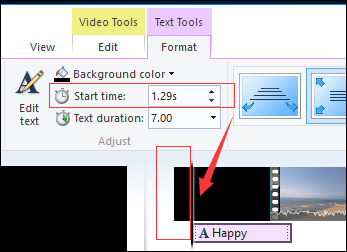
Si vous voulez changer la couleur, vous devez appuyer sur la couleur d’arrière-plan et choisir une couleur.
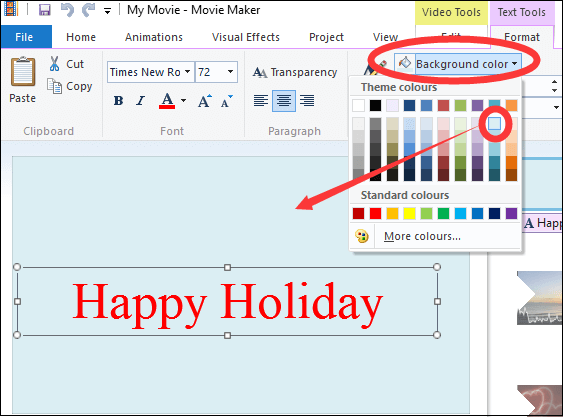
Partie 2. Comment ajouter une légende à une vidéo dans Windows Movie Maker
Les légendes peuvent indiquer aux spectateurs ce qu’ils voient dans un clip vidéo. Ce sont des éléments de texte sans clip dédié ni arrière-plan coloré. Vous pouvez ajouter une légende à tout moment sur la piste.
Sélectionnez la partie du clip à laquelle vous voulez ajouter une légende.
Sélectionnez le bouton Légende, situé dans l’onglet Accueil du ruban, juste en dessous du bouton Titre, dans la section Ajouter.
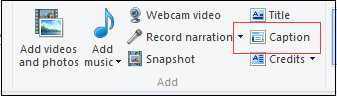
Windows Movie Maker insérera un champ de texte par-dessus un clip existant.
Tapez le texte de votre légende dans le champ de texte situé dans le volet de prévisualisation.
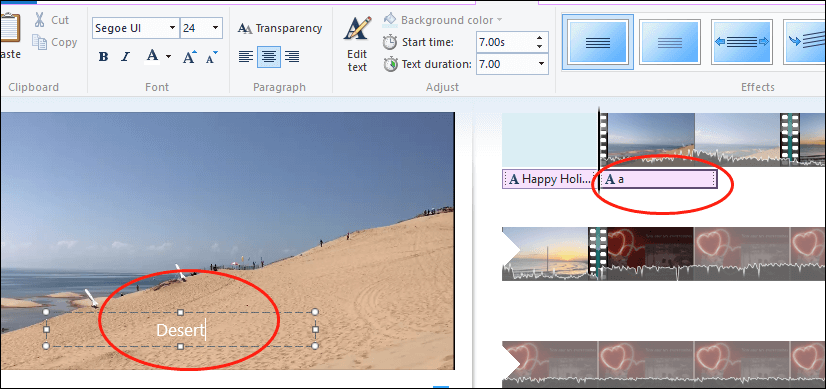
Maintenant, vous pouvez éditer et formater votre légende de la même façon que vous le faites avec l’élément de texte associé au clip de titre. Ou bien, vous pouvez cliquer et faire glisser la légende autour de l’écran pour la déplacer vers un autre point de votre film.
Vous ne pouvez pas définir une couleur d’arrière-plan pour les Légendes car l’arrière-plan de la légende sera toujours la photo ou le clip vidéo en dessous. Cependant, vous pouvez changer la Transparence en déplaçant le curseur.
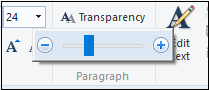
Article connexes: ajouter des sous-titres à une vidéo.
Partie 3. Comment ajouter des génériques à une vidéo dans Windows Movie Maker
Vous pouvez ajouter des génériques à votre vidéo pour montrer des informations sur le réalisateur, la trame sonore et d’autres détails.
Étape 1. Cliquez sur Accueil.
Étape 2. Cliquez sur le menu déroulant Générique pour faire apparaître les sélections de pages. Choisissez ensuite Générique, Réalisateur, Interprète, Emplacement ou Trame sonore et Movie Maker ajoutera automatiquement ces pages à la fin de la séquence.
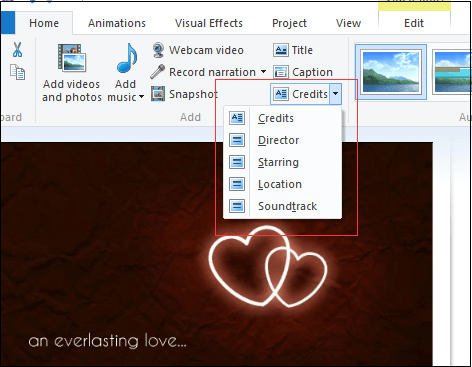
Par exemple, si vous choisissez Générique, il crée un élément de texte avec le mot « GÉNÉRIQUE » et un espace pour que vous puissiez entrer des noms.
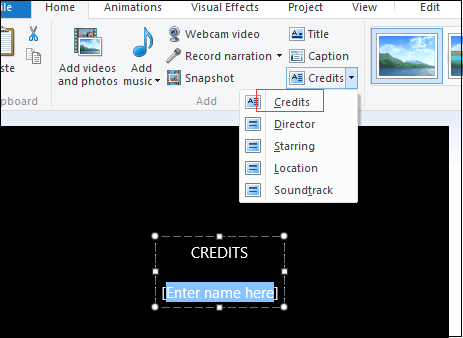
Si vous choisissez Réalisateur, il insère « RÉALISÉ PAR » et vous laisse un espace où vous pouvez entrer votre propre nom.
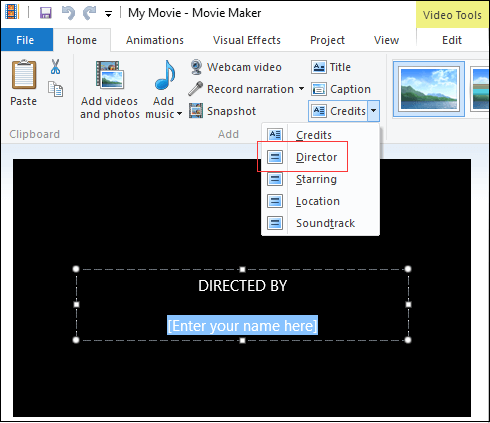
Étape 3. Entrez le texte désiré dans les diapositives du générique.
Étape 4. Éditez votre générique de fin comme vous le feriez pour le clip de titre.
La fiche de générique n’a pas besoin de rester à la fin du projet. Vous pouvez cliquer et la faire glisser vers un autre endroit. Comme les fiches de titre, elle peut être avant, après ou entre les clips.
Tutoriel vidéo – Comment ajouter du texte à une vidéo dans Windows Movie Maker
3 conseils utiles sur la façon d’ajouter du texte à une vidéo dans Movie Maker
Effets de texte
Après avoir ajouté du texte à la vidéo dans Windows Movie Maker, vous pouvez ajouter des effets de texte pour la peaufiner.
Windows Movie Maker offre 24 effets de texte différents, du classique Accentuation ou Défilement au style plus élaboré Cinématique ou Contemporain. Ces effets de texte peuvent être appliqués aux Titres, Légendes et Générique.
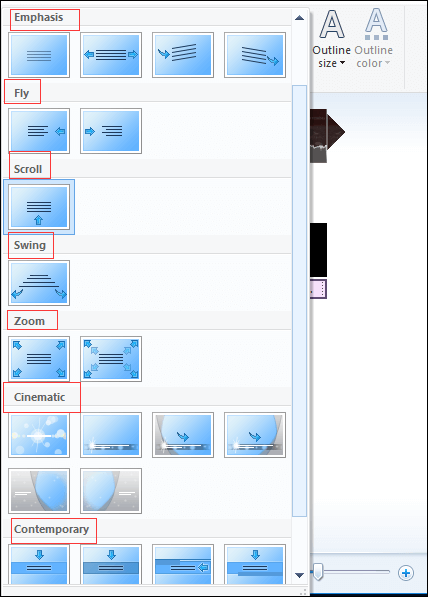
Pour ajouter des effets de texte, procédez comme suit:
- Sélectionnez l’élément de texte sur votre ligne de temps.
- Choisissez un effet de la Galerie dans la section droite de l’onglet Format sous Outils texte. Avant de choisir, vous pouvez voir un aperçu de chaque effet lorsque vous le survolez.
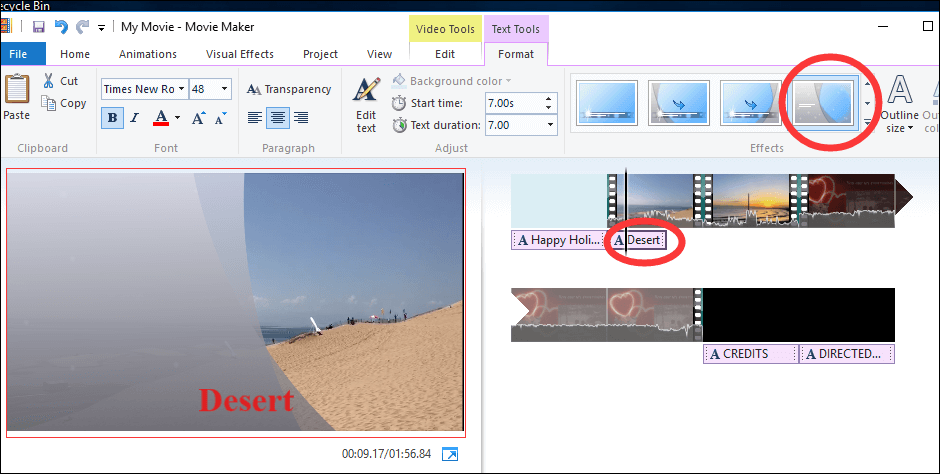
Si vous choisissez un effet de texte où le texte s’efface en fondu, vous ne pourrez le voir lorsque votre tête de lecture se trouve au tout début de l’élément de texte. Ne vous inquiétez pas. Il vous suffit d’avancer votre tête de lecture pour voir le texte tel qu’il apparaîtra à ce moment-là dans votre film.
Limitations
Bien qu’il soit très facile d’ajouter des légendes, des génériques et des titres dans Windows Movie Maker, la fonctionnalité est limitée. Par exemple, vous ne pouvez pas ajouter une légende en haut d’un écran de générique ou de titre et vous ne pouvez pas avoir plus d’un style de texte dans un clip. Plus précisément, vous ne pouvez pas faire apparaître le mot « Générique » en gras, mais le reste du texte en italique ou avec une police de caractères normale.
Ajouter de multiples titres et génériques
Vous pouvez non seulement ajouter plusieurs titres et génériques à votre film comme vous le souhaitez, mais vous pouvez également les déplacer à l’endroit de votre choix sur la ligne de temps, y compris au milieu de votre film. Par conséquent, vous pouvez les utiliser pour fractionner les sections de votre film.
Vous pouvez également ajouter des transitions depuis l’onglet Animations aux clips de titre et de générique de la même manière que vous le faites avec les clips vidéo normaux.
Récapitulatif
Comme vous pouvez le constater, l’ajout de texte à une vidéo Movie Maker est très facile.
Si vous avez des questions ou des problèmes concernant l’ajout de texte à une vidéo dans Windows Movie Maker, n’hésitez pas à laisser un commentaire ci-dessous ou à nous envoyer un e-mail directement via [email protected]. Nous vous répondrons dans les plus brefs délais.




Commentaires des utilisateurs :