In this post from MiniTool MovieMaker (a Windows movie maker), we’ll explain how to put text behind an object in Premiere Pro. You can also follow these steps to place text behind a person in Premiere Pro.
Adobe Premiere Pro is a professional video editing application available for Windows and macOS, offering almost all the editing tools and possibilities, such as the video inside text effect, noise reduction, silence removal, and more. In this guide, we’ll show you how to put text behind an object in Premiere Pro.
How to Put Text Behind an Object in Premiere Pro
Step 1. Open Premiere Pro on your computer, click New Project to create a project, enter the project name, browse for the project location, and click Create.
Step 2. Create a sequence, import your video, and add the video to the timeline.
Step 3. Click the T button to enable the Type tool. Click on the preview window and enter your text. Then edit your text by changing the settings on the right. Next, drag to extend the duration of the text track to make it match the video layer.
Step 4. Copy the video layer by holding Alt, clicking, and dragging to layer 3 above the text layer.
Step 5. Go to the Effects tab, type “color key” in the search bar, and drag the Color Key effect onto the top video layer (layer 3).
Select layer 3, go to Effects Controls, scroll down the Color key section, click the Key Color dropper tool, go over the preview window, and click on the area behind the target object.
Change the value of Color Tolerance until the text appears behind the target object. Note that this effect only works if the foreground object is a different color than the background.
Step 6. If you’re satisfied with the result, export the video from Premiere Pro.
How to Put Text Behind an Object in DaVinci Resolve
After learning how to make text appear behind an object in Premiere Pro, let’s see how to put text behind an object in DaVinci Resolve, one of the best alternatives to Premiere Pro.
Step 1. Launch DaVinci Resolve, import your video, and add it to the timeline. It should be placed on the video layer 1.
Step 2. Go to Effects on the top menu bar, click Titles, and drag a title onto the video layer 2. Select the text track and edit your text in the right Title settings.
Step 3. Duplicate your video clip and paste it onto the video layer 3. Select the duplicated clip, and switch to the Fusion page.
Step 4. Press Ctrl and Spacebar to open the Nodes window. Type “magic mask” in the field, and click Add to apply the Magic Mask (MagM) effect. The cursor becomes a dropper preview window, click and drag a line in the object subject that you want DaVinci Resolve to mask. The object will be isolated as a single frame.
Step 5. Go to the MagicMask 1 section, and click the double arrow icon under Tracking to ask DaVinci Resolve to process the entire video. This step may take some time.
Step 6. Once completed, go back to the Edit page, and you’ll notice that DaVinci Resolve places the text behind the object in the video.
Step 7. Export the video from DaVinci Resolve.
MiniTool MovieMakerClick to Download100%Clean & Safe
Also read:


![[10 Ways] How to Fix Adobe Premiere Pro Playback Lagging Issue](https://images.minitool.com/moviemaker.minitool.com/images/uploads/2023/03/premiere-pro-playback-lag-thumbnail.jpg)
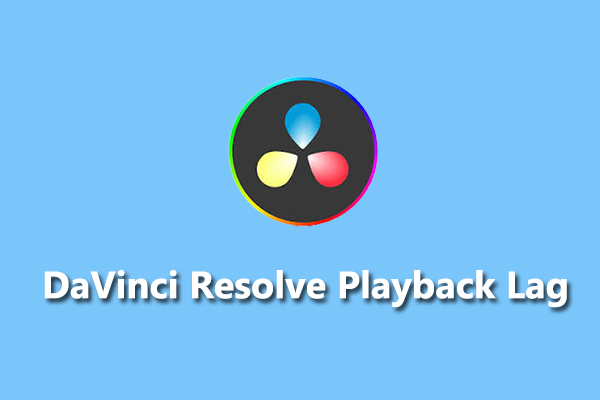
User Comments :