You won’t be able to edit videos with DaVinci Resolve if this application can’t import media. This post from MiniTool MovieMaker will explain 5 ways to solve the DaVinci Resolve not importing media issue.
DaVinci Resolve is a powerful video editing application that combines color grading, color correction, visual effects, and audio post-production. With this program, users can create professional-looking videos. However, recently some users reported that they can’t import media into DaVinci Resolve.
Why can’t they import videos into DaVinci Resolve? The following part will analyze possible reasons and give some solutions to DaVinci Resolve not importing media.
MiniTool MovieMakerClick to Download100%Clean & Safe
Causes of DaVinci Resolve Not Importing Media
You may not be able to import media into DaVinci Resolve due to the following reasons.
1. Incorrect Way to Import Videos
If you’re not familiar with DaVinci Resolve, you may not know how to open videos with this application. DaVinci Resolve is a professional video editor and has many different options to upload media. The easiest way is to drag the video from your system folder and drop it into the Media Pool and then add it to the timeline.
2. The Video Format Is Not Supported by DaVinci Resolve
DaVinci Resolve can’t import your video if the file format is not supported. This program allows you to import many popular video file types. Take the DaVinci Resolve 18 as an example, this version supports MP4, MKV, MOV, AVI, and more. However, if you’re using an older version like 17, 15, 14, or 12.5, you can’t import MKV files into DaVinci Resolve. In addition, you should also check if the video codec is supported by DaVinci Resolve.
To check the video format, right-click on it, select Properties, and you’ll see the type of the file. To see the video codec, open it with VLC Media Player, and click Tools > Codec Information.
- DaVinci Resolve 18 supported formats and codecs
- DaVinci Resolve 16 supported formats and codecs
- DaVinci Resolve 15 supported formats and codecs
3. The Video Has a Variable Frame Rate
Video frame includes variable frame rate (VFR) and constant frame rate (CFR). If your video has a variable frame rate, you can’t add it to DaVinci Resolve before converting it to CFR.
4. The Video File Is Corrupted
A corrupted video file is another possible reason why DaVinci Resolve can’t import media. If you fail to import a video into DaVinci Resolve, you can try to open it with other players and check if it’s corrupted. If yes, find a video repair tool to repair it.
5. The Outdated Version of DaVinci Resolve
DaVinci Resolve not importing media issue might be caused by the outdated app version. If you’re still using an older version, update it to the latest version.
Solutions to DaVinci Resolve Not Importing Media
You can try the following tips to fix DaVinci Resolve when it fails to import your video.
Solution 1: Convert Video to a DaVinci Resolve Supported Format
If your video format is not supported by DaVinci Resolve, you can use a video converter to change the file type to a DaVinci Resolve-compatible format.
MiniTool Video Converter is a free video converter and supports various video conversion tasks. You can use this application to convert video files.
MiniTool Video ConverterClick to Download100%Clean & Safe
Step 1. Launch MiniTool Video Converter after the installation.
Step 2. Click the Add or Drag files here to start conversion box to upload your video. Click the arrow in the Target box, switch to the Video tab, click MP4, and click the desired resolution.
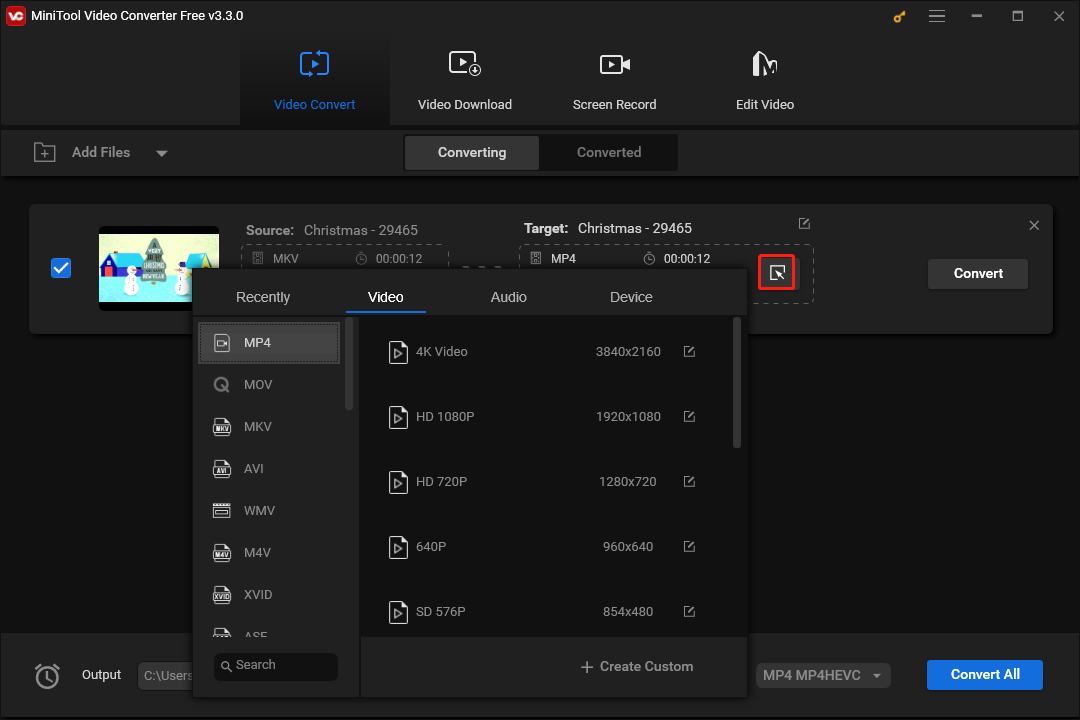
Step 3. Click the Convert button to start the conversion task. Once done, go to the Converted tab and click Show in folder to locate the converted file. Then, try importing it into DaVinci Resolve.
Solution 2: Convert VFR to CFR
You can also try converting the video to CFR to fix DaVinci Resolve not importing media issue. To do this, you need to install HandBrake on your computer.
Step 1. Open HandBrake and click File to open your video.
Step 2. Under the Summary tab, choose MP4 from the Format list.
Step 3. Go to the Video tab and select Constant Framerate in the Framerate (FPS) section.
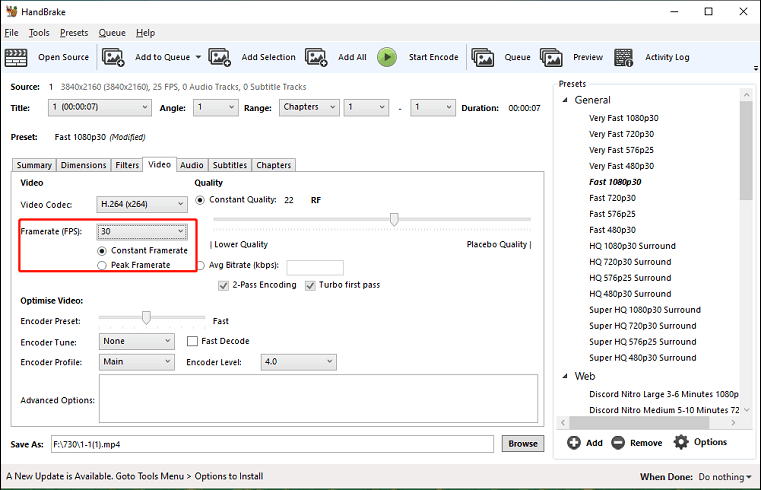
Step 4. Click Start Encode to start transcoding.
Solution 3: Repair the Corrupted Video File
If you want to repair corrupted MP4, MOV, MV4, and F4V files or videos from GoPro, Sony, DJI drones, and more for free, you can use MiniTool Video Repair. This application can help you fix severely broken videos.
In addition, you can try other video repair tools like Stellar Video Repair, Digital Video Repair, and more.
Solution 4: Update DaVinci Resolve
Additionally, you can fix DaVinci Resolve not importing video issue by updating the app to the latest version. To do this, click DaVinci Resolve at the top menu bar and select Check for Updates. If there’s a new update available, just download and install it.
Solution 5: Try a DaVinci Resolve Alternative
In addition to the above fixes, you can also use another professional video editor to edit your videos like Premiere Pro and Final Cut Pro.
Conclusion
Hope these methods can help you fix the DaVinci Resolve not importing media issue so that you can create stunning videos with this video editing program.


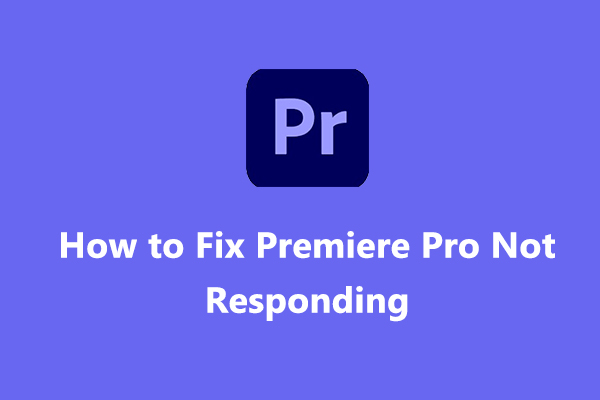
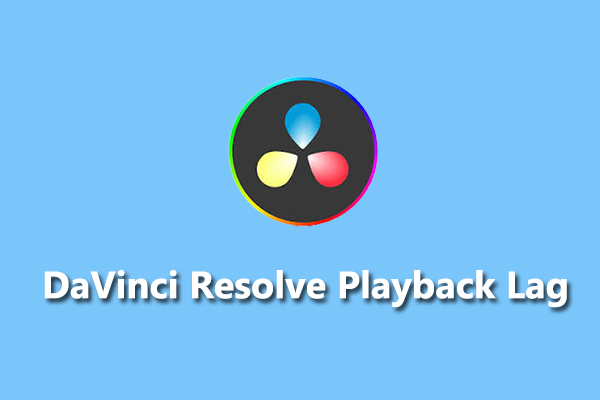
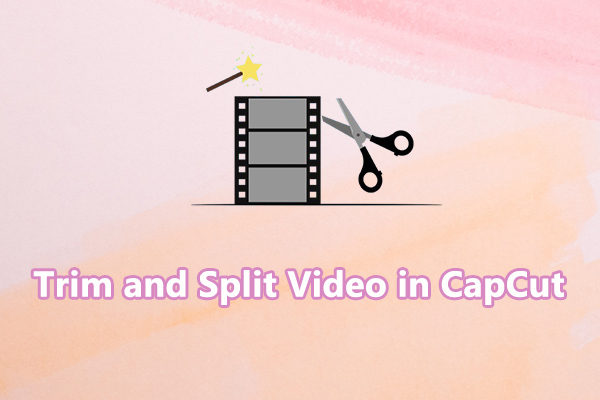
![[6 Methods] How to Fix Adobe Premiere Pro Media Pending Error](https://images.minitool.com/moviemaker.minitool.com/images/uploads/2023/03/premiere-pro-media-pending-thumbnail.jpg)
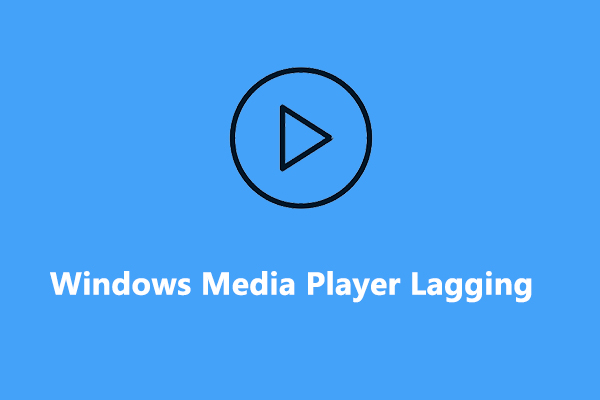
User Comments :