There is a first step that can be immediately daunting for new editors – Premiere Pro sequence settings. The truth is that a lot of professional and experienced video editors find the array of sequence options in Premiere Pro confusing. So, if you’re having trouble with this, don’t worry. You’re not alone!
Getting to know the sequence settings can save time and help mitigate issues when exporting. The good news is that we’re here to guide you through how to create a sequence in Premiere Pro easily. And if you make the same type of content regularly, you will likely continue to use the same settings. Let’s get started!
What Is a Sequence in Premiere Pro?
The editing sequence is the place where video clips are organized and integrated into your story. How you set this up will determine a couple of things about how your finished piece looks, the most obvious being the aspect ratio and size of the video. You probably know terms like 16:9 or 1:1 and 1080p or 720p. These are all the variety of project settings that you might need to use.
You’ll need to define the sequence settings before you start editing. What you select will typically depend on the format you would like to export your project in. For instance, you might need the final clip to be horizontal for sharing on Facebook, or square for Instagram. Also, you might need to use specific settings based on the frame rate of your footage and the camera you’re using.
Get the Right Sequence Settings – 2 Methods
Luckily, Premiere Pro offers two ways to ensure that the sequence settings match your footage settings without you having to get into customizing them.
1. Creating a Sequence from a Clip
This is the easiest method to make sure the sequence and clip settings match. Besides, it can be an excellent way to organize your projects, as long as you plan to export your video with the same settings as when it was shot.
- Create a new Project. Import your own footage.
- Select a clip from the Project Browser.
- Right-click the clip and choose New Sequence from Clip.
2. Adding a Clip to an Empty Timeline
If you have already made a sequence yet aren’t sure if it has the proper settings for your footage, Adobe Premiere Pro will notify you if they’re mismatched.
- Use any settings in the available options to create a new Sequence.
- Look for a clip in the Project Browser. Drag and drop it onto the Timeline panel.
- Adobe Premiere Pro will tell you if they don’t match and will offer you 2 options: leave the sequence settings as they are or adjust them to match the clip.
- Choose Change the Sequence to match the clip. The settings will update.
Customize the Sequence Settings – 2 Steps
If you just wish to input your settings instead of relying on your clips, you can customize the sequence settings.
Step 1. Creating a Custom Sequence
First, decide what settings you would like to use.
- Navigate to File > New > Sequence (or press Ctrl+N / Cmd+N) to bring up the settings window.
- Select the Settings tab at the top.
- Choose Custom in the editing mode.
- Adjust the Timebase and Frame Size settings.
- Check the Pixel Aspect Ratio is set to Square Pixels.
- Ensure the Preview File Format is set to I-Frame Only MPEG.
- If you wish to use this new sequence immediately, name the Sequence and hit OK.
Step 2. Saving the Sequence as a Preset
Once you know the most commonly used sequence settings, you can create custom presets. This saves time when you need to set up new sequences.
- Create a custom sequence.
- Select Save Preset when you’re ready.
- Choose a name for the preset. Give it a Description and hit OK.
- Then, Premiere Pro will reload all the Sequence Settings.
- Locate the Custom folder. Choose your preset.
- Give the sequence a name and hit OK.
MiniTool MovieMakerClick to Download100%Clean & Safe
Final Words
What is a sequence in Premiere Pro? You should have some understanding after reading this post. We hope the guide to getting and customizing is helpful to you too.


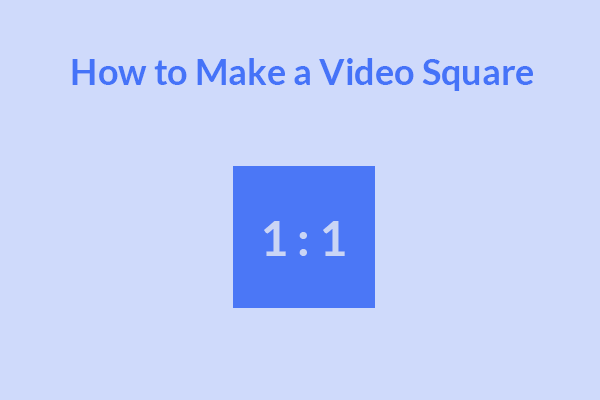
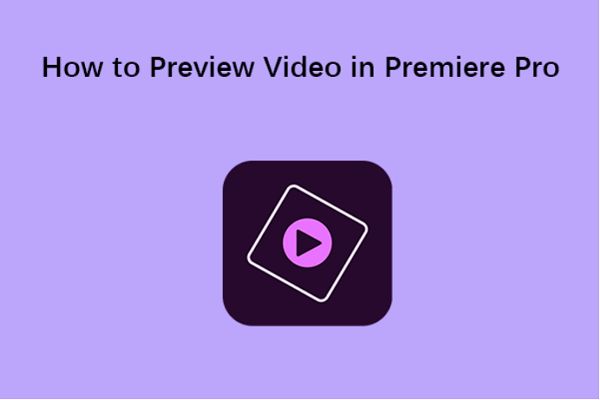
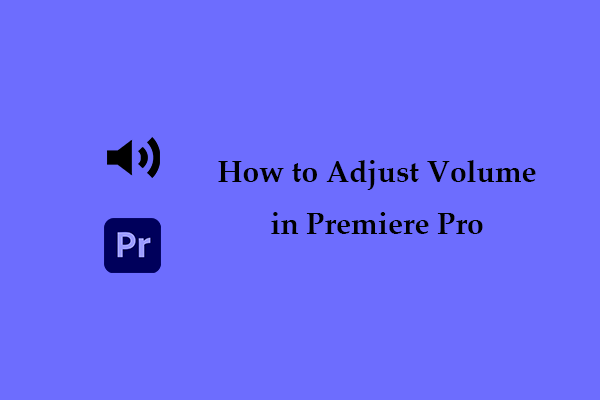
User Comments :