Are you getting the “Error retrieving frame” message in Premiere Pro? How to fix this error? This post from MiniTool MovieMaker gives you 8 ways.
Adobe Premiere Pro is an industry-leading video editing application and many professionals use this program to edit and create videos. However, you may meet some troubles while the editing process like media pending and laggy playback. Besides, error retrieving frame is another common problem of Premiere Pro.
Occasionally, an “Error retrieving frames” message appears when playing a video on the timeline. This error message indicates that Premiere Pro cannot extract information for a particular frame and a black screen appears.
How to fix the error retrieving frame in Premiere Pro? Don’t worry, here’re 8 methods for your reference.
Way 1: Close Premiere Pro and Open It Again
The first solution to Premiere Pro error retrieving frame is to close the application and relaunch it. After that, import the video into Premiere Pro and play it and check if this error is fixed. Before importing, make sure your video is saved in the internal media drive.
Way 2: Restart Your Computer
If solution 1 doesn’t help, try rebooting your computer to solve Premiere retrieving frames incorrectly.
Way 3: Delete Media Cache Files
Corrupted media cache files might be the reason for Adobe Premiere error retrieving frame. You can delete these cache files to fix the issue.
- In Premiere Pro, click Edit in the upper left corner.
- Click Preference and choose Media Cache.
- Select Delete next to Remove Media Cache Files.
- Choose Delete all media cache files and click OK.
In this step, you can also click Browse to choose a fast drive to save media cache files. This may help fix the issue.
Way 4: Convert VFR to CFR
A variable frame rate video file might also be the reason why Premiere retrieves frames incorrectly. To check if your video has a variable frame rate: right-click the clip in Media Browser, click Properties, and see if it says “Variable Frame Rate Detected” at the bottom.
If your video has a variable frame rate, try converting it to a constant frame rate to fix the error retrieving frame. To do this, you should download and install HandBrake on your computer. Then, follow these steps:
- Launch HandBrake and click File to open your video.
- Move to the Video tab and select Constant Framerate in the Framerate (FPS) section.
- Click Start Encode.
- Import the converted video into Premiere.
Way 5: Create a Proxy for the File
Moreover, you can create a proxy for your video to fix the error retrieving frame in Premiere Pro. To create a proxy, right-click on the video in the project panel, select Proxy and Create Proxies, and click OK. This will open Adobe Media Encoder and wait for it to create proxies.
Way 6: Change the Premiere Renderer Setting
Another fix for Premiere Pro error retrieving frame is to change the render setting to Software Only. To do this, click File > Project Settings > General, and set Render to Mercury Playback Engine Software Only.
Way 7: Update Premiere Pro
Premiere Pro error retrieving frame might be due to the outdated app version. To fix this issue, you should update Premiere Pro to the latest version.
Way 8: Update Graphics Card Drivers
What’s more, updating graphics card drivers might be helpful for fixing the error retrieving frame in Premiere. Click the search button and search for device manager, open it, expand the Display adapters, right-click on the target graphics device, select Update driver, and click Search automatically for drivers.
Tip: A Premiere Pro Alternative for Beginners
For beginners, it’s not easy to use Premiere Pro. A simple video editor is a better choice, and MiniTool MovieMaker, an easy-to-use and feature-rich video editor, is recommended here. This application offers all the basic editing tools and effects that you might need to create stunning videos. More importantly, it supports 1080p export for free and without watermarks.
MiniTool MovieMakerClick to Download100%Clean & Safe
Conclusion
Hopefully, these 8 methods can solve error retrieving frame in Premiere Pro so that you can edit, preview, or export clips from Premiere.


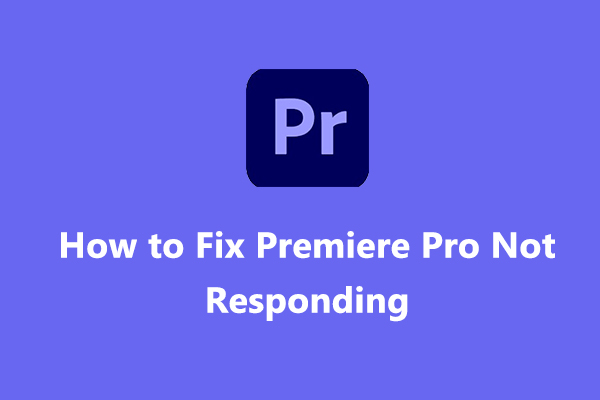

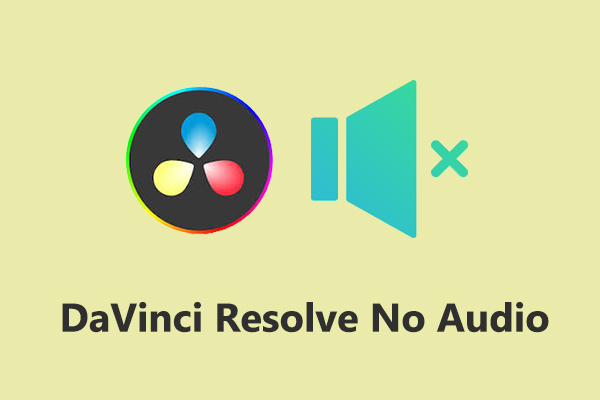
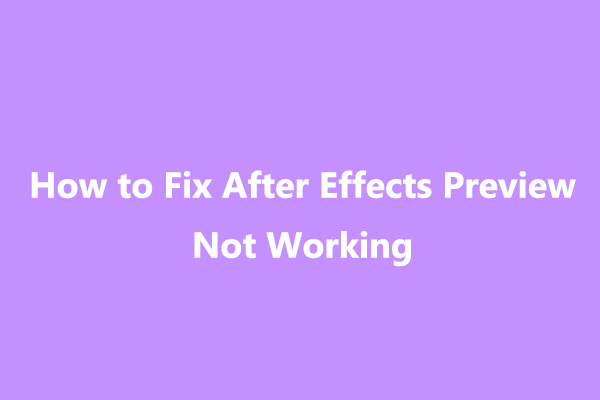
User Comments :