Adobe After Effects is an all-in-one application combined with digital visual effects, motion graphics, and compositing, and it’s used in the post-production process of filmmaking, video games, and video production.
When using After Effects, frequent app crashes inevitably happen, making it difficult to finish projects. You must be frustrated if After Effects keeps crashing, not responding or working on a startup, when opening projects, or importing files.
There might be various reasons for After Effects crashing problems. Regardless of the specific cause, let’s look at the 9 methods to stop After Effects from crashing.
Method 1: Restart Your PC
The first solution to After Effects crashing is to exit this app and restart your PC. Restarting can clear temporary bugs or glitches that might make After Effects crash. Click the Start menu, click on the Power option, and select Restart.
Method 2: Update After Effects
If you’re using an old version of After Effects, the app might crash when you try to open a project or import media files. To fix it, update After Effects to the latest version. Whatever application you use, you’d better regularly update it to make everything tick over.
To update After Effects, launch the Adobe Creative Cloud desktop app and click Update next to After Effects.
Method 3: Turn off GPU Acceleration
GPU acceleration makes After Effects render videos fast, but it sometimes causes the app to crash. If After Effects keeps crashing, turn off GPU acceleration and see if the problem is fixed.
In After Effects, click File > Project Settings, click the Video Rendering and Effects tab, and set the Use option to a non-GPU acceleration.
Method 4: Clear Media Cache and Purge Memory
If After Effects crashes or doesn’t respond on startup or when trying to import something, you can delete media cache files and purge memory to fix the issue.
To delete media cache files in After Effects, click Edit > Purge > All Memory & Disk Cache, and click OK in the pop-up window.
Method 5: Export with Media Encoder
If After Effects crashing during the exporting process, try to export the video with Media Encoder to fix the problem. Click on File > Export > Add to Media Encoder Queue, and Adobe Media Encoder will open.
To learn more about exporting After Effects with Media Encoder, read this post: How to Export After Effects to MP4 with/Without Media Encoder.
Method 6: Delete After Effects Data
Another method to fix After Effects crashing is to clear the app data folder of After Effects on your PC. Navigate to C:UsersUsernameAppDataRoamingAdobe and delete the After Effects folder.
Method 7: Update Graphics Driver
An outdated graphics drive might also make the After Effects app crash on your computer. Therefore, you can update your graphics driver when this software crashes.
To update your graphics driver, press Win + X, choose Device Manager, expand the Display Adapters, right-click on a driver, and click Update driver.
Method 8: Reinstall or Delete Codecs & Plugins
The After Effects crashing issue might be because of corrupt codecs or plugins you’ve installed. You can disable unnecessary plugins or update codecs to stop After Effects from crashing. Then, restart this app and check if it can work properly.
Method 9: Reinstall After Effects
If the above solutions don’t work for you, try to uninstall and reinstall After Effects on your PC. That’s because there may be a problem with the previous app installation.
If you need a simple video editor, you can try MiniTool MovieMaker.
MiniTool MovieMakerClick to Download100%Clean & Safe
Conclusion
This post explains 9 methods to fix the After Effects crashing problem. You can try these ways if the app crashes on startup, when opening projects, when importing files, or during the exporting process. Hopefully, these tips will prevent your After Effects application from crashing.
You may also like:


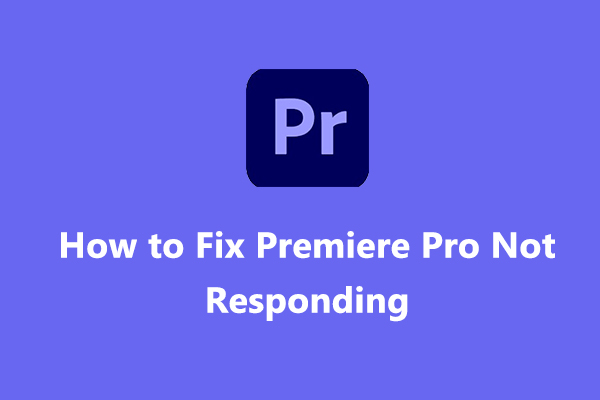
![[Solved] How to Fix Cached Preview Error in After Effects](https://images.minitool.com/moviemaker.minitool.com/images/uploads/2024/05/after-effects-cached-preview-error-thumbnail.jpg)
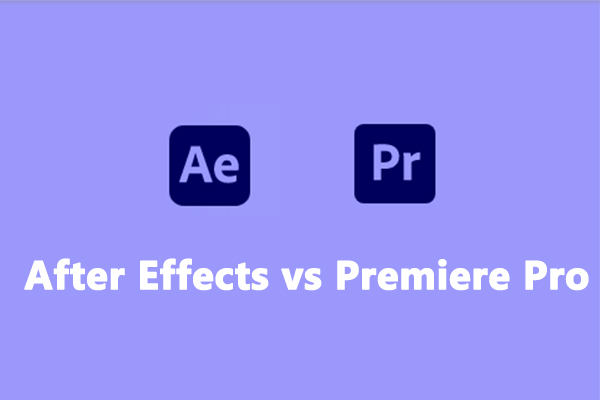
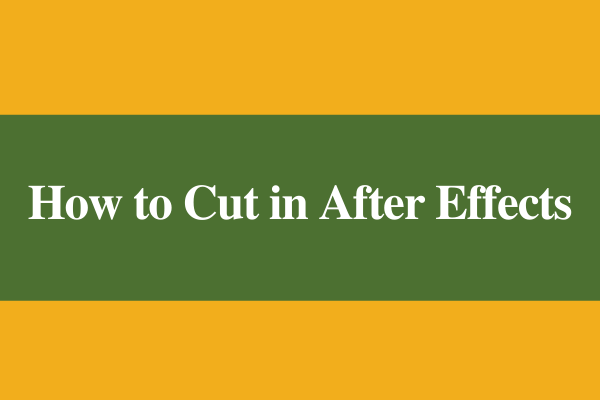
User Comments :