Motion graphics, also called motion design, are essentially graphics with movements. In other words, they are animated digital footage, usually referring to a combination of text and design elements set to motion. You may have learned how to make motion graphics in some applications like Photoshop or Illustrator, but can you animate graphics in CapCut, a popular video editor? If you’re still searching for how to do motion graphics in CapCut, you’re in the right place. Here are 4 tips for CapCut motion graphics.
Tips for CapCut Motion Graphics
Follow the steps below to animate your graphics in CapCut. First, download and install the CapCut desktop app on your computer. You can get it from the app store on your device or the official website.
After installation, launch CapCut, sign in with your account, and click the Create project button on the top to enter the app’s main interface. Next, click + Import to import your graphic and add it to the timeline.
#1. Animate the Graphic Element
The easiest method is to keyframe your graphics position. Drag the white marker to where you want the movement to start, go to the Basic tab under Video, and click the Add keyframe icon next to Transform; go to the video player and drag the element to adjust the position to where you want the graphics element to go, and click the Add keyframe icon.
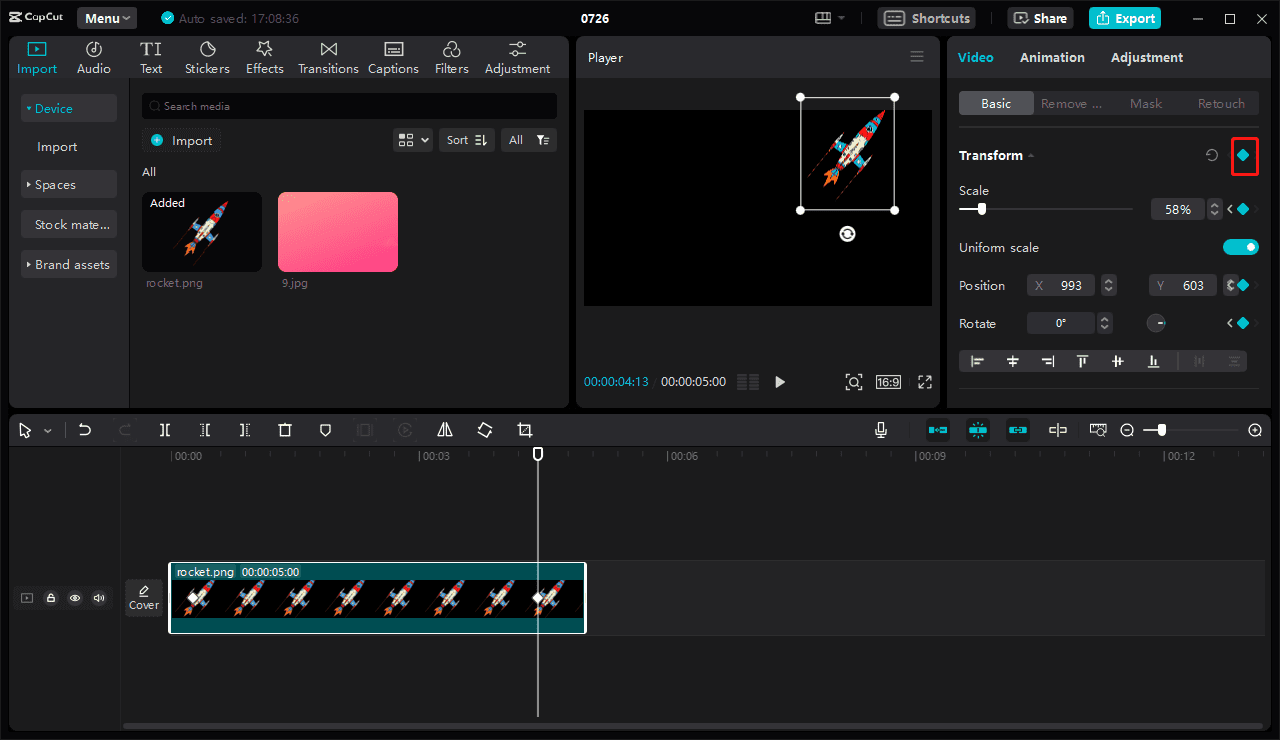
To edit the motion, right-click on the timeline, and select the Show keyframe animation option. Then, set every keyframe to Auto curve.
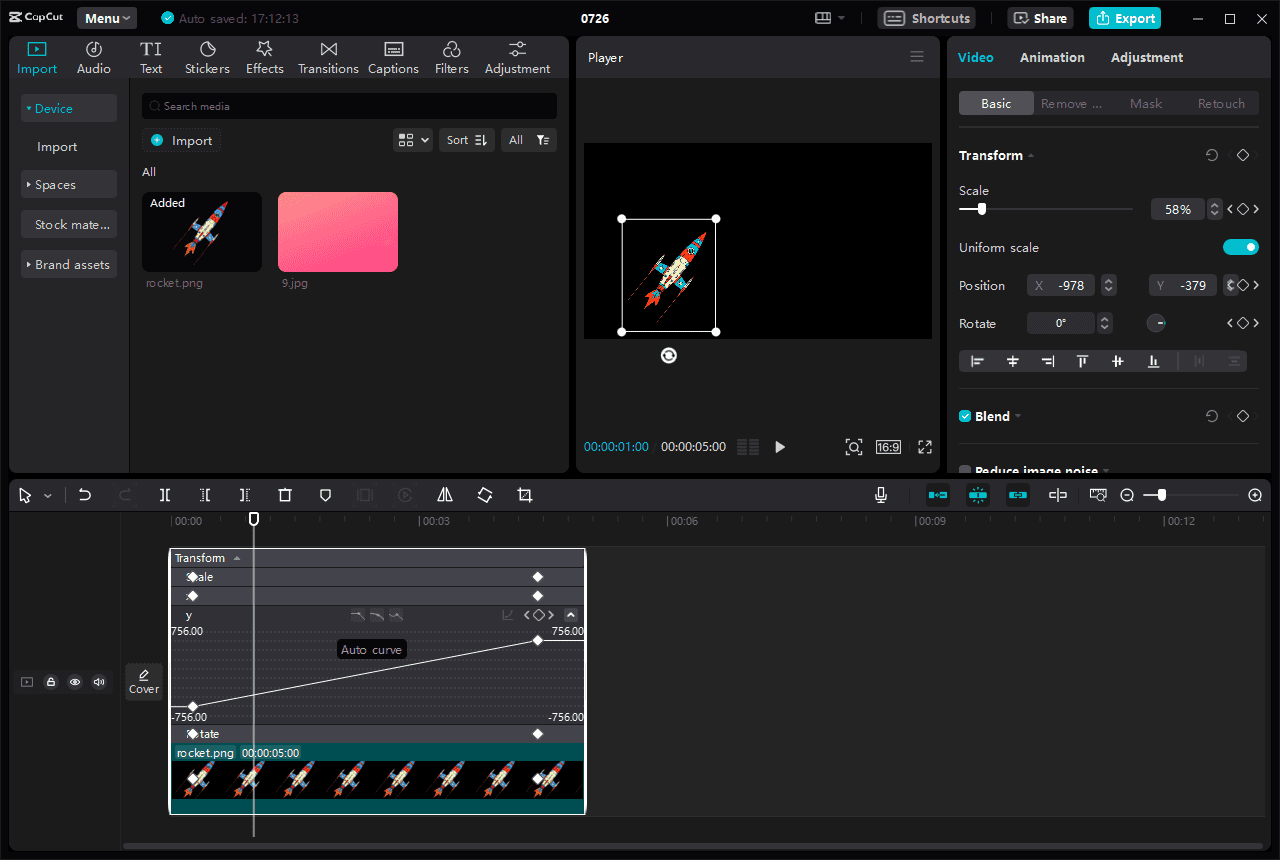
#2. Chroma Key
You can use the Chroma key effect to remove the background from the graphic element and place it on a new background. If your graphic element is transparent, there’s no need for Chrome keying.
For this, select the element on the timeline, go to the Remove BG tab, check the Chroma key box, and use the Color picker to select the background color you want to remove.
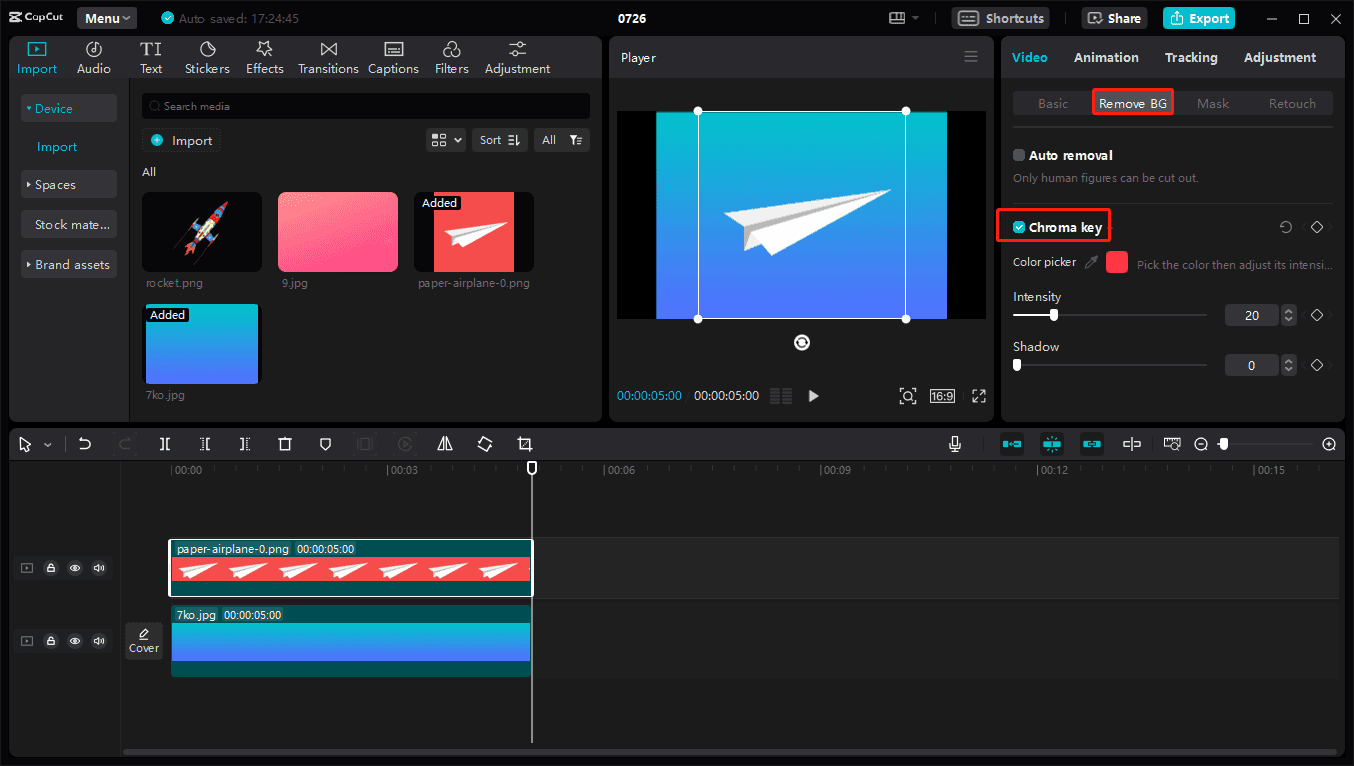
#3. Add Text
Text is also an important part of motion graphics. You can choose from a variety of text styles in CapCut. Add a default text track and customize your text by changing many settings, such as the color, font, size, alignment, and more. How can you animate text in CapCut? Text animation is very simple in CapCut as this app offers multiple text animation effects.
Switch to the Animation tab next to Text, browse these In, Out, and Loop effects, select the desired one, and apply it to your text.
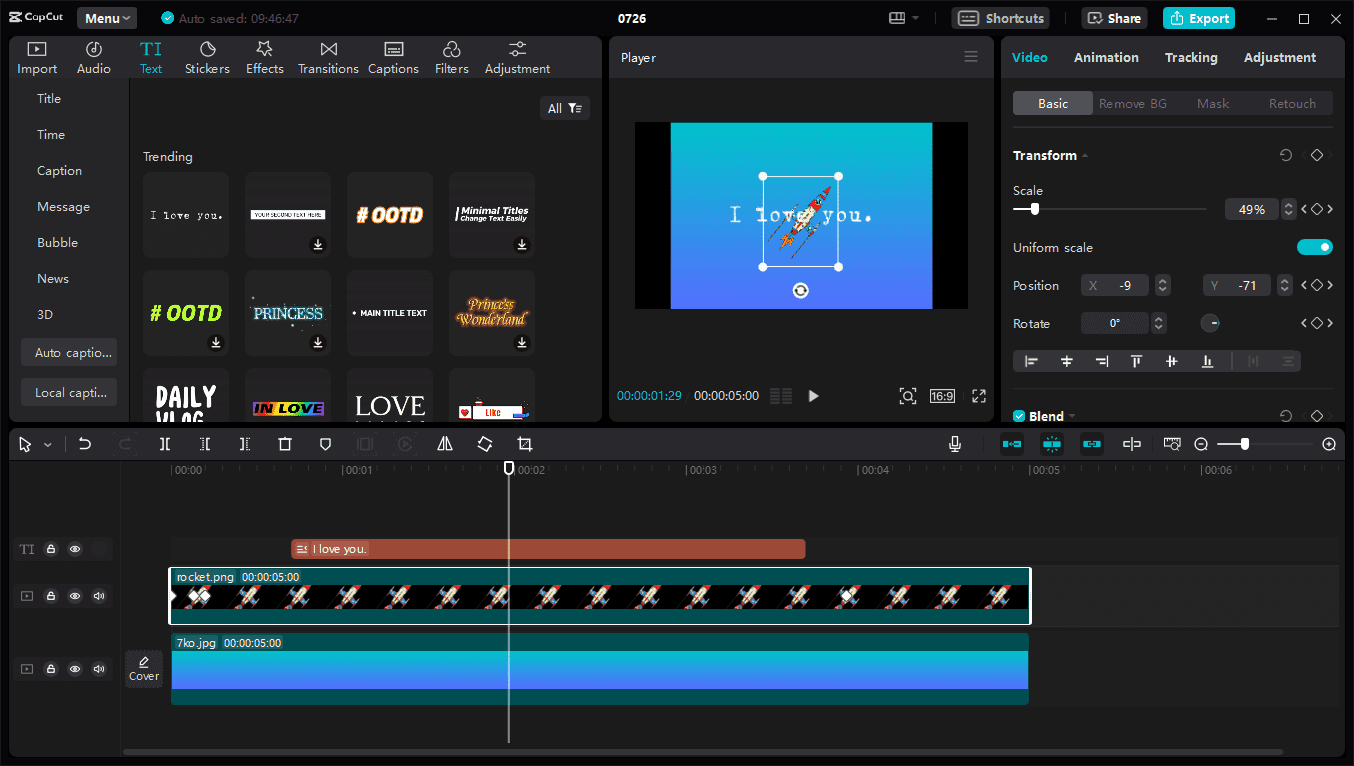
Additionally, you can open the Text template drop-down list to choose an animated text template, which is also a quick way for text animation. Moreover, with the support of AI, CapCut can create amazing text effects according to your description.
#4. Add Video Effects
You can add a video effect to take your CapCut motion graphics to the next level. This app includes a rich effect library of various categories, such as nightclub, lens, retro, light effects, glitch, distortion, spark, and more. Find the desired effect to enhance your motion graphics.
Once done, preview your motion graphics and export it.
Best CapCut Alternative for Windows
MiniTool MovieMaker, an easy-to-use and feature-rich video editor, is one of the best alternatives to CapCut for beginners. This application is packed with all the necessary tools and effects to help you create high-quality videos. It allows you to crop, trim, split, and rotate videos, add titles/captions/credits, change video aspect ratio, apply transitions, export 4K videos, and more.
MiniTool MovieMakerClick to Download100%Clean & Safe
You may also like:


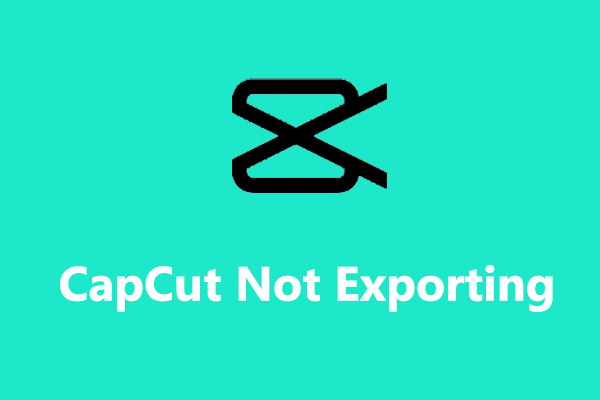
![[10+ Methods] How to Stop CapCut from Lagging on PC & Mobile](https://images.minitool.com/moviemaker.minitool.com/images/uploads/2024/05/capcut-lagging-thumbnail.jpg)
User Comments :