In this post from MiniTool video editing software - MiniTool MovieMaker, we’ll explain two quick ways to add sparkle effect to videos.
Do you want to create beautiful videos with sparkler effects? If you are still troubled by this problem, you have come to the right place. Creating a sparkle effect video will be easy if you select the right tool. In this post, we’ll show you how to add sparkle effect to video using two video editing applications, MiniTool MovieMaker and CapCut.
Add Sparkle Effect to Video with MiniTool MovieMaker
MiniTool MovieMaker is an easy-to-use and feature-rich video editor available for Windows computers. Its user-friendly interface and editing power make it popular among users, especially beginners. With this application, everyone can create videos with pictures, video clips, and music in minutes.
MiniTool MovieMakerClick to Download100%Clean & Safe
To take your footage to the next level, MiniTool MovieMaker provides various tools and effects to enhance your story. You can crop, trim, split, rotate, and flip videos, adjust video speed, and reverse video. In addition, you’re able to add filters, special effects, transitions, animated stickers, and motion effects to spice up your video.
If you want to add sparkle effect to video, MiniTool MovieMaker won’t let you down. It has a free sparkle overlay that you can add to videos or images. Now, follow the steps below to use the video sparkle effect in MiniTool MovieMaker.
Step 1. Download and install MiniTool MovieMaker on your PC. After installation is complete, open this app and close the promotion window to access the interface.
MiniTool MovieMakerClick to Download100%Clean & Safe
Step 2. Click the Import Media Files button to open File Explorer, browser for your video, and click Open to import it into the app.
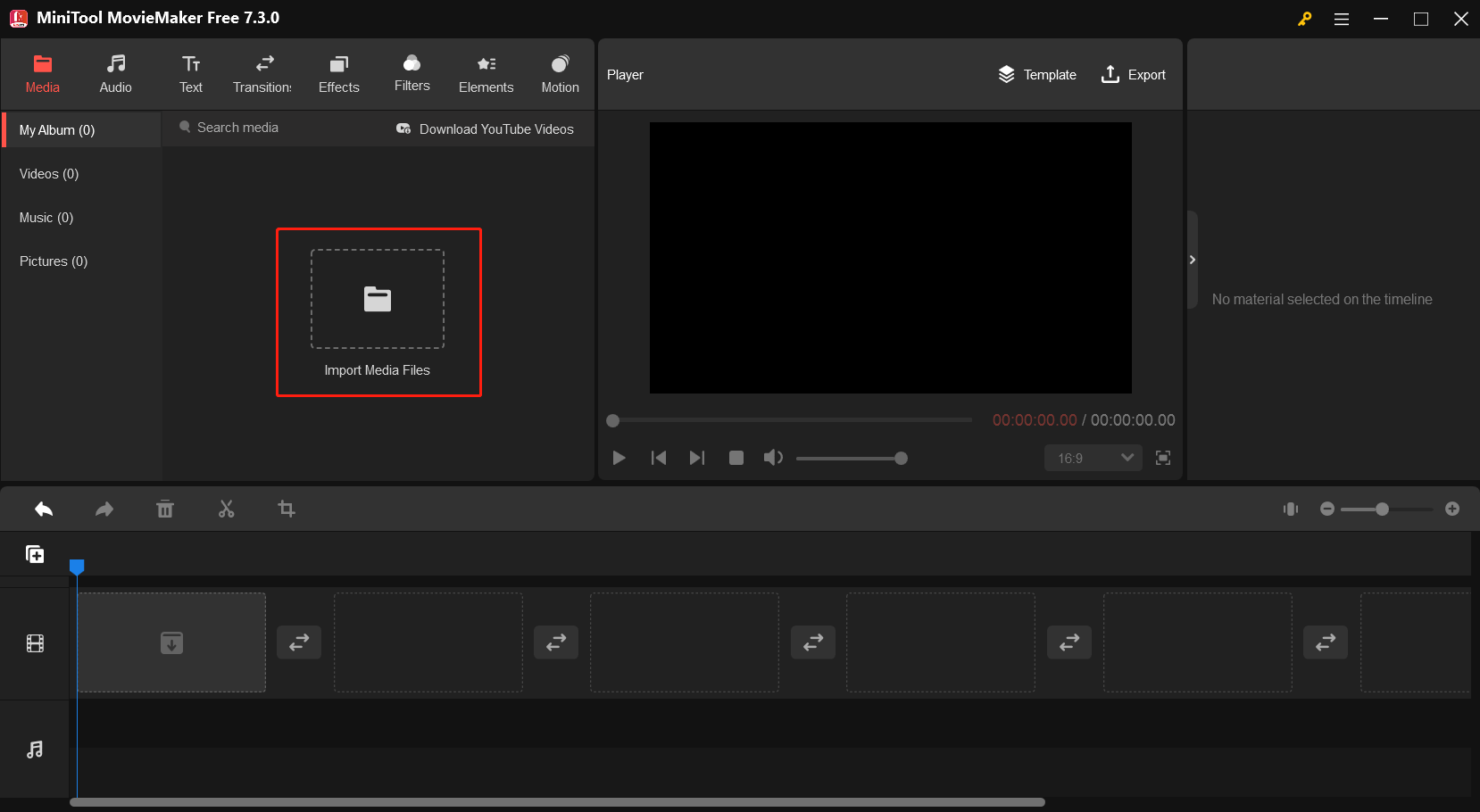
Step 3. Drag the video to the timeline. Next, go to the Effects tab on the top menu bar, and select the Overlay subtab on the left. Scroll down to the bottom of Overlay effects and you’ll see a Sparkle overlay effect. Download it and click + to add it to the timeline.
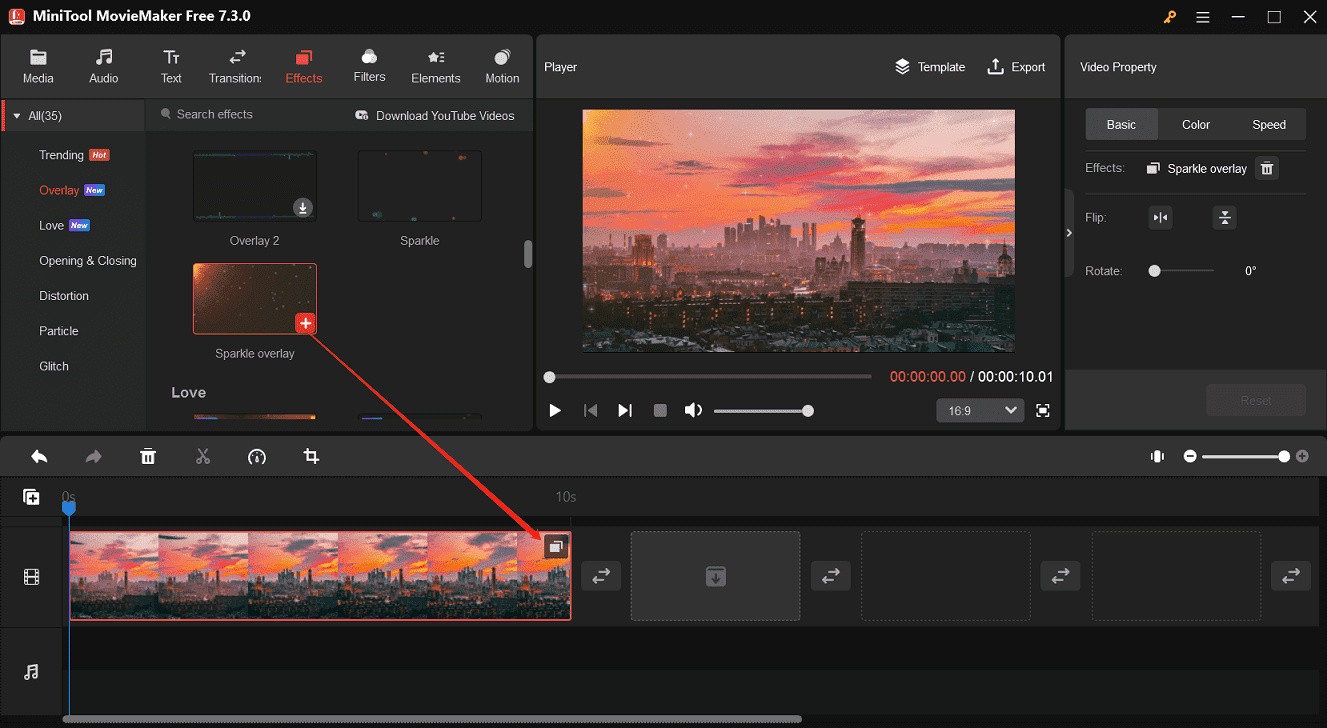
Step 4. You can choose to continue editing the video. To export the video, click Export in the upper right corner to open the export settings window. Then, configure the output folder, video format, resolution, frame rate, and more. Finally, click Export to save your video.
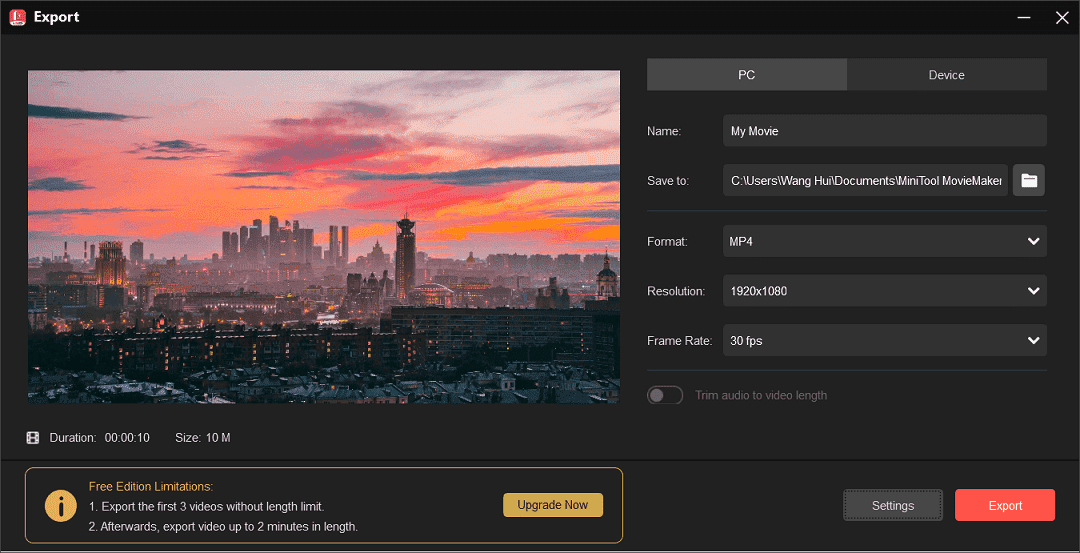
Add Sparkle Effect to Video with CapCut
CapCut is also one of the best video editing apps with special effects. It has a huge collection of effects of different categories, and undoubtedly, it includes multiple sparkle or glitter effects. Follow the steps below to use sparkle effects in CapCut.
Step 1. After CapCut is installed on your PC, launch this video editor.
Step 2. Click the + New Project button to enter the app’s interface.
Step 3. Click the + Import button on the left to upload your video. Then, hover over the video thumbnail and click the Add to track (+) icon or directly drag it to the timeline.
Step 4. Switch to the Effects tab on the top menu bar to unfold the Effects library. To add the video sparkle effect, you have two options.
Option 1: Scroll down the effects categories on the left, and select Star. This subtab includes many shining effects. Browse through these effects and locate the target one. Download it and click the + icon to add it to the timeline.
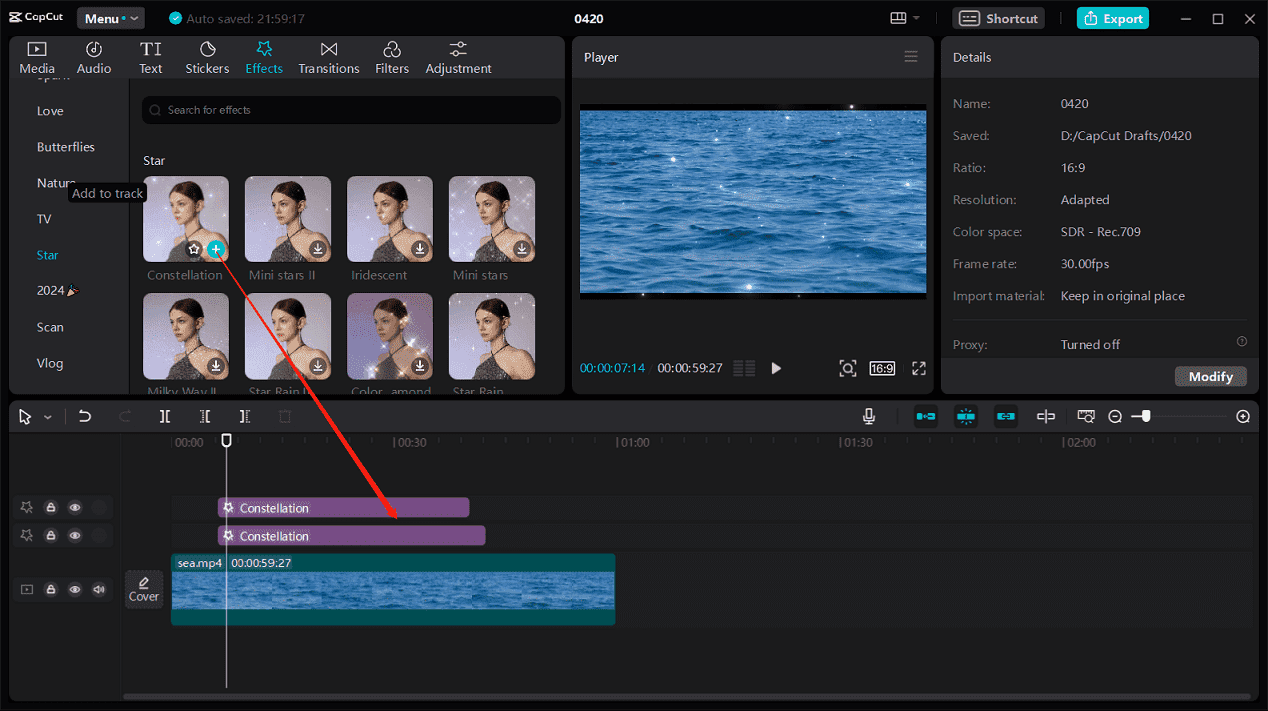
Option 2: Enter “sparkle” in the search bar and press Enter, then you’ll see several effects, such as Sparkle, Shinning SparkleS II, Chroma Twinkle, Golden Sparkles, etc. Download the desired one and add it to the timeline.
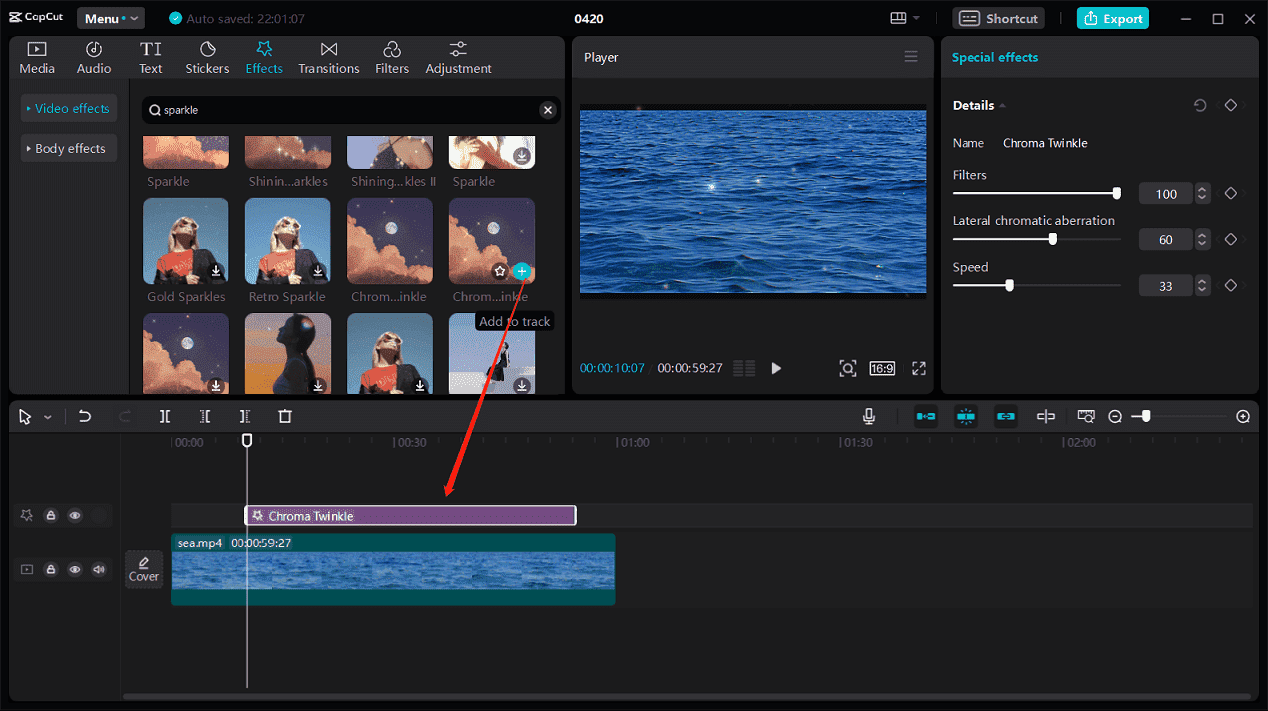
In CapCut, by default, the added effect will start from the position of the playback head. If you need to change its duration, hover over the edges of the effect track on the timeline and move the double-headed arrow.
Step 5. Once done, select Export in the upper right corner, finish the export settings, and click Export to save the video.
Read More:



![How to Add Fire Effect to Video on Windows [Solved]](https://images.minitool.com/moviemaker.minitool.com/images/uploads/2024/07/add-fire-effect-to-video-thumbnail.jpg)
User Comments :