How to trim M4A files on Windows? Windows Media Player does not provide any editing tools for video and audio files, such as trimming. This post from the Windows video editing software - MiniTool MovieMaker explains 4 useful ways to trim your M4A files.
An M4A file is an MPEG-4 audio file used to store songs downloaded from the Apple iTunes Store. Sometimes, you may need to trim M4A files to cut out some parts of the beginning and end of the song to get to the climax.
You can trim your M4A file on a Mac using QuickTime Player. How to trim an M4A file on Windows? Windows Media Player can open M4A files, but it can’t trim M4A files. Also, the new Windows 11 video editor – Clipchamp supports importing and editing M4A files, but it does not export any audio files.
Therefore, this post offers 4 M4A trimmers for Windows computers.
How to Trim M4A Files with MiniTool MovieMaker
As the name suggests, MiniTool MovieMaker is a video maker and editor. It comes with rich video editing tools and enales you to crop, resize, rotate, trim video, and more. This video editor supports the most popular video/audio/image formats like M4A and can only export MP3 audio files. Therefore, it can work as an M4A trimmer.
Now, let’s see how to trim M4A files in MiniTool MovieMaker.
Step 1. Download and install MiniTool MovieMaker on your PC.
MiniTool MovieMakerClick to Download100%Clean & Safe
Step 2. Launch this application and close the promotion window to access the main user interface.
Step 3. Click Import Media Files to open your M4A audio file and drag it to the audio track on the timeline.
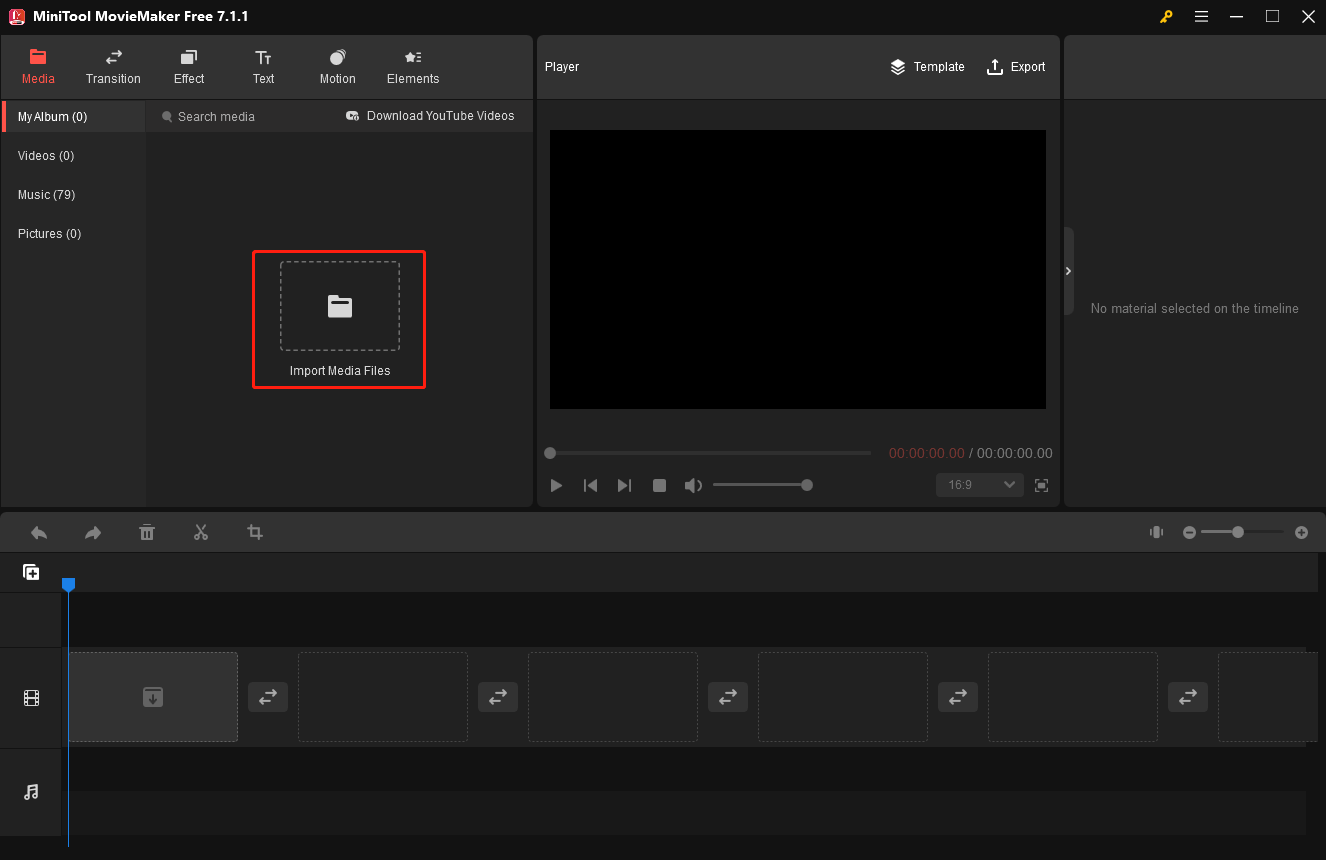
Step 4. Select the M4A clip on the timeline. Hover your mouse cursor over the start or end point of the clip and you’ll see a double-headed arrow appear. Drag the arrow toward the middle of the clip to remove unwanted portions of the clip at the beginning or end.
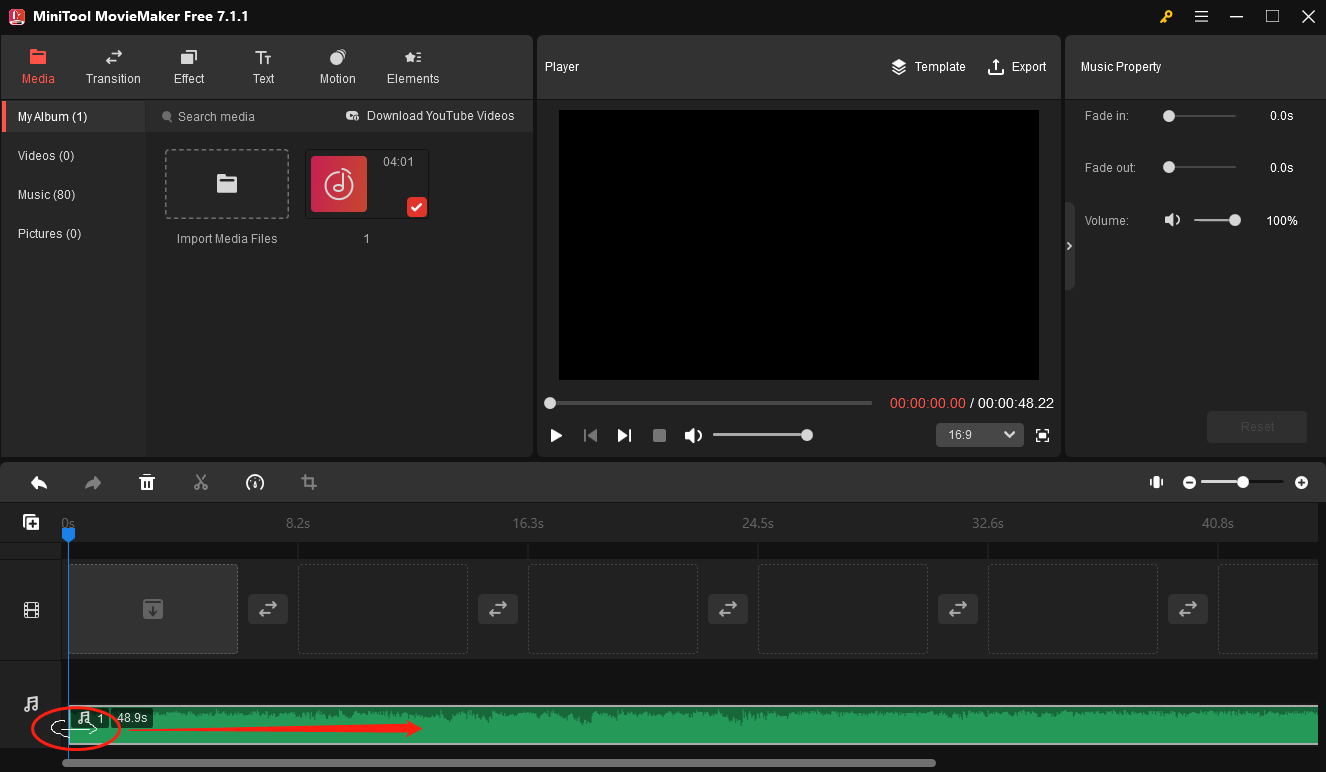
Step 5. Now, you can preview the trimmed M4A file. If you’re not satisfied with the result, put the mouse cursor over the start or end point of the clip and drag the arrow to the right or left to adjust.
Step 6. To export your audio, click Export on the top. From the Export settings window, expand the Format dropdown menu and choose MP3 from the list. Select the output folder and click Export.
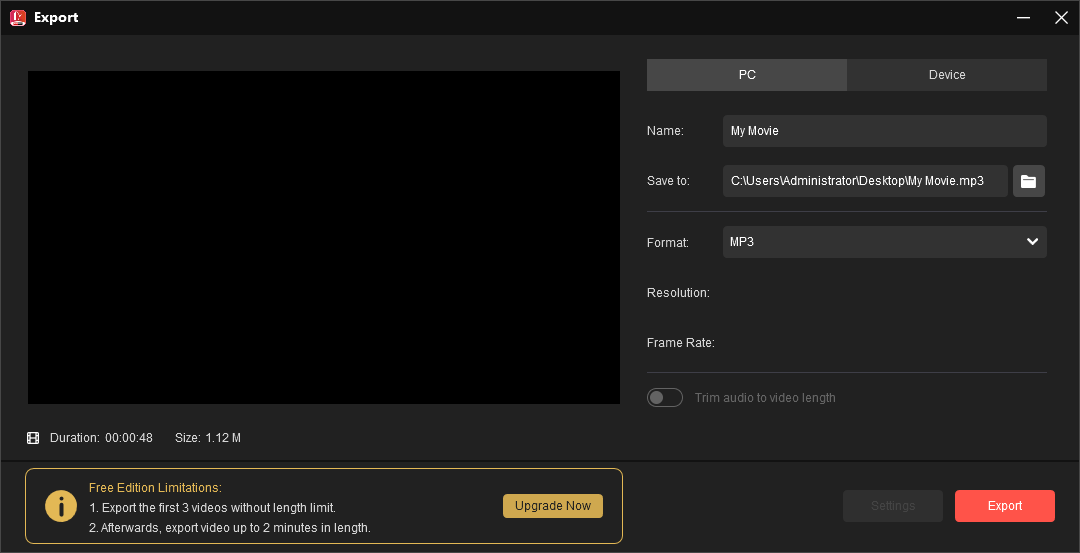
If you still want to get an M4A file, you need a free audio converter like MiniTool Video Converter to convert MP3 to M4A.
MiniTool Video ConverterClick to Download100%Clean & Safe
Step 1. Download and install MiniTool Video Converter on your PC.
Step 2. Open this software and click on the Add or Drag files here to start conversion area to browse for your MP3 file.
Step 3. Click the button circled in the screenshot below to open export settings. Then, go to the Audio tab, choose M4A on the left, and select the profile with the desired audio bitrate.
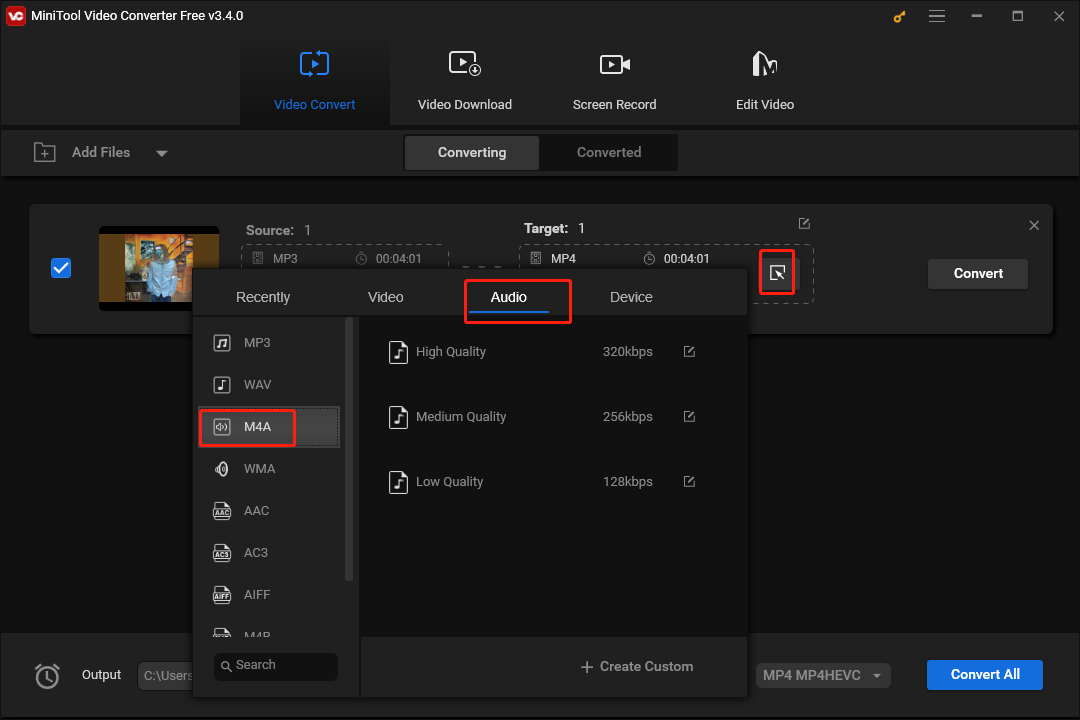
Step 4. Choose the output folder and click the Convert button.
How to Trim M4A Files with Audio Trimmer
Audio Trimmer is an online tool for trimming various audio files, such as M4A, MP3, WAV, Opus, FLAC, WMA, and more. You can use this service for free and without registration, but it has a maximum upload file size limit of 250MB.
Step 1. Go to the Audio Trimmer website and click the Choose File button to upload your M4A file.
Step 2. Move the green handle toward the center to remove unnecessary parts at the beginning or end of the file.
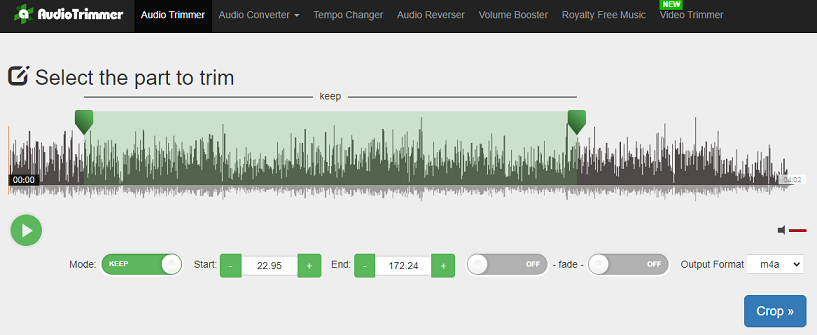
Step 3. Optionally, you can toggle on the fade buttons to add the fade-in or fade-out effect. Click Crop to start the trimming process. Once done, download the M4A file.
How to Trim M4A Files with 123Apps Audio Cutter
123Apps offers a variety of video tools, audio tools, PDF tools, and file converters. For instance, it enables you to trim audio, change pitch, rotate video, reverse audio, crop video, adjust video speed, compress PDF, and more.
Step 1. Navigate to the 123Apps website and click Trim Audio under the Audio Tools.
Step 2. From the next page, click Open file to open your M4A file.
Sep 3. Drag the blue sliders at both ends of the track to select the start and end of the wanted sections. As shown below, the green section will be saved.
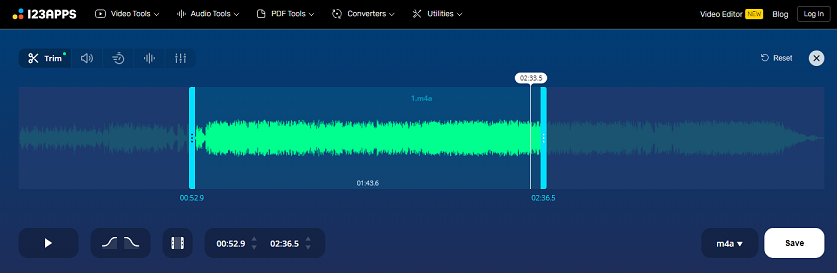
Step 4. Also, you can fade in or fade out the audio and select another audio format. Click Save to save your audio file.
Tip: How to Trim M4A files in Windows Media Player
As we mentioned above, Windows Media Player does not come with any editing tool. If you want to trim M4A within this application, you have to download and install the SolveigMM WMP Trimmer Plugin from the official website or Microsoft Store.
This plugin turns WMP into a multimedia editor that allows you to trim video and audio, add voiceover to videos, extract sound from video, etc.
For detailed steps on trimming M4A with WMP, please refer to this post: Solved – How to Trim an MP3 File in Windows Media Player.
Conclusion
It’s easy to trim M4A files on a Windows computer using the above-mentioned tools. Also, these applications can trim other common audio file types besides M4A.
You may also like:


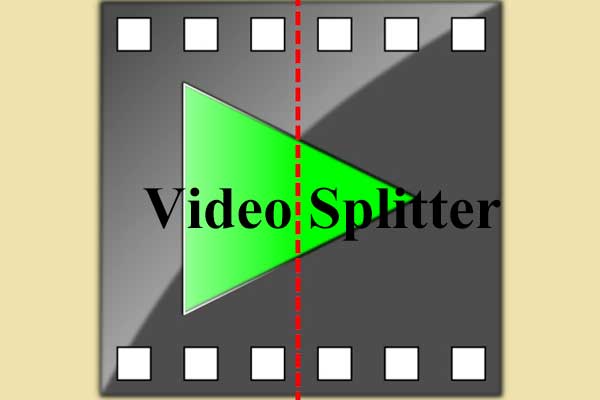
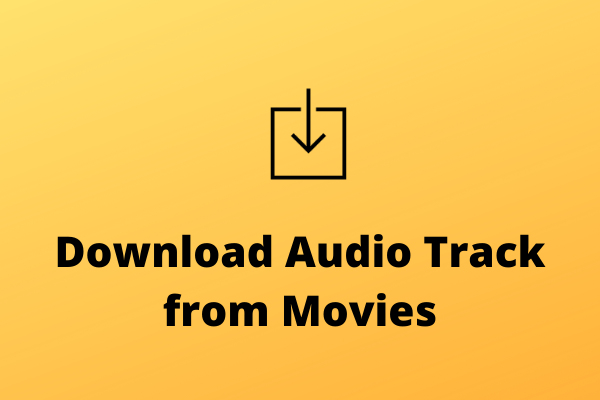
User Comments :