ご存じのとおり、Windows Media Playerには動画や音声ファイルの編集ツール(例:トリミング機能)は搭載されていません。では、WindowsでM4Aファイルをトリミングするにはどうすればよいでしょうか? Windows用の動画編集ソフト「MiniTool MovieMaker」からのこの投稿では、M4Aファイルをトリミングする便利な方法を4つご紹介します。
M4Aファイルは、AppleのiTunes Storeからダウンロードした楽曲を保存するためのMPEG-4形式のオーディオファイルです。場合によっては、楽曲の冒頭や末尾をカットするために、M4Aファイルをトリミングする必要があることもあるでしょう。
MacではQuickTime Playerを使ってM4Aファイルを簡単にトリミングできますが、Windowsではどのようにトリミングすればよいでしょうか?Windows Media PlayerはM4Aファイルを再生できますが、トリミング機能は搭載されていません。一方、Windows 11に新しく搭載されたビデオエディター「Clipchamp」は、M4Aファイルのインポートと編集には対応していますが、オーディオファイルとしてのエクスポートには対応していません。
ご心配には及びません。ここで、Windowsコンピューター用の4つのM4Aトリミングツールを紹介します。
MiniTool MovieMakerでM4Aファイルをトリミングする方法
MiniTool MovieMaker は動画を作成したり編集したりする優れたツールです。豊富な動画編集ツールが付属しており、動画の切り取り、アスペクト比の変更、回転、トリミングなどを簡単に行えます。また、このビデオエディターは、M4A などの一般的な動画/音声/画像の形式をサポートするだけでなく、編集したファイルをMP3ファイルとしてエクスポートすることもできます。したがって、WindowsでM4Aを編集したい場合、MiniTool MovieMakerが一番おすすめです。
それでは、MiniTool MovieMakerでM4Aファイルをトリミングする方法を見てみましょう。
ステップ1:PCにMiniTool MovieMakerをダウンロードしてインストールします。
MiniTool MovieMakerクリックしてダウンロード100%クリーン&セーフ
ステップ2:このアプリを起動し、プロモーションウィンドウを閉じてメインユーザー インタフェースにアクセスします。
ステップ3:「メディアファイルインポート」をクリックして M4A オーディファイルを開き、タイムラインにオーディオをドラッグします。
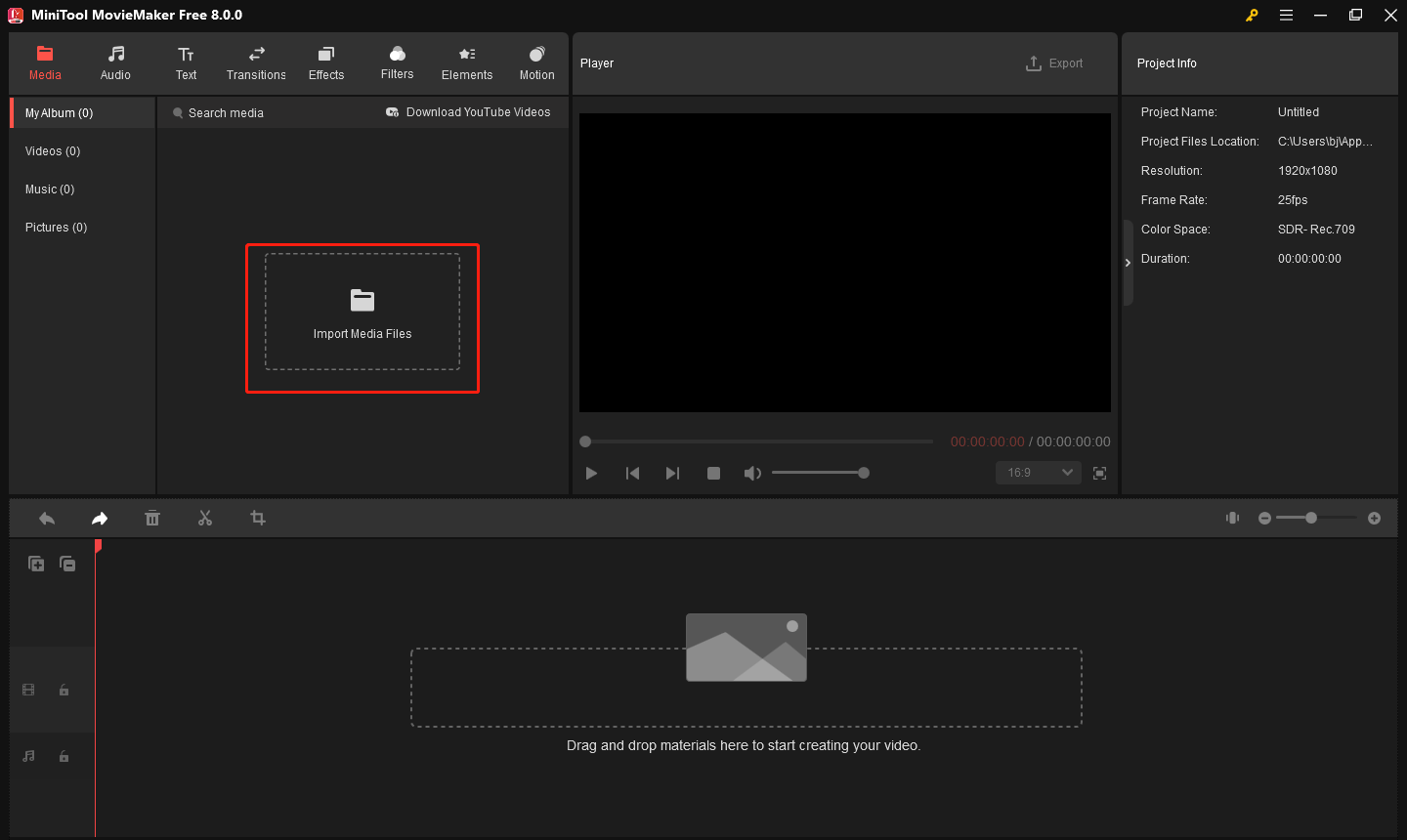
ステップ4:タイムライン上のM4Aクリップを選択します。クリップの開始点または終了点にマウスカーソルを合わせると、カッコ矢印が表示されます。クリップの先頭または末尾の不要な部分を削除するには、矢印をクリップの中央に向かってドラッグします。
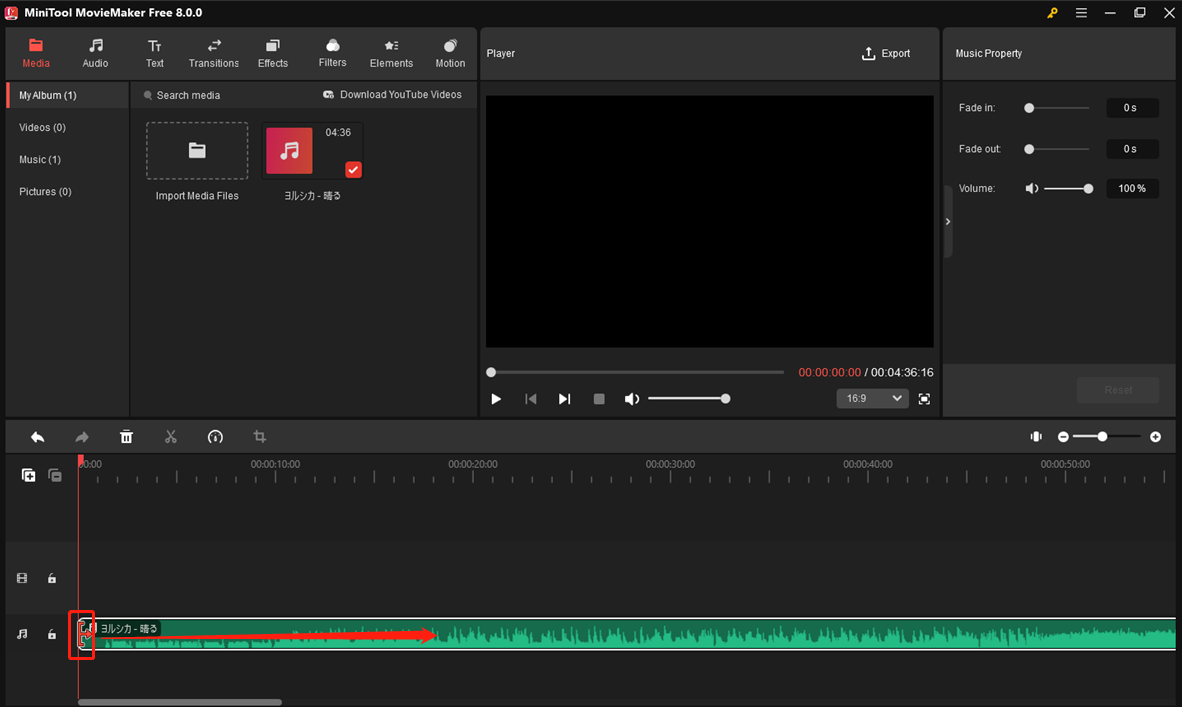
ステップ5:編集したM4Aファイルがプレビューできます。結果に満足しているまで、ステップ4の操作を繰り返して楽曲をトリミングすることができます。
ステップ6:オーディオをエクスポートするには、上部の「エクスポート」をクリックします。エクスポート設定ウィンドウで、「フォーマット」ドロップダウンメニューから 「MP3」を選択します。出力フォルダーを選択し、「エクスポート」をクリックします。
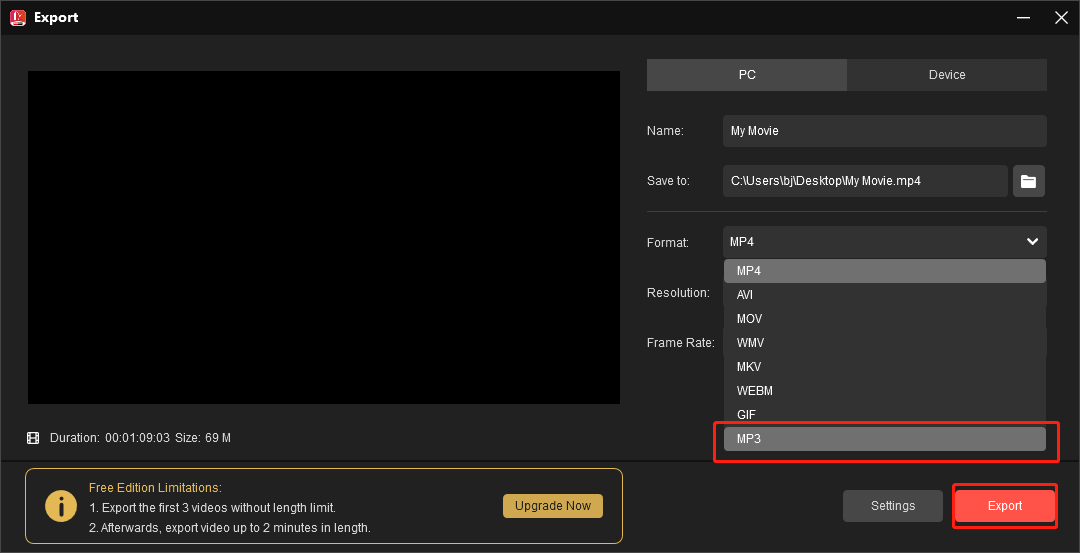
編集したファイルもM4Aファイルを取得したい場合は、MP3をM4Aに変換するために、無料のオーディオコンバーター「MiniTool Video Converter」を試してみましょう。
MiniTool Video Converterクリックしてダウンロード100%クリーン&セーフ
ステップ1:MiniTool Video ConverterをPCにダウンロードしてインストールします。
ステップ2:このソフトウェアを開き、「ここにファイルを追加またはドラッグして、変換を開始します」領域をクリックして、さっきエクスポートしたM4Aのファイルを選択します。
ステップ3:「ターゲット」部分の設定ボタンをクリックして、変換の設定をニーズに応じて調整します。ポップアップウィンドウで「音声」タブに移動し、左側で「M4A」を選択します。また、変換した動画の品質も選択できます。
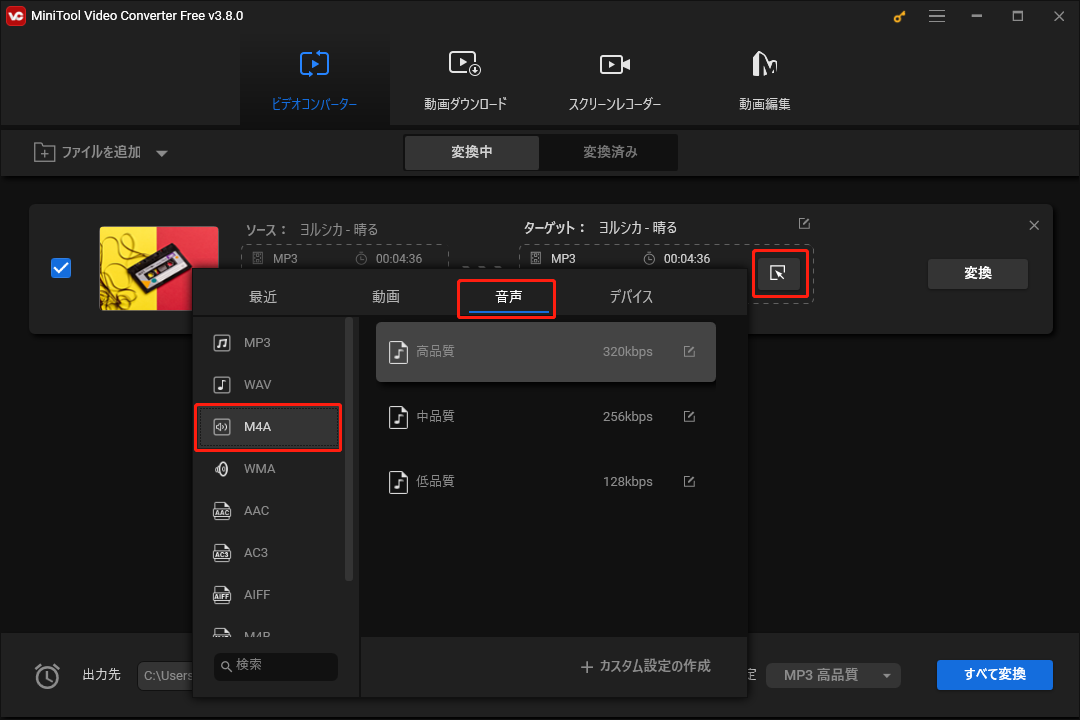
ステップ4:出力フォルダーを選択し、「すべて変換」ボタンをクリックします。
Audio TrimmerでM4Aファイルをトリミングする方法
Audio Trimmerは、M4A、MP3、WAV、Opus、FLAC、WMAなど、さまざまなオーディオファイルをトリミングできるオンライン音声編集ツールです。このサービスは無料で、登録なしで利用できますが、アップロード可能なファイルサイズは最大250MBに制限されています。
ステップ1:Audio TrimmerのWebサイトにアクセスし、「ファイルの選択」ボタンをクリックしてM4Aファイルをアップロードします。
ステップ2:緑色のハンドルを中央に向かって移動し、ファイルの先頭または末尾の不要な部分を削除します。
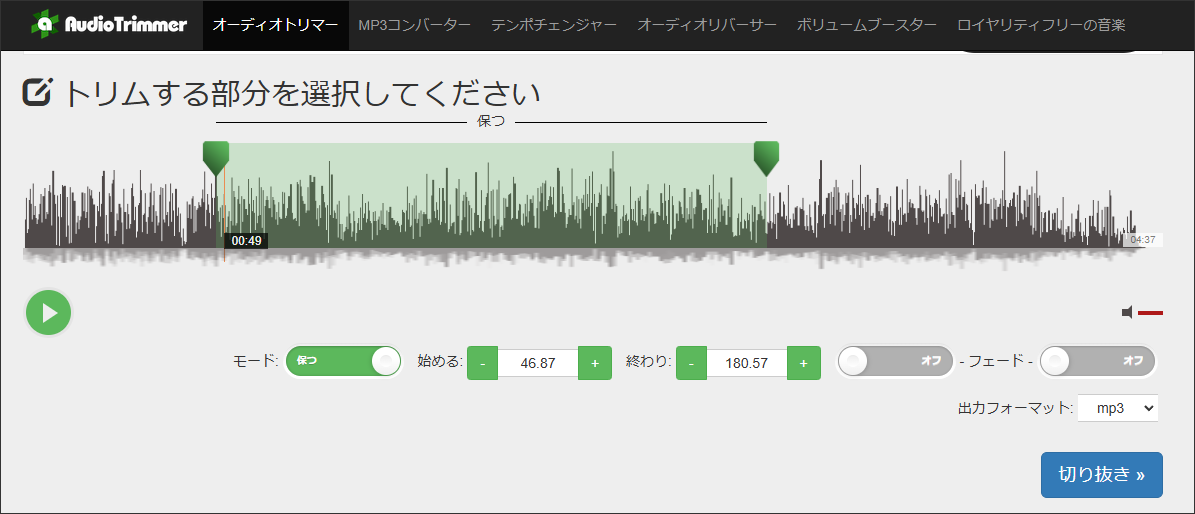
ステップ3:オプションで、フェードボタンをオンにすると、フェードインまたはフェードアウト効果を追加することができます。トリミングプロセスを開始するには、「切り抜き」をクリックします。完了したら、M4Aファイルをダウンロードします。
123AppsでM4Aファイルをトリミングする方法
123Apps は、さまざまなビデオツール、オーディオツール、PDF ツール、コンバーターを提供します。例えば、オーディオのトリム、音量やピッチの変更、動画の回転、オーディオの逆再生、ビデオのクロップ、ビデオ速度の変更、ファイルの結合、PDFの圧縮など、豊富な操作も行えます。
ステップ1:123AppsのWebサイトに移動し、「オーディオツール」部分で「オーディオのトリム」を見つけてクリックします。
ステップ2:次のページで、「ファイルを開く」をクリックしてM4Aファイルを開きます。
ステップ3:トラックの両端にある青いスライダーをドラッグして、必要なセクションの開始と終了を選択します。下の画像のように示して、緑のセクションが保存されます。
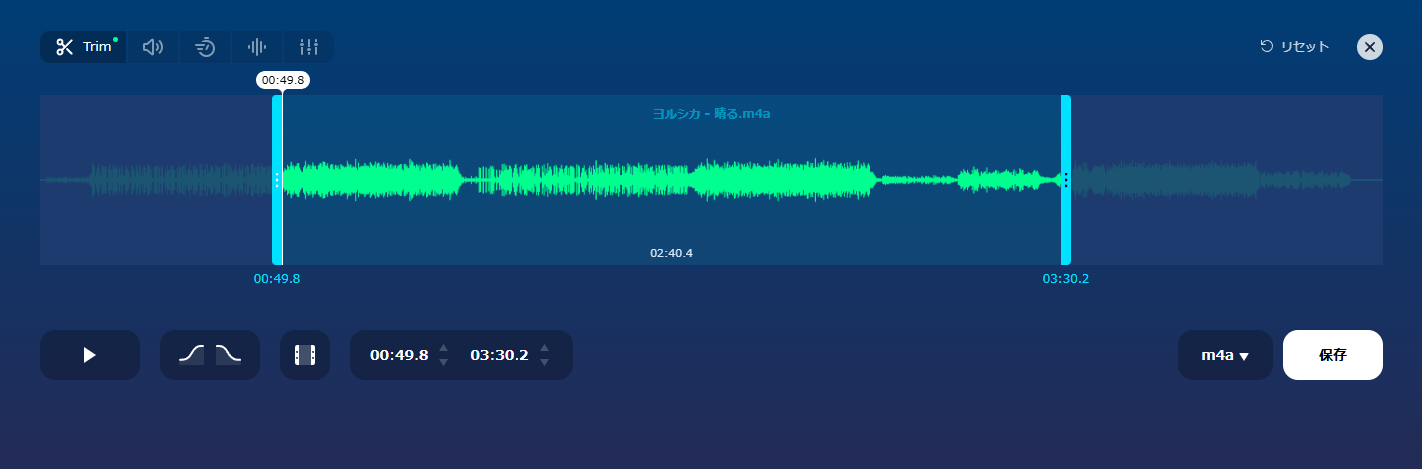
ステップ4:また、オーディオにフェードインやフェードアウト効果を適用したり、別のオーディオ形式を選択したりすることもできます。「保存」をクリックしてオーディオファイルを保存します。
ヒント: Windows Media PlayerでM4Aファイルをトリミングする方法
前述のとおり、Windows Media Playerには編集ツールが付属していません。このアプリケーションでM4Aをトリミングする場合は、公式WebサイトまたはMicrosoftストアからSolveigMM WMP Trimmerプラグインをダウンロードしてインストールする必要があります。
このプラグインを使用すると、WMPをメディアエディターとして活用できるようになり、ビデオやオーディオのトリミング、ビデオへのナレーション追加、さらにはビデオから音声を抽出することも可能になります。
WMP でM4Aをトリミングする詳細な手順については、この投稿を参照してください:解決済み:Windows Media PlayerでMP3ファイルをトリミングする方法
結語:
本記事で紹介されたツールを使用すると、WindowsコンピューターでM4Aファイルを簡単にトリミングします。また、これらのアプリケーションは、M4A以外の一般的なオーディオファイルをトリミングすることもできます。
最後に、MiniTool MovieMakerやMiniTool Video Converterの使用中にご問題がございましたら、[email protected]までお気軽にお問い合わせください。


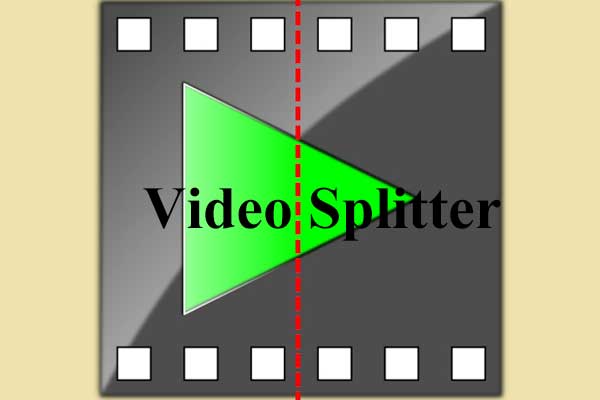

ユーザーコメント :