This post from MiniTool MovieMaker will explain 5 methods to fix “The importer reported a generic error” in Adobe Premiere Pro. Then, you can successfully import the footage into Premiere Pro and continue editing.
Adobe Premiere Pro is a professional video editing application and a powerful tool for people to create amazing videos. When importing a video to Premiere Pro, have you ever received an error message saying “The importer reported a generic error”?
This file import failure can be due to different reasons. For example, the codec of the video or the video format is not supported by Adobe Premiere Pro. In this post, we’ll talk about possible methods to fix the Premiere Pro import generic error.
Way 1: Check the Video File Format and Codec
The common reason for “The importer reported a generic error” in Premiere Pro is the unsupported video file format or codec. For example, MKV is not supported by Premiere Pro. This program can import some container files like MOV and AVI, but the ability to import the data in these files depends on the codecs installed.
You can click here to learn more about Premiere Pro supported file formats. If your video format or codec is not supported by Premiere Pro, choose a video transcoder to transcode the video.
MiniTool Video Converter is recommended here for you to convert a video to a premiere Pro-supported format. This application is free to use and doesn’t watermark your video.
MiniTool Video ConverterClick to Download100%Clean & Safe
Way 2: Delete Media Cache Files
Corrupted media cache files can also cause the importer reported a generic error in Premiere Pro. When you encounter a file import failure, clear media cache files to fix the error.
To delete media cache files in Premiere Pro, firstly, you should close the current project. Then, navigate to Edit > Preferences > Media Cache. Click Delete next to Remove Media Cache Files, select Delete unused media cache files, and click OK.
After that, restart Premiere Pro and check if you can import your footage.
Way 3: Move the Video to Another Location
Another effective solution for Premiere importer reported a generic error is to change the location of your video file. Navigate to the folder where your video is stored, copy the video and paste it to a different location. Then, try importing the video in the new location to Premiere Pro.
Way 4: Change the File Name Extension
Alternatively, you can change the file extension name to fix the import error. For example, you can change a video’s file name extension to MTS, an image’s file name extension to PNG, or an audio file name extension to WAV. Also, make sure your media file name does not contain any special symbols.
Way 5: Reinstall Adobe Premiere Pro
If the “The importer reported a generic error” still can’t be resolved, you can uninstall Premiere Pro and then reinstall it on your computer. After installation, open it and try importing your media again.
Try a Premiere Pro Alternative
In addition to the above solutions, you can try an Adobe Premiere Pro alternative to edit videos when this software doesn’t work correctly.
MiniTool MovieMaker is one of the best Premiere Pro replacements for beginners because of its ease of operation and rich editing tools and effects. It allows you to trim, split, crop, rotate, reverse, and flip videos, and decorate videos with plenty of resources like filters, transitions, and animated stickers.
In addition to these basic functions, MiniTool MovieMaker’s multitrack editing capabilities provide you with more possibilities for storytelling through video, such as creating picture-in-picture or split-screen effects.
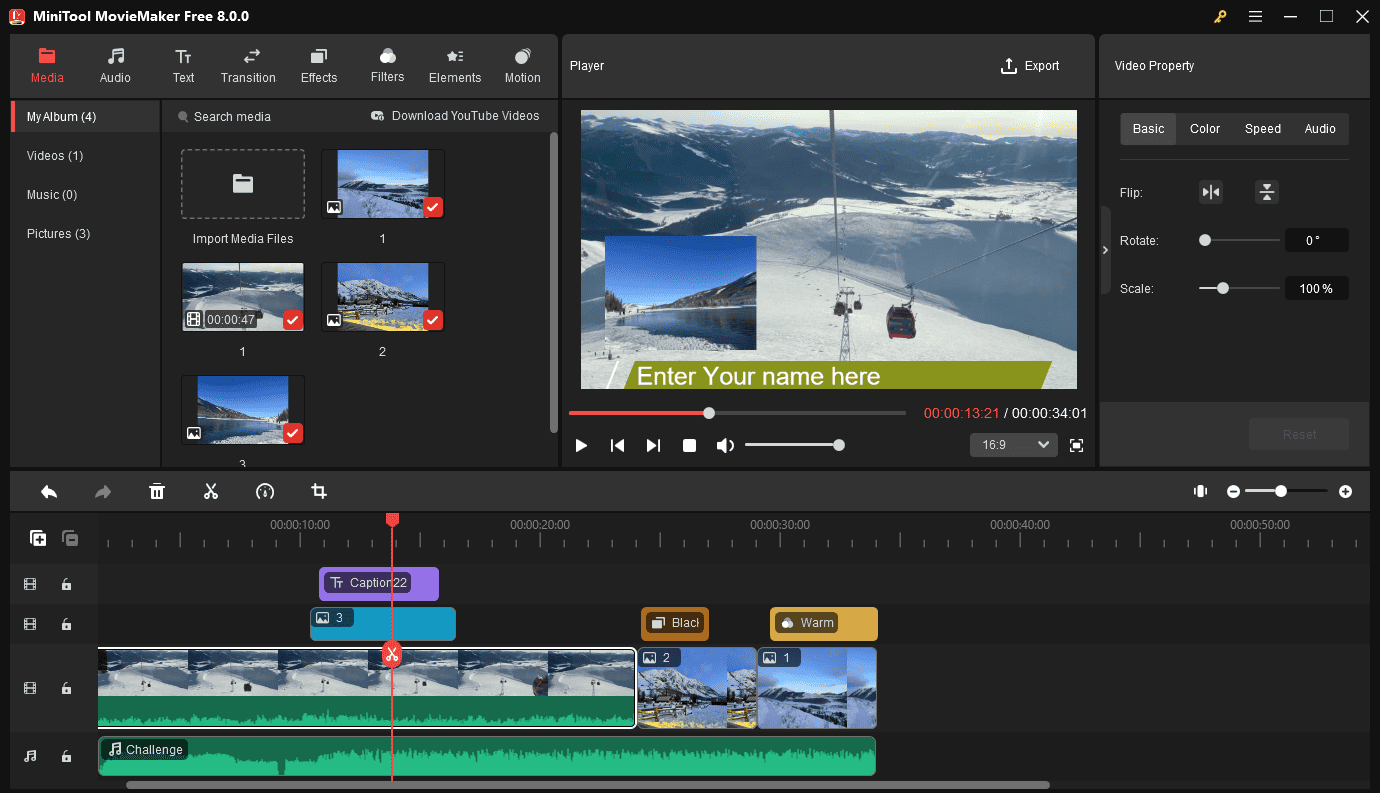
Explore this watermark-free video editor and start your content creation journey.
MiniTool MovieMakerClick to Download100%Clean & Safe
After editing, you can export the video from MiniTool MovieMaker to many popular formats, such as MP4, MKV, MOV, AVI, WebM, etc. up to 1080p or 4K.
Conclusion
The importer reported a generic error is a common error in Premiere Pro. When you fail to import media files, don’t worry, try these 5 methods to fix the problem. Or, you can start the video creation with another editing program.
You may also like:


![[6 Methods] How to Fix Adobe Premiere Pro Media Pending Error](https://images.minitool.com/moviemaker.minitool.com/images/uploads/2023/03/premiere-pro-media-pending-thumbnail.jpg)
![How to Fix the DaVinci Resolve Media Offline Issue [Full Guide]](https://images.minitool.com/moviemaker.minitool.com/images/uploads/2023/03/davinci-resolve-media-offline-thumbnail.jpg)
![[10 Ways] How to Fix Adobe Premiere Pro Playback Lagging Issue](https://images.minitool.com/moviemaker.minitool.com/images/uploads/2023/03/premiere-pro-playback-lag-thumbnail.jpg)

User Comments :