MOVファイルとは?
MOVファイルを分割する方法を学ぶ前に、まずMOVというファイル形式を理解しましょう。
MOV ファイル拡張子を持つファイルは、QuickTime ファイル形式 (QTFF) コンテナーファイルに保存される Apple QuickTime ムービーファイルです。Apple によって開発されたMOV は、異なるトラックを通じて同じファイルにオーディオ、ビデオ、テキストを保存するためによく使用される一般的なビデオコンテナ形式です。
MOVファイルは、Appleが開発したQuickTimeファイル形式(QTFF)を使用した動画ファイルです。この形式では、1つのファイル内で音声、動画、字幕をそれぞれのトラックに分けて保存すします。この柔軟性により、MOVは高品質なマルチメディアコンテンツの保存に適した形式として広く利用されています。
また、MOVは高解像度の映像と音声を保持し、ほとんどのメディアプレーヤーや編集ソフトウェアでもサポートされているため、プロフェッショナルな映像編集にも適しています。
MOV動画を分割する理由
動画編集における「分割」とは、ビデオを2つまたは複数の部分に分けるプロセスを指します。この手法は、不要な部分を削除したり、シーケンスの順序を変更したり、他のクリップを挿入したり、エフェクトを適用したりする際に、ポストプロダクションでよく使用されます。
分割は、あらゆる動画編集ソフトウェアの基本的なツールであります。これにより、ユーザーはタイムラインで動画を操作し、一貫性のある魅力的な動画が作成できます。
Windows向けの優れたMOV分割ツール
分割は基本的な機能で、ほとんどの動画編集アプリケーションで使用できますが、MOVファイル形式をサポートし、MOV動画も分割できる編集ソフトはどれでしょうか?ここで、優れた無料な動画編集ツール「MiniTool MovieMaker」をおすすめします。
MiniTool MovieMakerは、透かしのないビデオエディターで、あらゆるレベルの人も様々なツールとエフェクトを使用して、数分で高品質の動画を作成できるように設計されています。このソフトには、簡潔なインタフェースを備えて、数回クリックするだけでどうが ファイルの反転、回転、逆再生、切り取り、トリミングなどが実行できます。
また、MiniTool MovieMakerは、画像から動画を作るフォトビデオメーカー、動画からオーディオを分離するオーディオ抽出ツール、お気に入りの動画クリップをGIFに変更するGIF メーカーなどとしても機能できます。
他に、MiniTool MovieMakerは、最大4K解像度のMP4ビデオを無料でウォーターマークなしでエクスポートすることをサポートしています。今すぐこの素晴らしい動画編集ソフトを試しましょう。
MiniTool MovieMakerクリックしてダウンロード100%クリーン&セーフ
MOV動画の分割が実行できる他のアプリケーション:
- Microsoft Clipchamp
- Apple iMovie
- QuickTime Player
- CapCut
- VSDC Free Video Editor
- DaVinci Resolve
- OpenShot
- Shotcut
PCでMOVファイルを分割する方法
この部分では、MiniTool MovieMakerを使用してPCで MOV ファイル動画を分割する方法を見てみましょう。
ステップ1:MOV 動画をインポートする
下のボタンをクリックして、MiniTool MovieMakerをコンピューターにダウンロードし、インストールを完了してください。
MiniTool MovieMakerクリックしてダウンロード100%クリーン&セーフ
インストールが完了したら、プログラムを起動し、プロモーションウィンドウを閉じてユーザーメインインタフェースに入ります。
デフォルトの「メディア」タブで、「メディアファイルインポート」セクションをクリックして「ファイルエクスプローラー」を開き、MOV ファイルが保存されているフォルダーを参照します。次に、分割したい動画を選択して、MiniTool MovieMakerにインポートします。そして、インポートした動画上の「+」アイコンをクリックするか、直接にドラッグアンドドロップするか、動画をタイムラインに追加します。
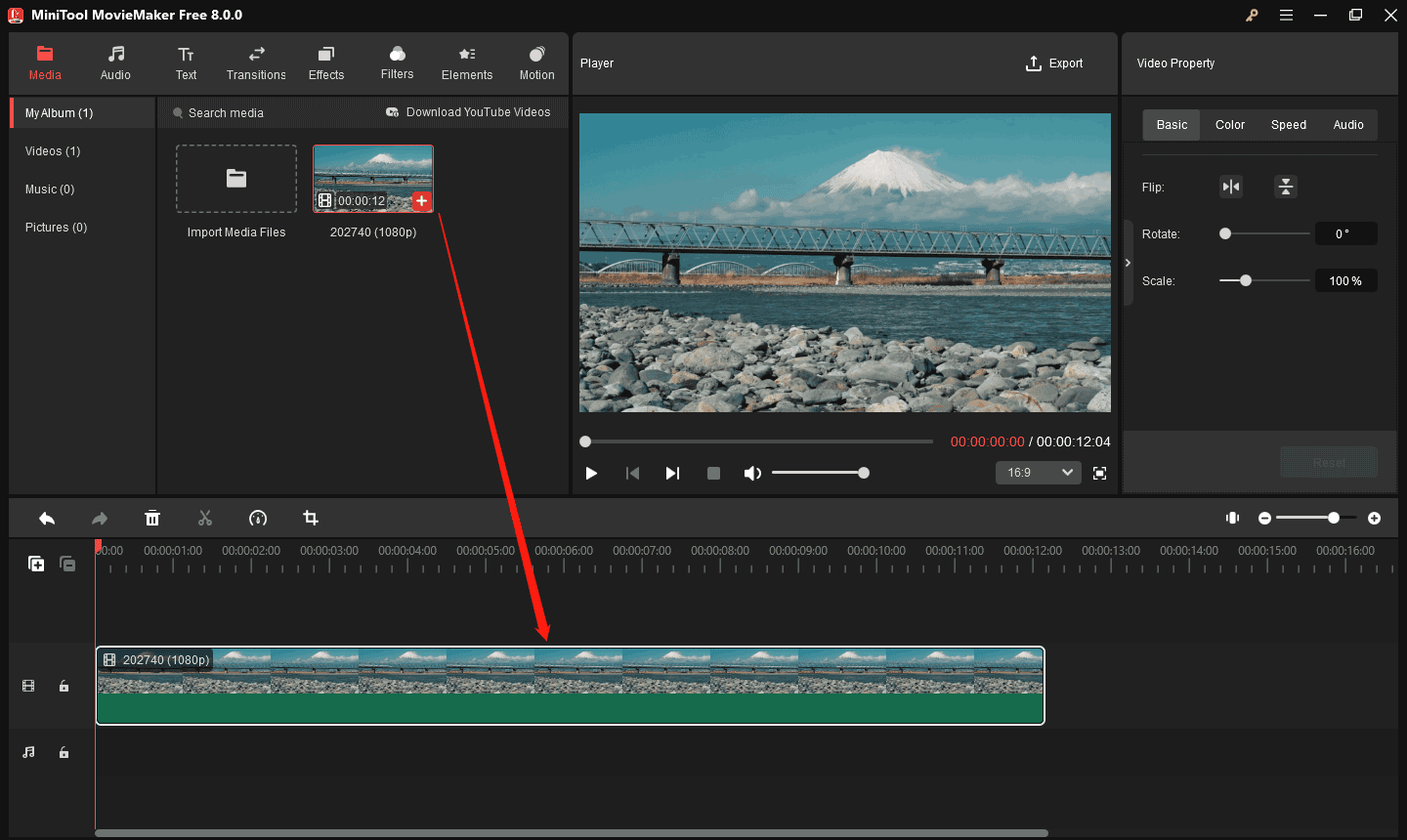
ステップ2:動画を分割する
タイムラインで分割する必要がある動画クリップを選択し、赤い再生ヘッドを分割する場所までドラッグして、再生ヘッド上の「ハサミ」アイコンまたはタイムラインツールバーの「ハサミ」メニューをクリックします。これで、動画は2つのクリップに分割されました。複数のクリップを取得するには、この手順を繰り返してください。
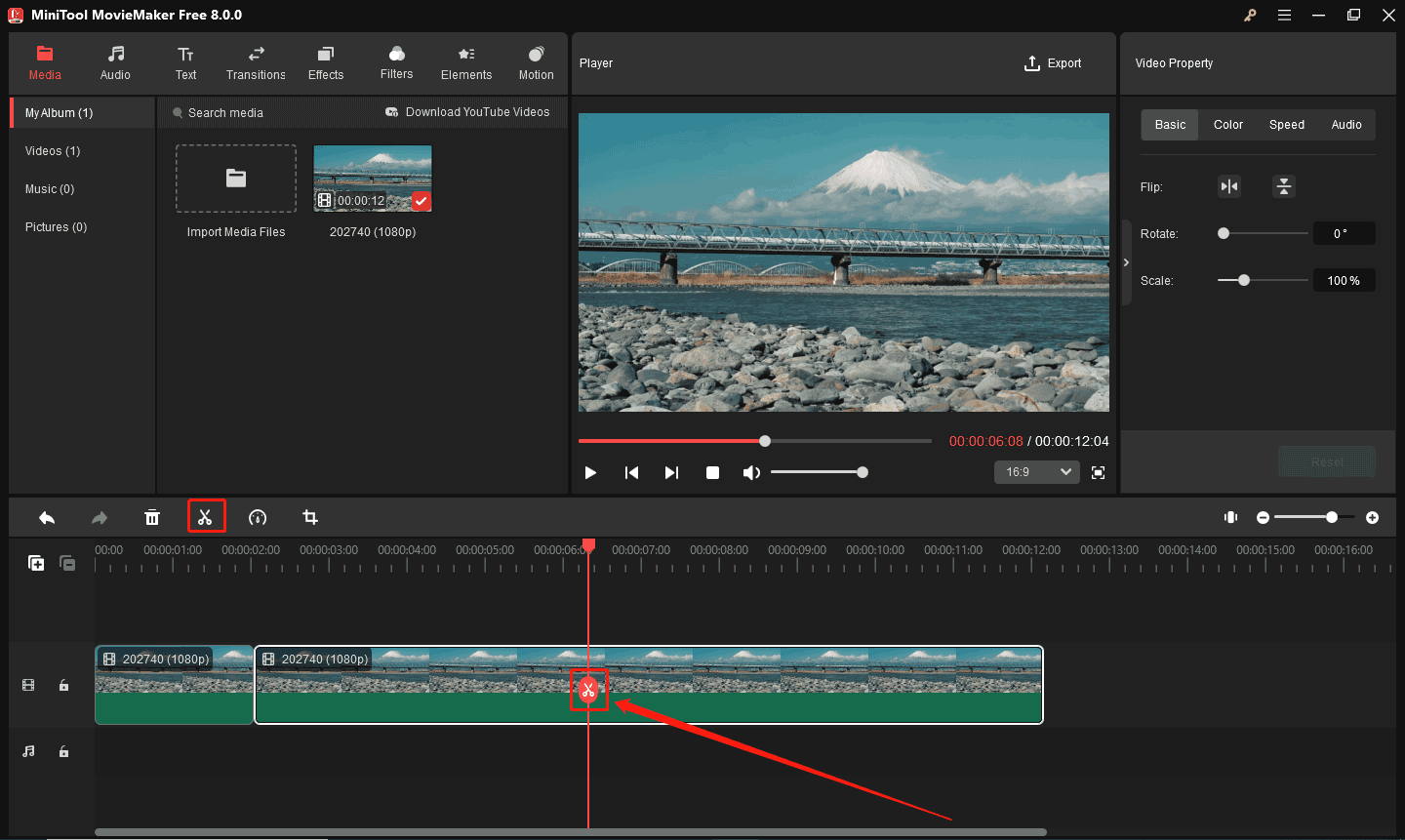
ステップ3:2つのクリップの間にトランジションを追加する
「トランジション」タブに移動して、お気に入りのトランジションエフェクトを見つけてダウンロードします。そして、「+」アイコンをクリックして、2つのクリップ間に追加します。トランジション効果の継続時間とモードを編集することも可能です。
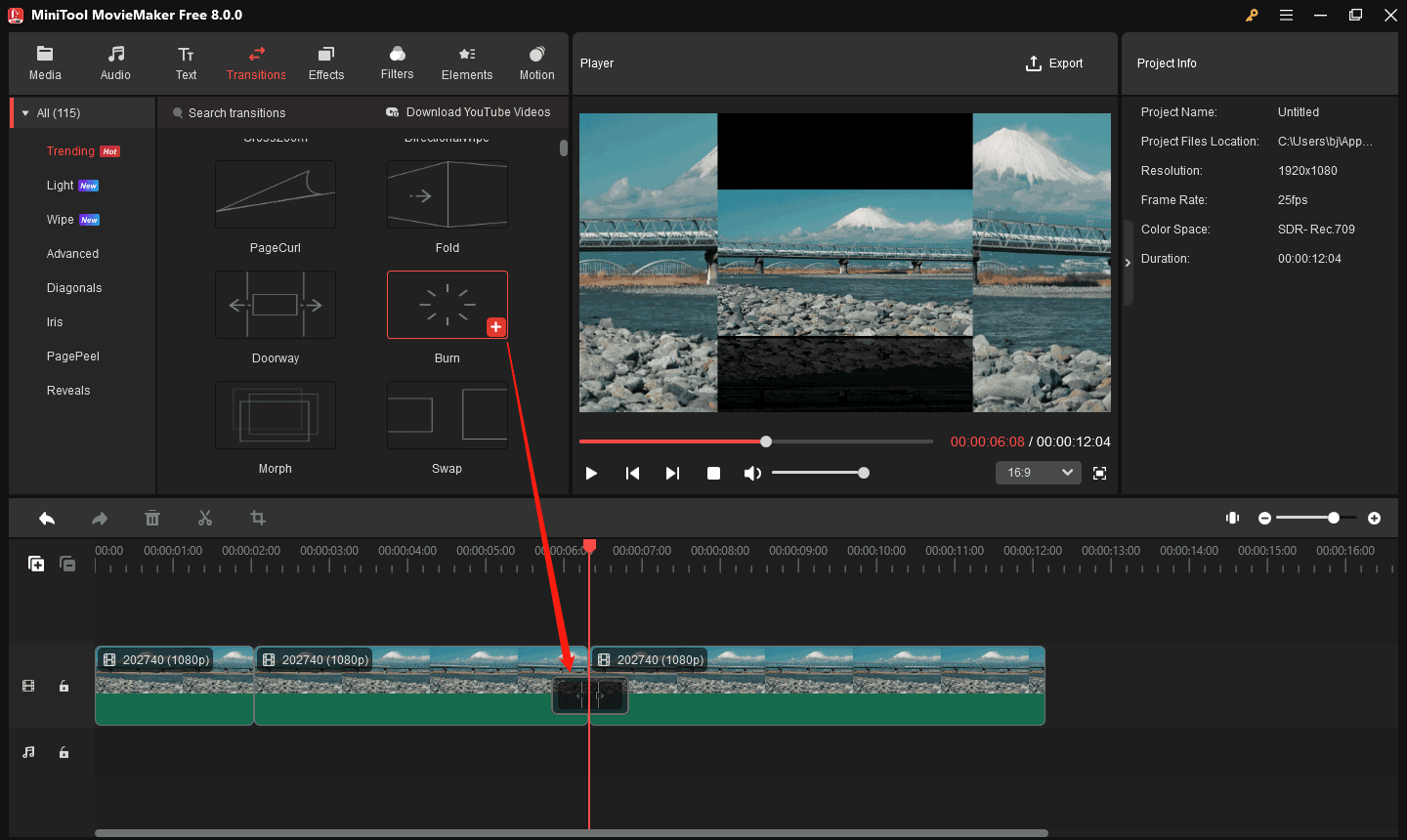
ステップ4:クリップをさらに魅力化する
#1. 動画の中間部分の再生速度を上げたり下げたりしたい場合は、ステップ2に従って元の動画をいくつかの部分に分けられます。そして、タイムラインでこのクリップを選択し、動画プロパティの「速度」タブに切り替えます。速度スライダーを左や右にドラッグして、動画の再生速度を自由に変更することができます。
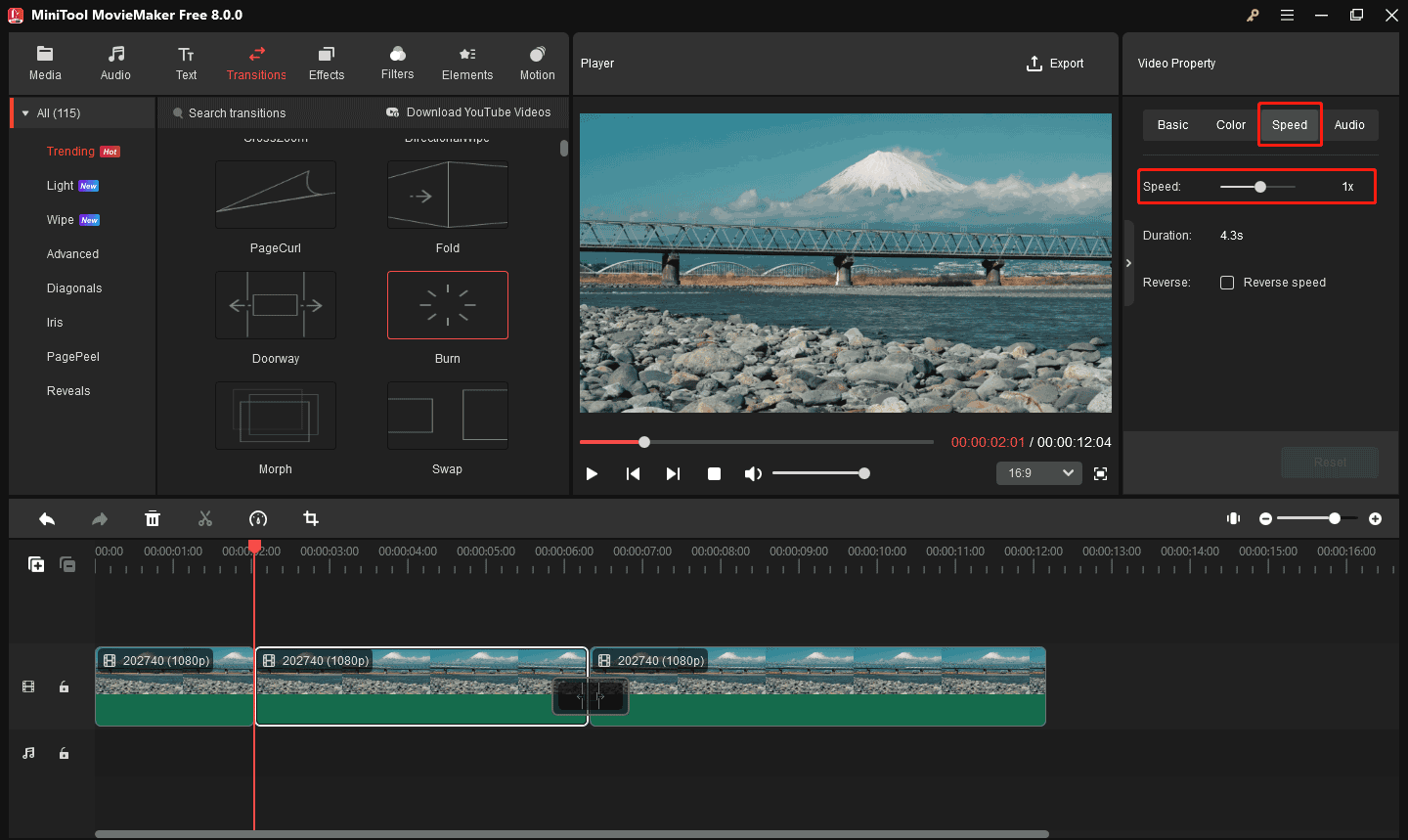
#2. あるクリップの雰囲気を調整したい場合は、タイムラインでクリップをハイライトし、「フィルター」に移動して好きなフィルターをダウンロードし、「+」アイコンをクリックして適用します。
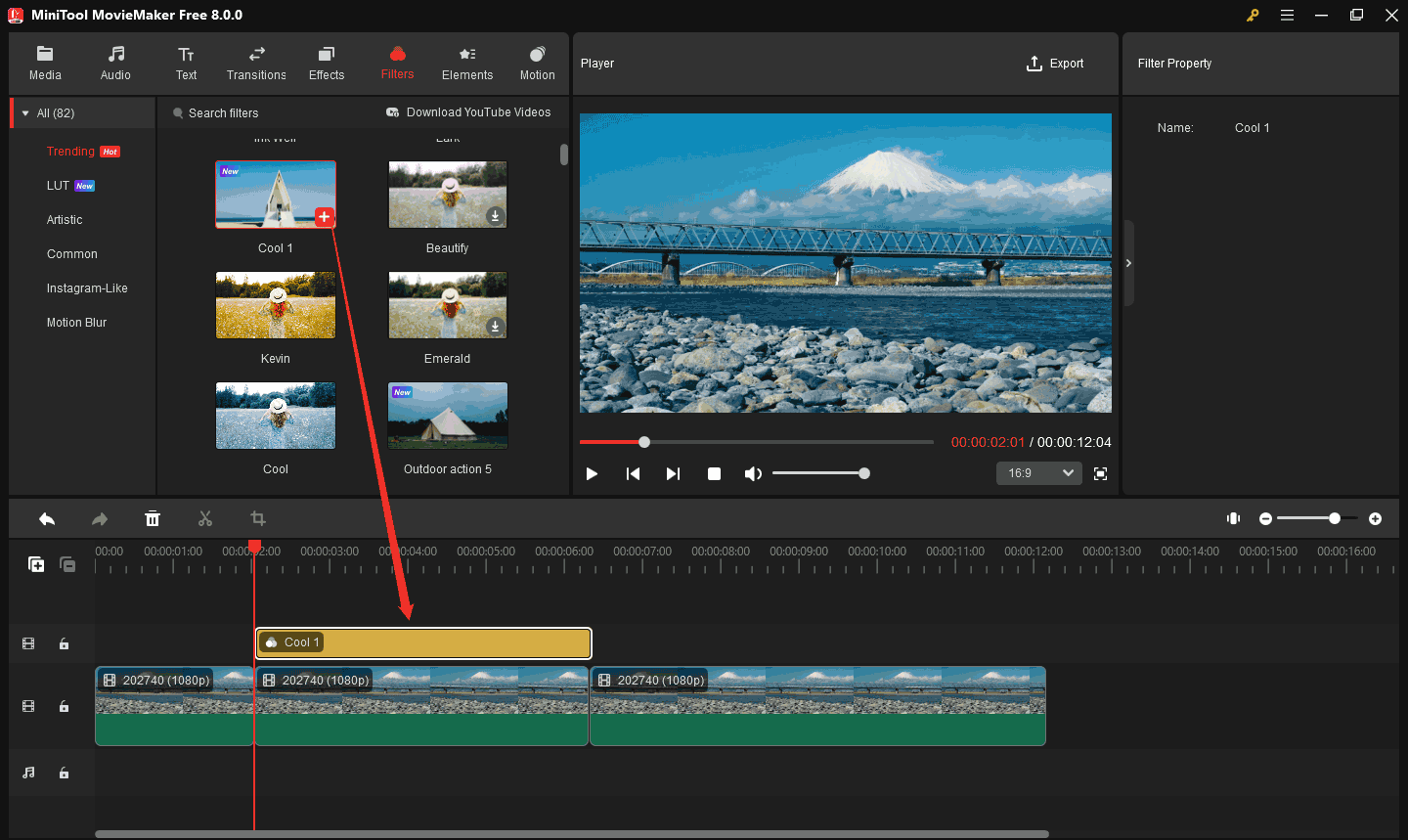
#3. MiniTool MovieMakerの他の豊富な無料編集ツールを使用して、MOV映像をさらに素晴らしく編集しましょう。
- 動画に音楽や効果音を追加します。
- タイトル、キャプション、またはクレジットなどのテキストを追加します。
- オーバーレイ、フレーム、歪み効果、グリッチ効果など、色々な効果を適用します。
- 豊富なかわいいステッカーでクリップを装飾します。
- 動画の元のオーディオを編集します。
- 動画のアスペクト比を変更します。
ステップ5:編集した動画エクスポートする
結果に満足したら、右上隅の「エクスポート」をクリックして動画をエクスポートします。エクスポートウィンドウでは、ファイル名、保存先フォルダー、解像度、フレームレート、ビットレートなどを変更することができます。
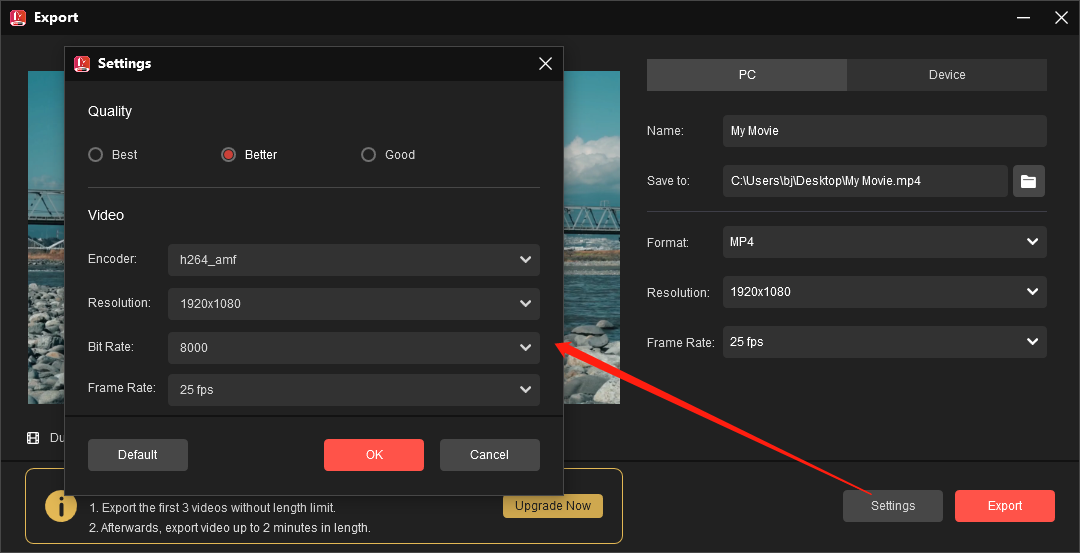
MiniTool MovieMakerでは、デフォルトの出力形式はMP4です。動画を別の形式で保存する場合は、「フォーマット」ドロップダウンリストを開き、MOV、AVI、WMV、MKV、WebM などからニーズに応じて選択して下さい。最後に、「エクスポート」ボタンをクリックしてPCに動画を保存します。
結語
MOV動画ファイルを分割する方法は以上です。MiniTool MovieMaker の使用中に問題がございましたら、[email protected]までお気軽にお問い合わせください。




ユーザーコメント :