Was ist eine MOV-Datei?
Bevor wir lernen, wie man MOV-Dateien teilt, sollten wir zunächst das MOV-Dateiformat verstehen.
Dateien mit der MOV-Dateierweiterung sind Apple QuickTime-Filmdateien, die in QuickTime File Format (QTFF)-Containerdateien gespeichert sind. Das von Apple entwickelte MOV-Format ist ein gängiges Video-Containerformat, das häufig verwendet wird, um Audio, Video und Text in derselben Datei auf verschiedenen Spuren zu speichern.
Darüber hinaus ist MOV ein hervorragendes Format für die professionelle Videobearbeitung, da es eine hohe Video- und Audioqualität bietet und eine Vielzahl von Codecs unterstützt.
Hinweis: Apple QuickTime-Filmdateien verwenden in der Regel die Dateierweiterung MOV, aber einige können stattdessen auch unter QT oder MOVIE gespeichert werden.
Warum teilt man MOV-Videos auf?
Bei der Videobearbeitung wird ein Video in zwei oder mehr Segmente aufgeteilt. Dies ist eine gängige Technik, die in der Postproduktion verwendet wird, um unerwünschte Teile eines Videos zu entfernen, die Reihenfolge der Sequenz anzupassen, zusätzliche Clips in der Mitte des ursprünglichen Videos einzufügen oder Effekte anzuwenden.
Das Teilen ist ein grundlegendes und unverzichtbares Werkzeug in jeder Videobearbeitungssoftware, mit dem die Benutzer ihre Videos auf der Zeitleiste manipulieren können, um sie zusammenhängend und ansprechend zu gestalten.
Bester MOV-Splitter für Windows
Obwohl das Tool Teilen eine grundlegende Funktion ist und in den meisten Videobearbeitungsprogrammen vorhanden ist, welche Programme unterstützen das MOV-Dateiformat und können MOV-Videos teilen? Schauen wir uns zunächst den besten kostenlosen MOV-Splitter an – MiniTool MovieMaker.
MiniTool MovieMaker ist ein Videobearbeitungsprogramm ohne Wasserzeichen, das für jeden geeignet ist, und mit seinen verschiedenen Werkzeugen und Effekten hochwertige Videos in wenigen Minuten erstellt und bearbeitet werden können. Mit einer einfach zu bedienenden Benutzeroberfläche können Sie Videodateien mit nur wenigen Klicks spiegeln, drehen, umkehren, zuschneiden und trimmen.
Darüber hinaus kann MiniTool MovieMaker als Foto-Video-Maker fungieren, mit dem Sie Videos aus Bildern erstellen können, als Audio-Extrahierer, mit dem Sie Audio aus Videos trennen können, als GIF-Maker, mit dem Sie aus Ihren Lieblingsvideoclips ein GIF erstellen können, usw.
Darüber hinaus unterstützt MiniTool MovieMaker den kostenlosen Export von MP4-Videos mit einer Auflösung von bis zu 4k und ohne Wasserzeichen. Testen Sie diesen fantastischen Video-Maker und -editor jetzt und teilen Sie Ihre Geschichten durch Videos!
MiniTool MovieMakerKlicken zum Download100%Sauber & Sicher
Andere Anwendungen zum Teilen von MOV-Dateien:
- Microsoft Clipchamp
- Apple iMovie
- QuickTime Player
- CapCut
- VSDC Free Video Editor
- DaVinci Resolve
- OpenShot
- Shotcut
Wie man MOV-Dateien auf dem PC teilt
In diesem Teil zeigen wir Ihnen, wie Sie MOV-Dateien auf dem PC mit Hilfe von MiniTool MovieMaker teilen können.
Schritt 1. Importieren Sie Ihr MOV-Video
Klicken Sie auf die Schaltfläche unten, um den MOV-Splitter auf Ihren Computer herunterzuladen und die Installation abzuschließen.
MiniTool MovieMakerKlicken zum Download100%Sauber & Sicher
Sobald die Installation abgeschlossen ist, starten Sie das Programm und schließen das Werbefenster, um die Hauptbenutzeroberfläche zu öffnen.
Klicken Sie auf der Standardregisterkarte Medien auf die Schaltfläche Mediendateien importieren, um den Datei-Explorer zu öffnen und den Ordner zu durchsuchen, in dem Ihre MOV-Datei gespeichert ist. Wählen Sie das Zielvideo aus und öffnen Sie es in MiniTool MovieMaker. Ziehen Sie den Clip dann per Drag & Drop in die Timeline.
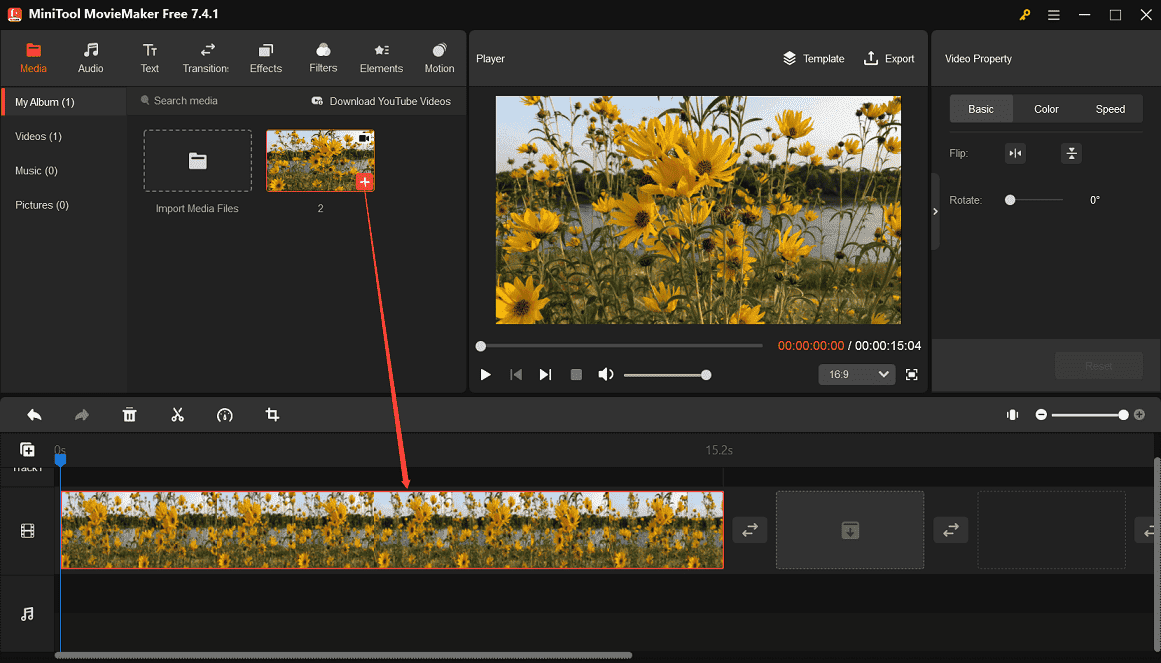
Schritt 2. Das Video teilen
Wählen Sie den zu teilenden Clip in der Zeitleiste aus, ziehen Sie den blauen Abspielkopf an die Stelle, an der die Teilung erfolgen soll, und klicken Sie auf das Symbol Teilen auf dem Abspielkopf oder auf das Menü Teilen in der Symbolleiste der Zeitleiste. Daraufhin wird Ihr Video in zwei kleine Clips aufgeteilt. Wiederholen Sie diesen Schritt, um mehrere Segmente zu erhalten.
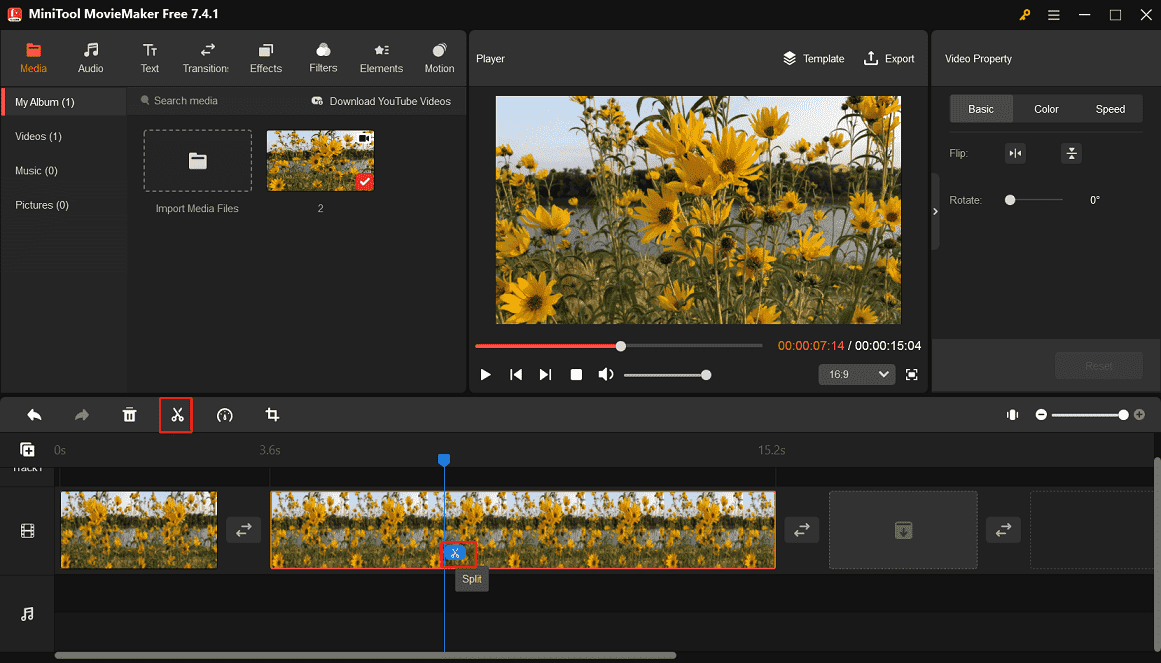
Schritt 3. Fügen Sie einen Übergang zwischen den beiden Clips hinzu
Gehen Sie zu Übergänge und durchsuchen Sie die Effekte, um Ihren Lieblingseffekt zu finden. Laden Sie einen Übergangseffekt herunter und ziehen Sie ihn in die Lücke zwischen den beiden Clips. Anschließend können Sie die Dauer und den Modus des Übergangseffekts bearbeiten.
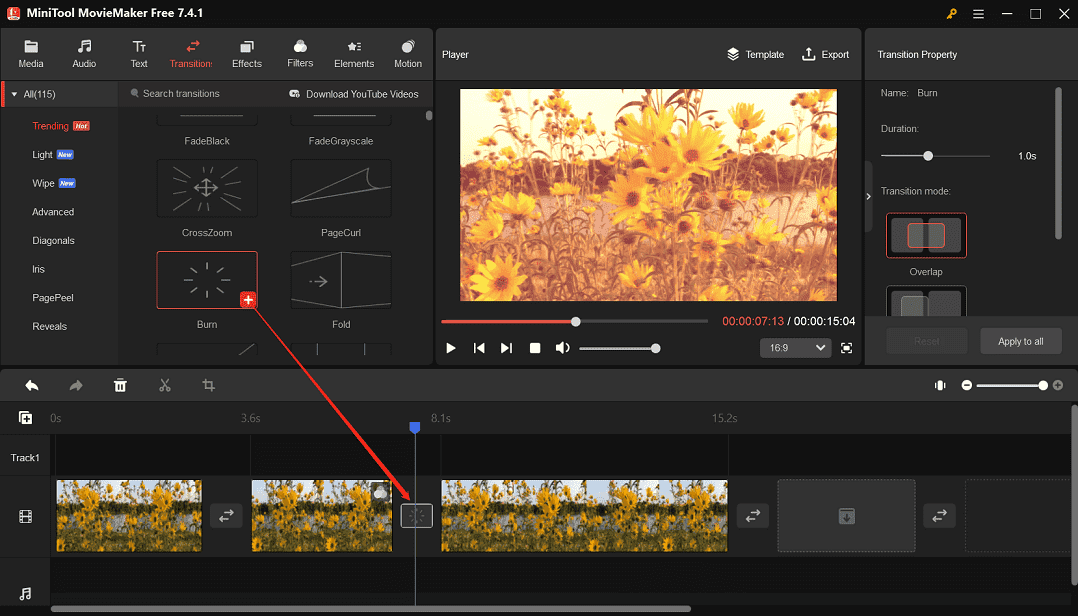
Schritt 4. Verbessern Sie Ihre Clips weiter
#1. Wenn Sie die Abspielgeschwindigkeit des mittleren Teils des Videos erhöhen oder verringern möchten, folgen Sie Schritt 2, um ihn vom Originalvideo zu trennen. Wählen Sie diesen Clip auf der Zeitleiste aus und wechseln Sie in den Videoeigenschaften auf die Registerkarte Geschwindigkeit. Ziehen Sie den Schieberegler Geschwindigkeit nach links oder rechts, um einen Zeitlupen- oder Zeitraffereffekt zu erzeugen.
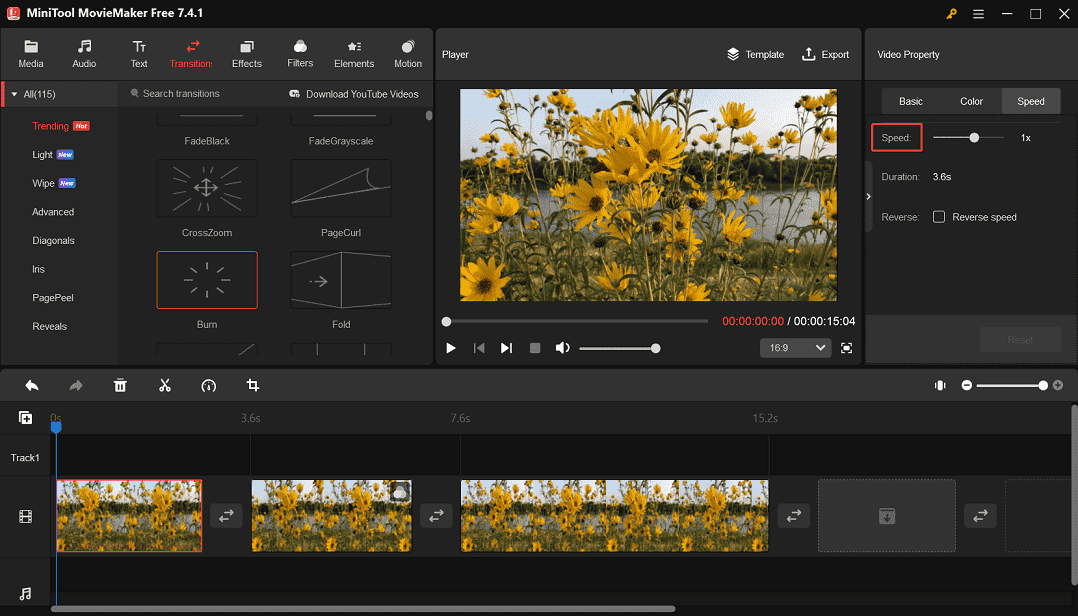
#2. Wenn Sie den Ton eines kleinen Clips anpassen möchten, markieren Sie ihn auf der Zeitleiste, gehen Sie zu Filter, laden Sie einen Filter herunter und klicken Sie auf das Symbol +, um ihn anzuwenden.
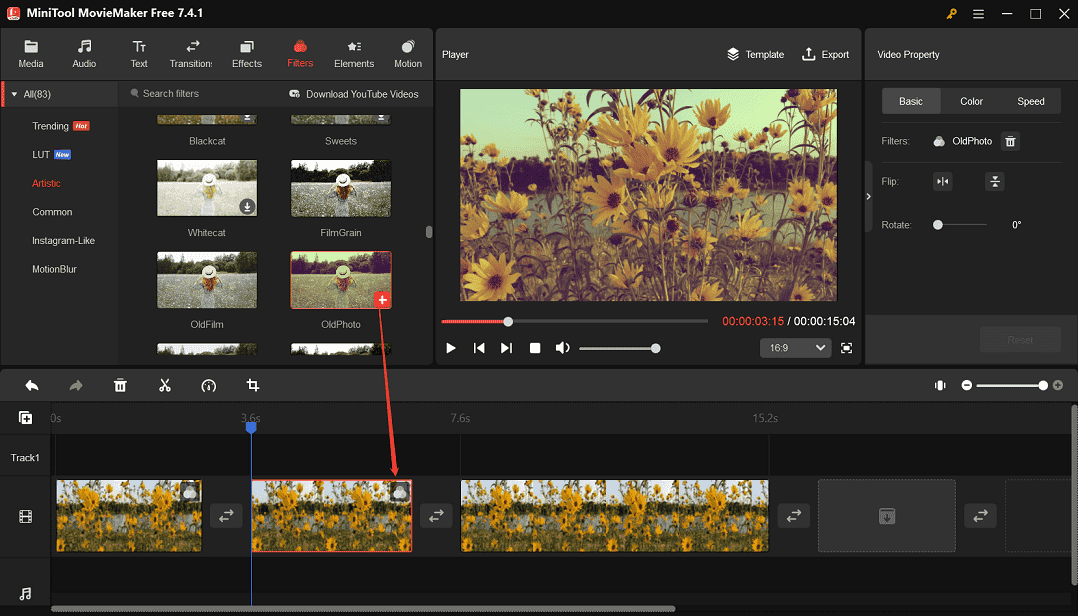
#3. Außerdem können Sie mit den kostenlosen Bearbeitungswerkzeugen von MiniTool MovieMaker noch mehr aus Ihrem MOV-Material machen.
- Fügen Sie Hintergrundmusik oder Soundeffekte zu Videos hinzu.
- Fügen Sie eine Titelkarte, Untertitel oder einen Abspann zu Ihrem Material hinzu.
- Wenden Sie Effekte wie Überlagerungen, Rahmen, Verzerrungseffekte und Glitch-Effekte auf Ihre Clips an.
- Verzieren Sie Ihre Clips mit verschiedenen Aufklebern.
- Bearbeiten Sie den Ton im Originalvideo.
- Ändern Sie das Seitenverhältnis Ihres Videoprojekts.
- Schneiden Sie beim Exportieren das Audio auf die Videolänge.
Schritt 5. Exportieren Sie Ihr Video
Wenn Sie mit dem Ergebnis zufrieden sind, klicken Sie auf Exportieren in der oberen rechten Ecke, um das Video zu exportieren. Im Exportfenster können Sie den Videodateinamen, den Zielordner, die Auflösung, die Bildrate, die Bitrate usw. ändern.
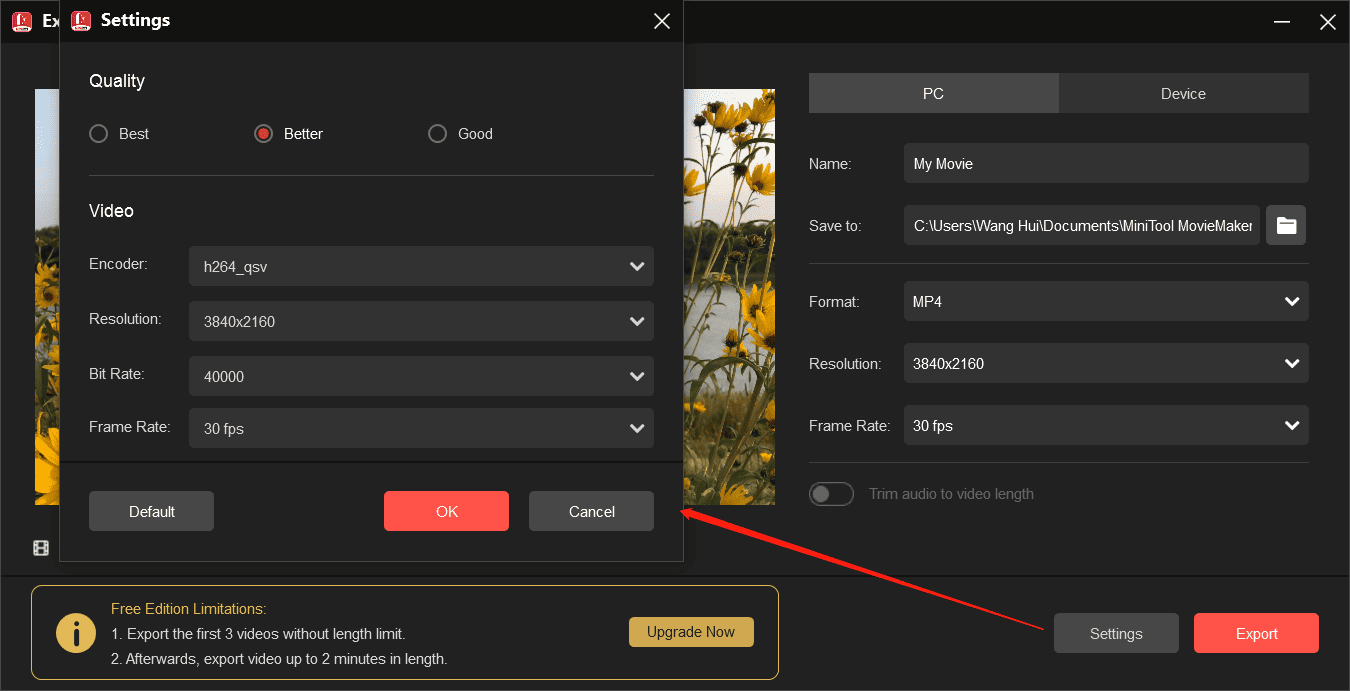
In MiniTool MovieMaker ist das Standard-Ausgabeformat MP4. Wenn Sie das Video in einem anderen Format speichern möchten, öffnen Sie die Dropdown-Liste Format und wählen Sie aus MOV, AVI, WMV, MKV, WebM usw. aus. Klicken Sie abschließend auf die Schaltfläche Exportieren, um das Rendern Ihres Videos zu starten.
Fazit
Das ist alles darüber, wie man MOV-Videodateien aufteilt. Sollten Sie bei der Verwendung von MiniTool MovieMaker Probleme haben, können Sie uns gerne über [email protected] kontaktieren.


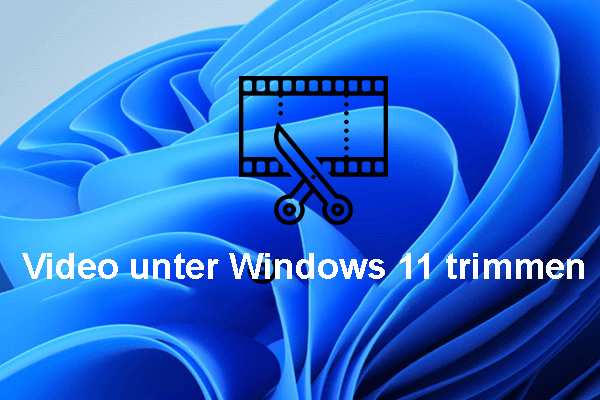

Nutzerkommentare :