In this article provided by Windows video editor - MiniTool MovieMaker, we will explore various methods and tools to remove unwanted objects from photos and elevate your photography game.
In the age of digital photography, we have the incredible power to capture precious moments with a single click. However, sometimes unwanted objects, blemishes, or distractions find their way into our photos, potentially compromising their appeal. Thankfully, the magic of modern technology has given us the ability to remove these undesired elements and enhance our images.
The following content will introduce some “remove unwanted objects from photos” apps to you for solving your problems in different situations.
#1 Photoshop: The Professional’s Choice
Adobe Photoshop is synonymous with photo editing, and for good reason. It offers an array of powerful tools that can help you delete unwanted objects from photos seamlessly. The Content-Aware Fill tool, for instance, lets you select an object and replace it with the surrounding background, making it look as if the object was never there. While Photoshop is a paid software, its capabilities are unmatched, making it a go-to choice for professional photographers and graphic designers.
#2 GIMP: Remove Unwanted Objects from Photos Free
For those who prefer not to invest in Adobe Photoshop, the GNU Image Manipulation Program (GIMP) offers a robust, open-source alternative. GIMP provides a similar range of tools, including the Heal and Clone tools, which allow you to remove things from photos with precision. It may have a steeper learning curve, but it’s a powerful tool for those who are willing to invest time in mastering it.
#3 Remove Objects from Photos iPhone/Android: Mobile Apps for On-The-Go Editing
If you’re looking for a quick and easy solution, various mobile apps are available to remove stuff from photos directly on your smartphone. Apps like TouchRetouch, Snapseed, and Adobe Lightroom Mobile offer user-friendly interfaces and tools for removing objects, blemishes, and other distractions. These apps are perfect for enhancing your mobile photography and sharing your images on social media.
#4 Remove Unwanted Objects from Photos Online Free
There’s no need to download software if you prefer a web-based solution. Many online photo editors offer the option to remove items from photos. Websites like Remove.bg, Inpaint Online, and Photopea allow you to upload your images and use their tools to erase undesired elements.
#5 Artificial Intelligence-Powered Tools
Advancements in artificial intelligence have given rise to innovative tools designed specifically for object removal and photo enhancement. These tools use AI algorithms to identify and remove things seamlessly. They can be especially handy when dealing with complex backgrounds and intricate objects. One such tool is Unscreen, which can quickly and accurately remove objects or backgrounds from images.
How to Remove Objects from Photos on Windows?
We have introduced some programs for removing things from images on mobile phones or on the web in the above. Now, we will elaborate on how to remove unwanted objects from pictures on Windows-based desktops.
There are many desktop photo objects deleting applications in the market, the blow will take MiniTool MovieMaker for example to show you the details. MiniTool MovieMaker is a professional and reliable photo to video maker that can also deal with photos, pictures, images, or graphics.
MiniTool MovieMakerClick to Download100%Clean & Safe
Step 1. Download and install MiniTool MovieMaker on your PC.
Step 2. Save the target photos on your computer.
Step 3. Launch MiniTool MovieMaker and enter its main user interface (UI).
Step 4. Click the Import Media Files option in the upper left to upload the target photos.
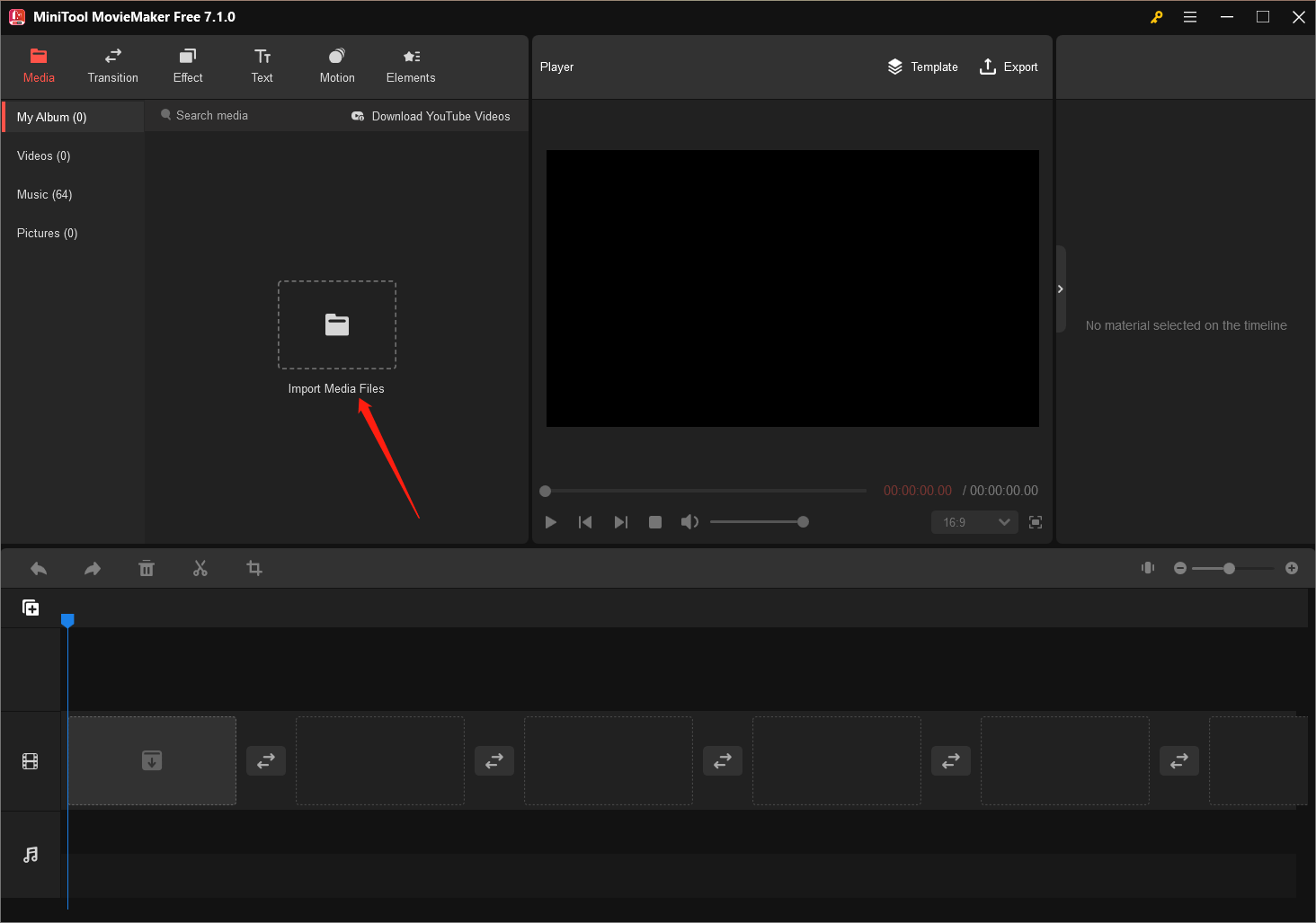
Step 5. Drag and drop one of the target photos onto the below timeline on the video track.
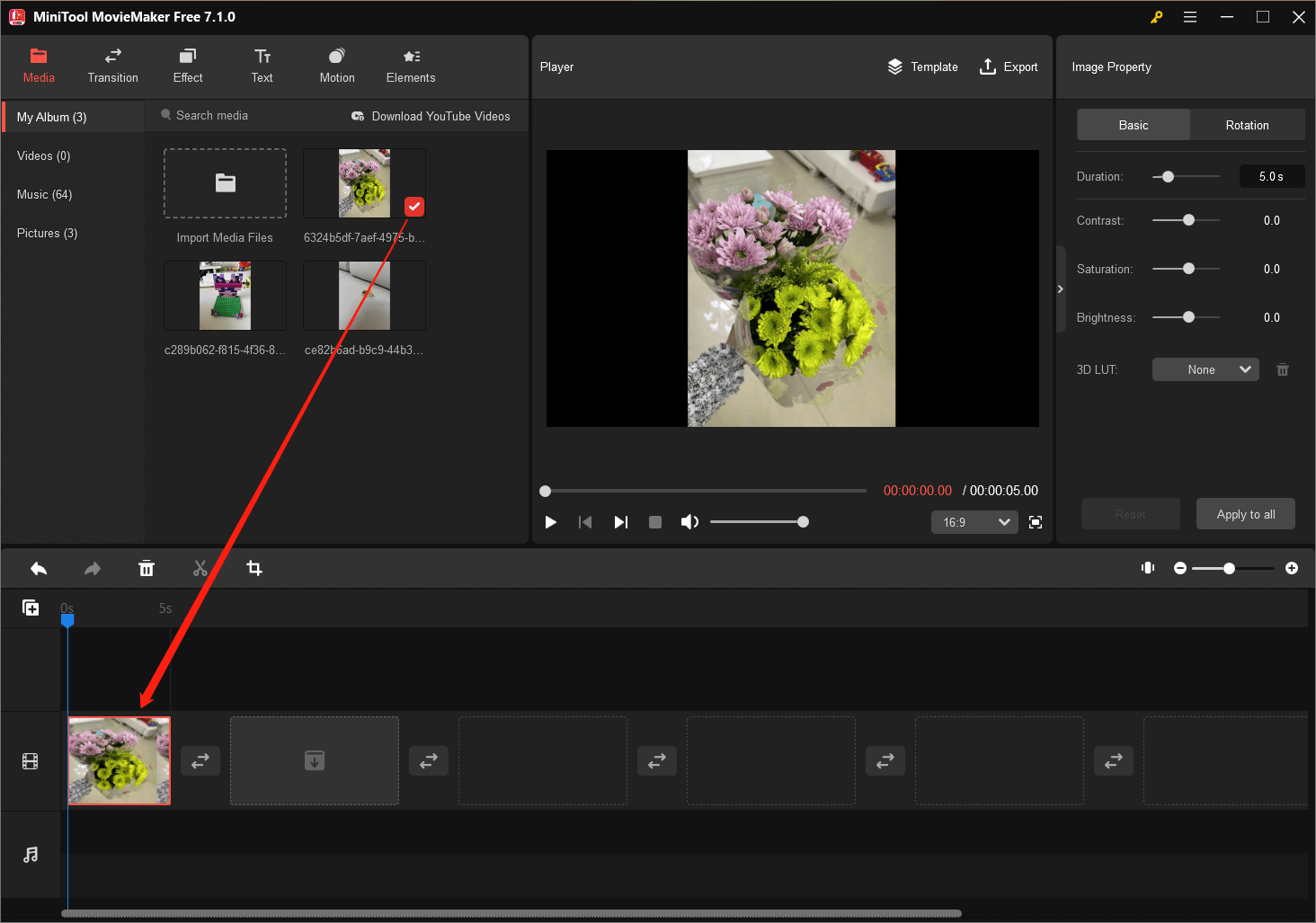
Step 6. Click on the photo to select it and then click the Crop icon on the timeline toolbar.
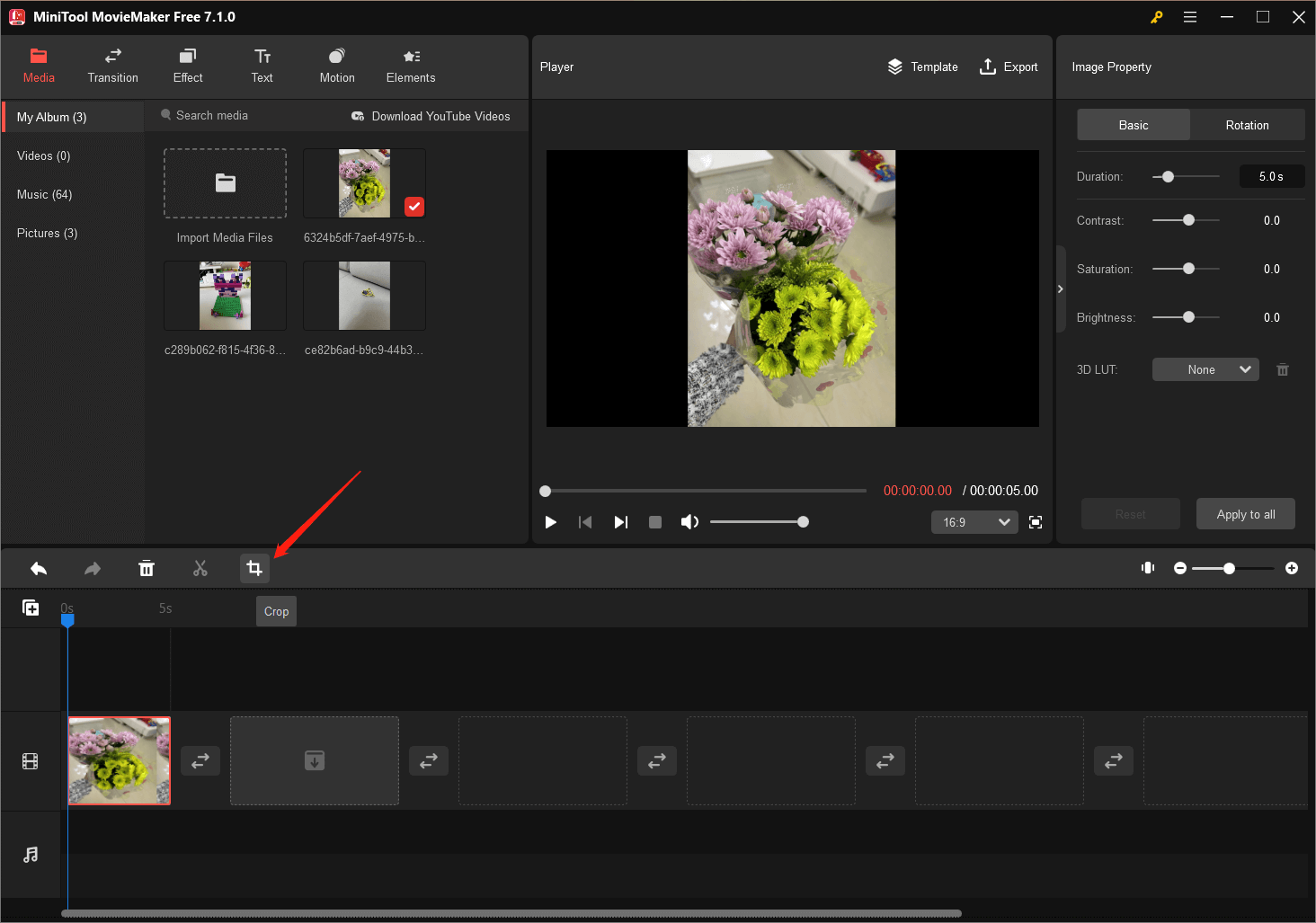
Step 7. In the new pop-up small Crop window, manually drag the selection frame to crop out unwanted objects and click the OK button to save the change.
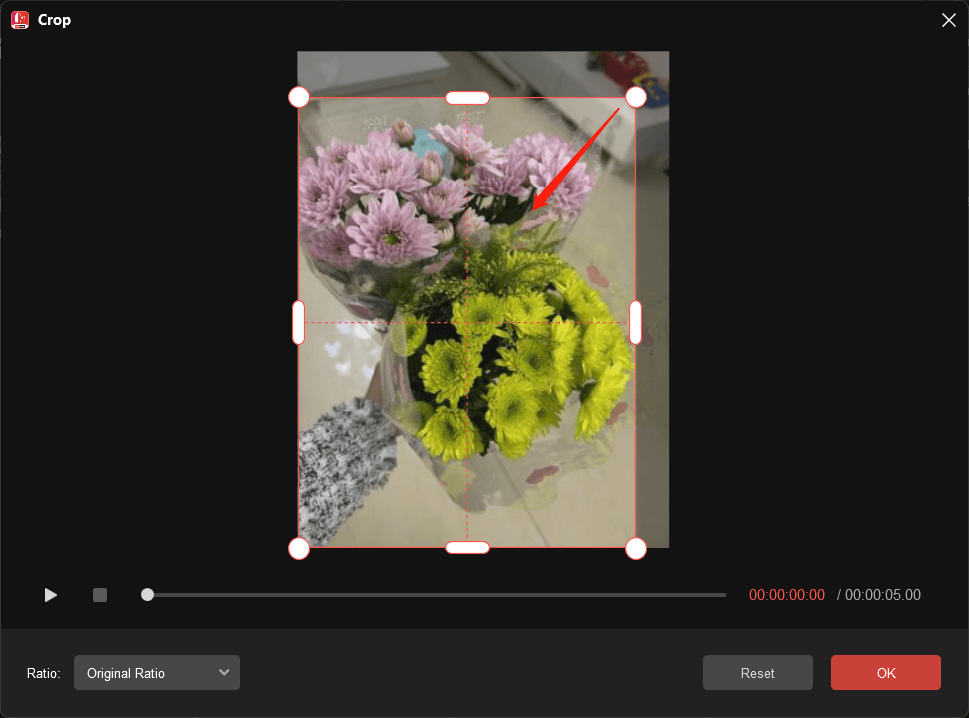
Step 8. Change the aspect ratio of the cropped photo to fit your needs.
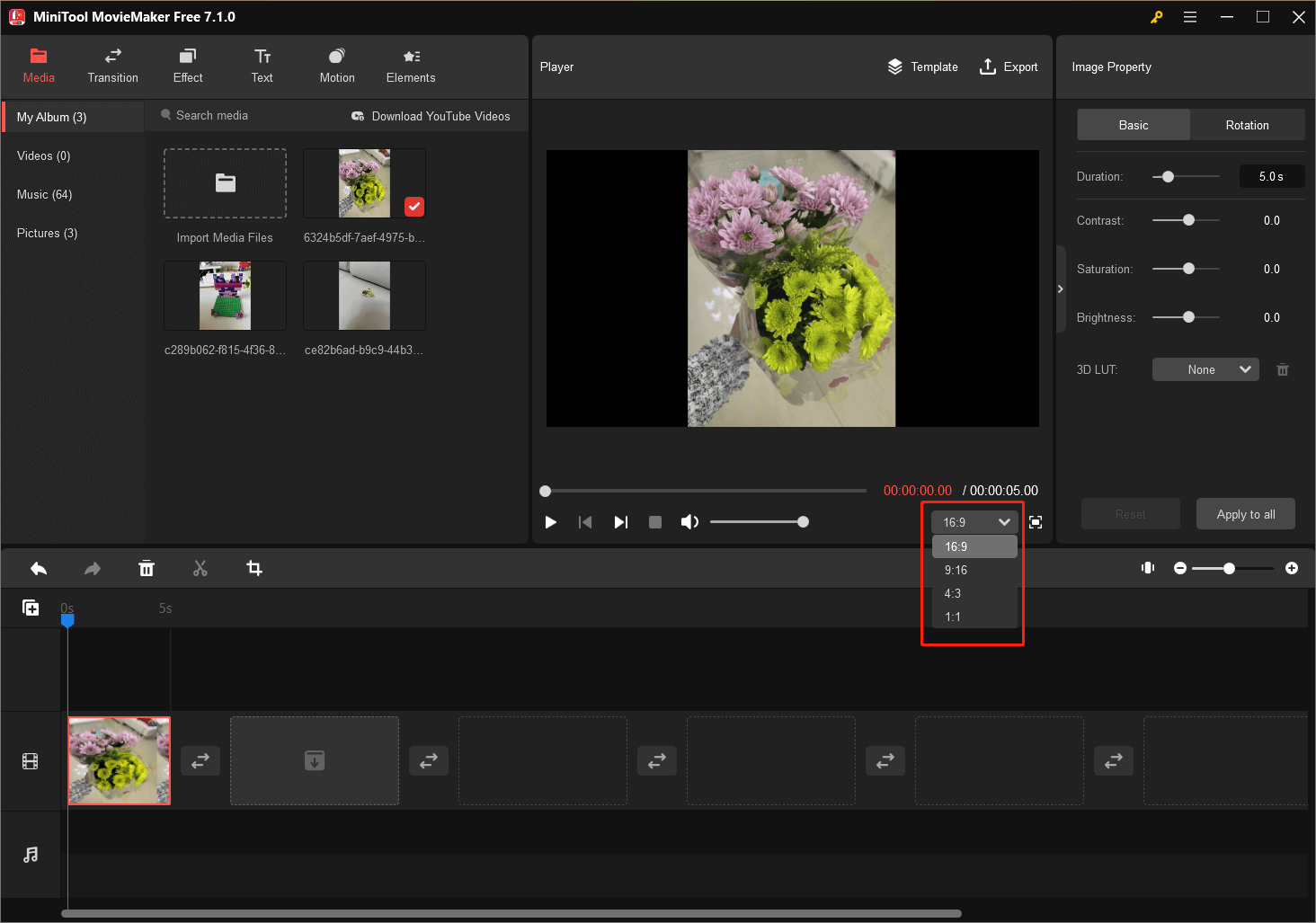
Step 9. Click the Export option in the upper right in the main interface of the video cutter for PC.
Step 10. In the Export window, you can specify the name, saving location, and format of the target photo.
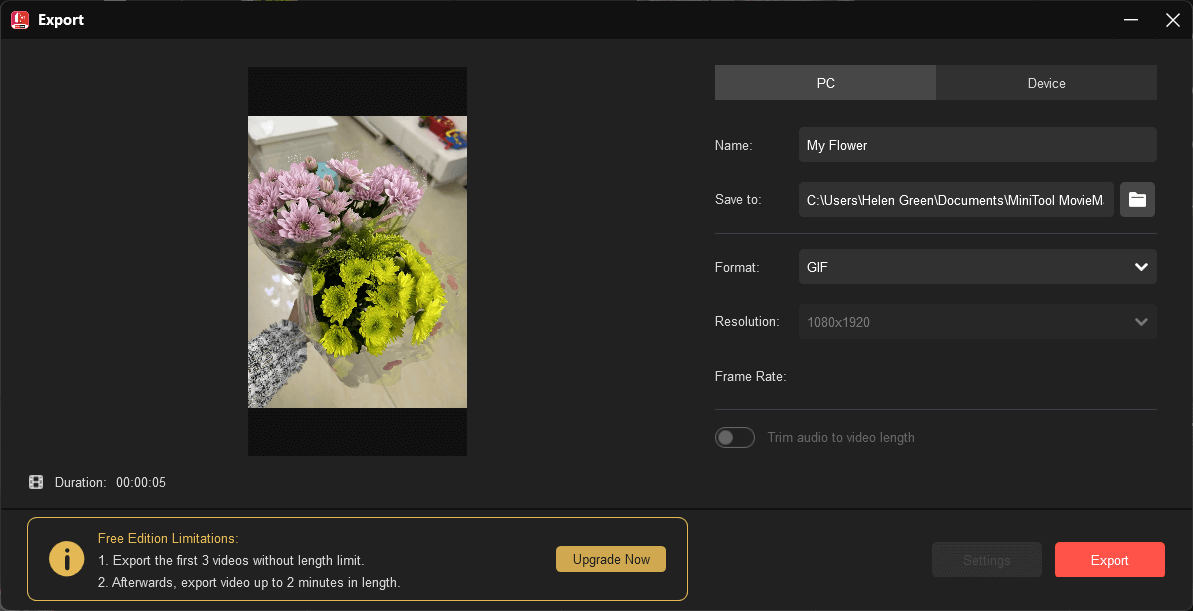
Step 11. Finally, click the Export button to start the exporting process.
Wait until the process finishes. It won’t take long. When it is done, click the Find Target button within the popup to find the cropped photo. You will find the unwanted objects are missing.
Conclusion
In the world of photography, removing objects from photos has become more accessible and efficient than ever before. Whether you’re a professional photographer, an amateur enthusiast, or just someone who wants to perfect their snapshots, there are numerous tools and methods at your disposal. From the industry-standard Adobe Photoshop to user-friendly mobile apps, web-based editors, and easy-to-use desktop tools, the options are diverse and tailored to your preferences.
With the power of modern technology and the magic of photo editing tools, you can effortlessly remove blemishes from photos, ensuring your cherished memories shine in all their glory. So, next time you snap a picture and find an unwanted element sneaking into your frame, rest assured that you have a variety of solutions to create picture-perfect results. Embrace the art of digital magic and take your photography to the next level.
Also Read
- [Step-by-Step Graphic Guide] How to Crop a Photo on iPhone/iPad?
- [2 Ways] How to Crop a Photo on Mac by Photos & Preview Apps?
- [Guides] How to Crop a Photo in Photoshop and Photoshop Element?
- [Step-by-Step] How to Crop Someone into a Photo by Photoshop?
- [Look] How to Crop a Picture on TikTok & Photo Crop Challenge


![[2 Ways] How to Crop Someone out of a Photo by Photoshop/Fotor?](https://images.minitool.com/moviemaker.minitool.com/images/uploads/2022/11/crop-someone-out-of-a-photo-thumbnail.jpg)

User Comments :