After learning how to crop someone out of a photo, now, let’s see how to crop someone in a photo with the help of the Adobe Photoshop application.
Part 1. Why Need to Crop a Person into a Photo?
In general, there are many reasons that you need to crop someone into a photo like yourself.
- You are absent from a group photo.
- You want to be somewhere you haven’t been.
- Just do photo composition for fun.
Part 2. How to Crop Someone into a Photo with Photoshop?
Adobe Photoshop is a raster graphics editor for Windows and macOS. With it, you can easily crop people into photos following the below steps.
Step 1. Download and install Photoshop on your computer. You can choose to enjoy its free trial or directly pay for its services.
Step 2. Launch Photoshop and drag the related photos to its platform.
Step 3. Right-click on the photo that contains the person you’d like to use and select Duplicate Layer.
Step 4. In the popup, select the target as the destination photo.
Step 5. Move to the target photo and you will see it has a layer of the copied picture.
Step 6. Select the copy layer on the target photo and navigate to Select > Select and Mask from the top menu.
Step 7. Then, click the Select Subject button in the right section to let Photoshop select the person on the copy layer.
Step 8. You can make use of the Quick Select Tool or the Brush tool to refine your selection. Just clicking on either tool to add to your existing selection. Yet, you can hold down the Alt key to subtract from your existing choice.
Step 9. Besides, you can take advantage of the + and – buttons in the Options bar at the top of the workspace or on your keyboard.
Step 10. Take your patience to refine the selection.
Step 11. When you have finally done your selection, find the Output Settings section on the right area of the workspace, change the Output To option to Layer Mask, and click OK.
Step 12. Then, Photo will exit the Select and Mask workspace and create a new layer mask using the selection you have just made. Now, the unwanted background on the copy layer disappears and the person looks like in the target photo.
Step 13. Next, it’s time to adjust the cropped person on the main photo. To make the composition realistic, much editing time is needed. You are recommended to create a copy of the created layer mask in case of wrong adjusting in the future.
Step 14. Use the Ctrl + T keyboard shortcut to enter free transform mode to resize and move the person so that he/she naturally fits into the target picture.
Step 15. Adjust the brightness and color. You can rely on a Curves adjustment layer to tweak the brightness and use a Hue/Saturation adjustment to tweak the colors of the person. If you are familiar with Photoshop, you can also make use of the Match Color tool.
Step 16. Moreover, check for variations in the noise levels of both layers. Rely on the Add Noise filter or the Reduce Noise filter according to your needs to make the compositing work look natural.
Step 17. Finally, save the two layers into a single photo.
It seems complex to photoshop someone from one photo into another. Yet, if you operate following the above guide, it will finally be done successfully!
Part 3. How to Crop Someone into a Photo iPhone?
As for how to crop someone into a photo on iPhone, it is recommended that you ask for help from some professional apps like Adobe Photoshop Express Editor and Cut Paste Photos Pro Edit Chop.
You may also like:
- How to Tag People in Google Photos Manually & Remove Tags?
- [Look] How to Crop a Picture on TikTok & Photo Crop Challenge
- [Step-by-Step Graphic Guide] How to Crop a Photo on iPhone/iPad?
- [2 Ways] How to Crop a Photo on Mac by Photos & Preview Apps?
- How to Crop Photos for Instagram & Why Does Instagram Crop Photos


![[2 Ways] How to Circle Crop Photo by Office Apps (Word)?](https://images.minitool.com/moviemaker.minitool.com/images/uploads/2022/11/circle-crop-photo-thumbnail.png)
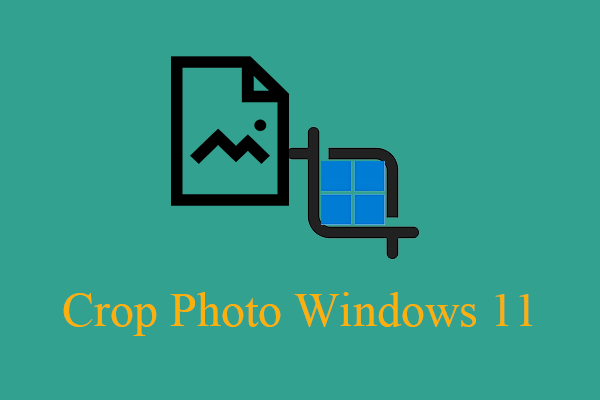
![[Guides] How to Crop a Photo in Photoshop and Photoshop Element?](https://images.minitool.com/moviemaker.minitool.com/images/uploads/2022/11/crop-photo-in-photoshop-thumbnail.png)
User Comments :