After you take a photo with your iPhone, you can directly edit it within the Photos app. You can adjust its light and color, add a filter, crop/rotate the photo, etc. If you are not satisfied with the editing, you can revert back to the original state of the picture.
If you edit your photos with the iCloud Photos app, the changes will be synced to all your Apple devices.
How to Crop Photo on iPhone?
First of all, let’s see how to crop photos on iPhone together with rotate and flipping the target images.
Step 1. In the Photos app, tap on the photo that you would like to crop to view it in full screen.
Step 2. Tap the Edit option from the top right corner to go to the editing screen.
Step 3. Then, tap the crop icon in the bottom right to trigger the crop feature.
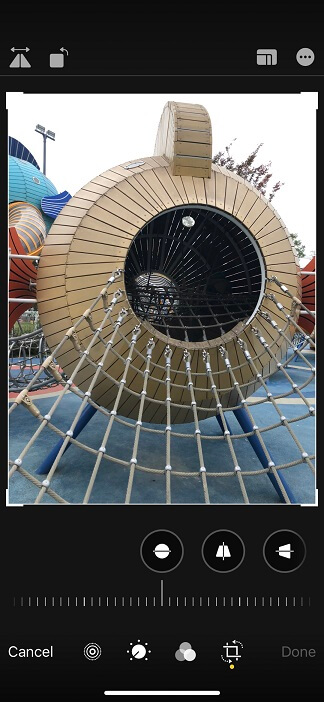
Step 4. Next, you can choose to do one of the following operations:
- Crop manually: Drag the rectangle corners to enclose the area you plan to keep in the picture. Or, you can pinch the photo open or closed.
- Crop to a standard preset aspect ratio: Just tap the Aspect Ratio icon on the upper right before the three dots icon. Then, select an option from ORIGINAL, FREEFORM, SQUARE, 9:16, 8:10, 5:7, 3:4, 3:5, and 2:3.

- Rotate: Tap the Rotate icon (square + arrow) from the upper left to rotate the photo 90 degrees. You can continue tapping that icon to rotate your image 180 degrees, 270 degrees, and 360 degrees (back to the original state).
- Flip: tap the Flip icon before the Rotate icon to flip the photo
- Straighten the image: Click on the Straighten (a circle with a horizontal line separating it symmetrically), Vertical (a vertical trapezoid with a vertical line splitting it symmetrically), or Horizontal (a horizontal trapezoid with a horizontal line separating it symmetrically) icon and pull its slider leftward or rightward to adjust the angle of the image.
Step 5. Tap Done to save changes. If you don’t like your changes, tap Reset in the center of the top screen to revert to the original status. Or, tap Cancel > Discard Changes to exit the editing without saving changes.
How to Crop Photos on iPad?
Actually, the way to crop a photo on an iPad is exactly the same as that on an iPhone. So, all you need to do is to refer to the above guide to edit your photos on your iPad.
You may also like:
- [Solved] How to Tag/Name People/Someone in iPhone Photos?
- [Look] How to Crop a Picture on TikTok & Photo Crop Challenge
- [Guides] How to Crop a Photo in Photoshop and Photoshop Element?
- Crop Photo Windows 11 by MovieMaker/Photos/Paint/Snipping Tool…
- [Step-by-Step] How to Crop Someone into a Photo by Photoshop?


![[2 Ways] How to Crop a Photo on Mac by Photos & Preview Apps?](https://images.minitool.com/moviemaker.minitool.com/images/uploads/2022/11/crop-a-photo-on-mac-thumbnail.png)
User Comments :