Windows Camera is an image and video capture tool embedded in mobile devices and personal computers (PCs) that run the Windows operating system (since Windows 8). It enables users to interact with webcam hardware.
Then, how to open Camera in Windows 11 on laptops, notebooks, or desktops? There are several methods.
#1 Open Windows Camera Through Search
First of all, you can directly search for the Camera application on your computer. Just input “camera” in the search blank and find the best match.
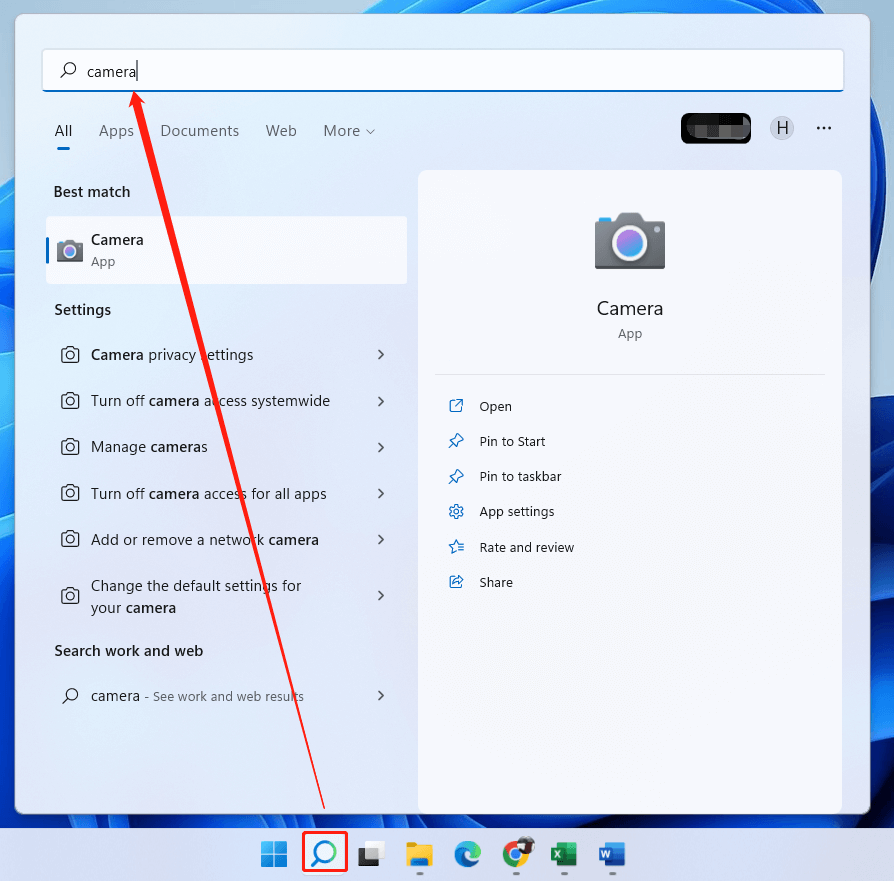
#2 Open Camera Windows 11 in Start Menu
Secondly, you can find the Camera software in the Start apps list. Click on the Start icon from the taskbar. In the popup, select All apps from the upper right. Scroll down to find and double-click to launch the Camera program.
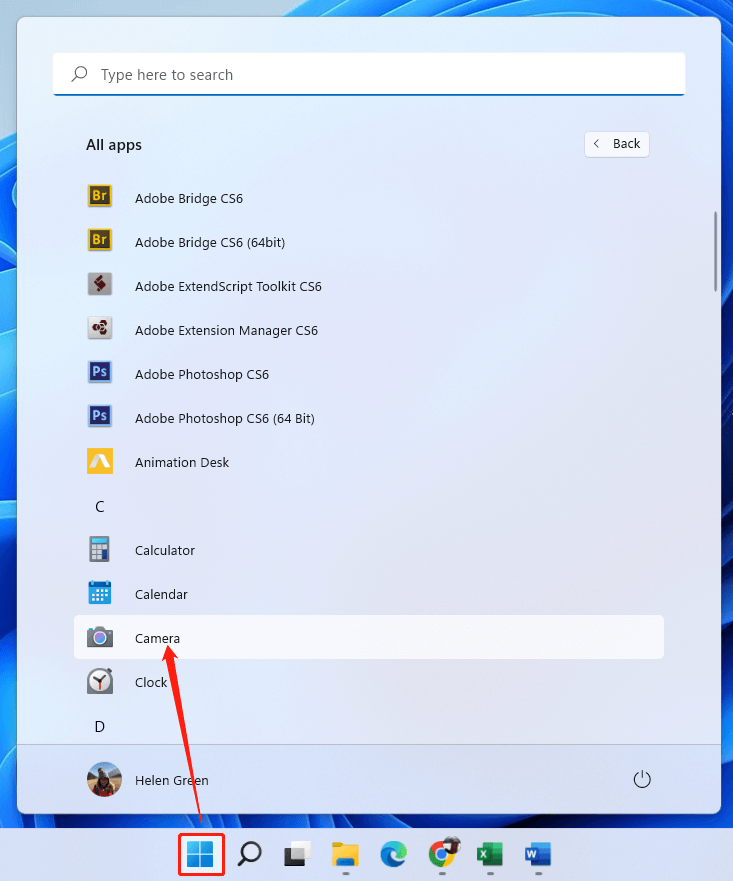
#3 Launch Camera in Windows 11 with Its Command Order
Thirdly, you can rely on the corresponding command for opening the Camera tool – microsoft.windows.camera:
You can type the above command in the Windows Run dialog box, the address bar in File Explorer, or the Create new task window in Task Manager (click File > Run new task to get it). After pressing the Enter key, you will get your Camera opened.
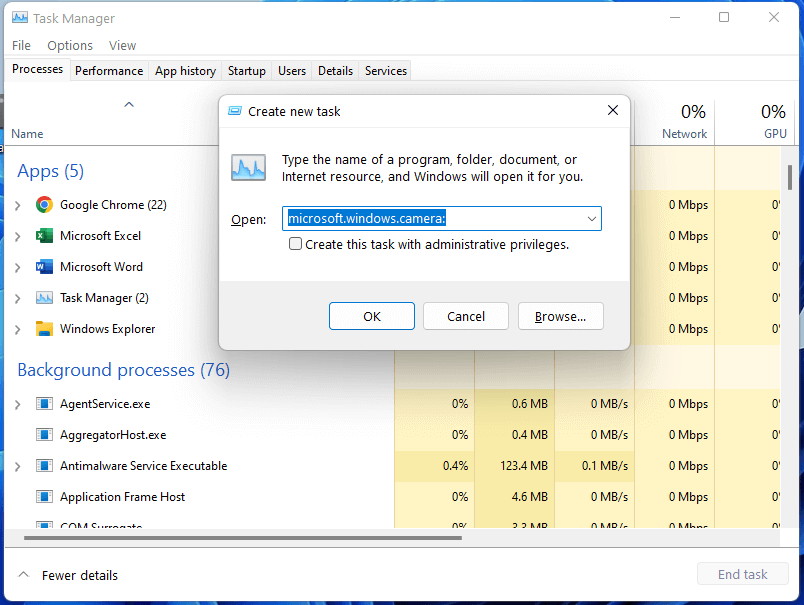
#4 Trigger Camera by Creating a Shortcut
Finally, you are able to open the Camera via its desktop shortcut. To create a shortcut for the Camera app, simply right-click on any bland area on the Win11 desktop and choose New > Shortcut. In the pop-up window, input “microsoft.windows.camera:”.
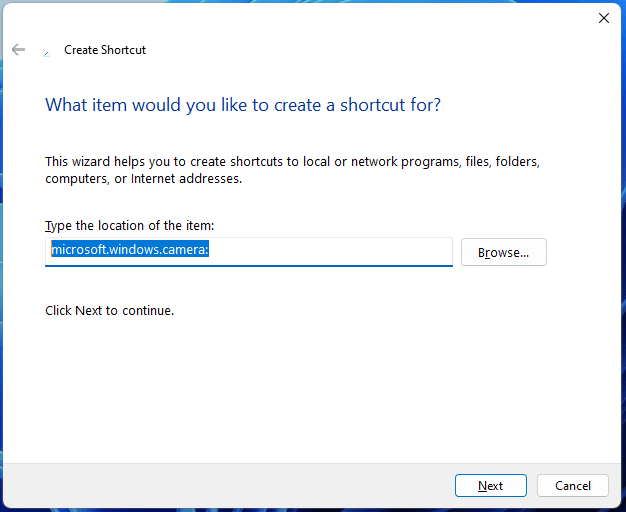
Next, assign a name for the new shortcut. Click Finish and you will see the Camera shortcut appear on your desktop. Then, double-click on the shortcut to open Camera.
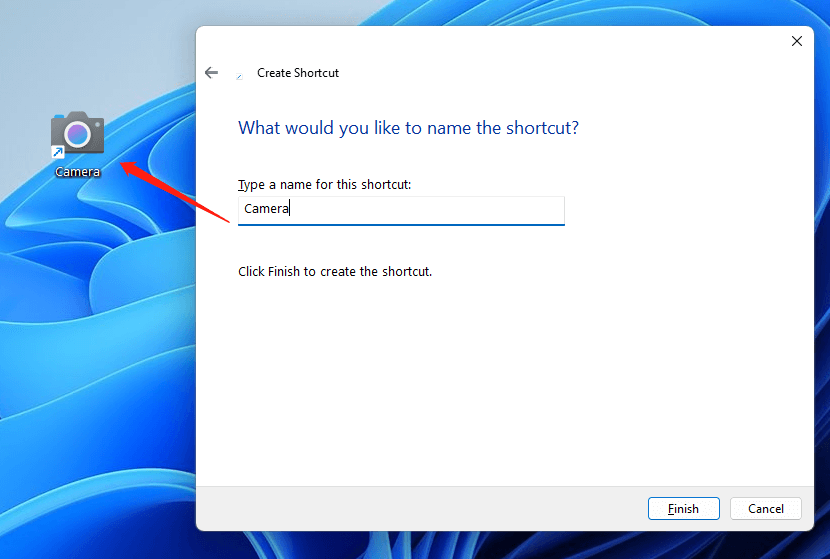
In addition to the above workarounds, you can also right-click on Camera in the search results and select to pin it to the taskbar or Start. Then in the future, you can quickly find Camera in your taskbar or Start menu and open Camera Windows 11 in seconds.


![[7 Fixes] Windows 11 Can’t Find Camera or Camera Doesn’t Work](https://images.minitool.com/moviemaker.minitool.com/images/uploads/2022/10/windows-11-cannot-find-camera-thumbnail.png)
User Comments :