GIFs (Graphics Interchange Format) have become a ubiquitous form of online expression. These short, looping animations convey emotions, reactions, and information in a fun and engaging way. If you want to create your own GIFs from MP4 video clips or convert GIFs back to MP4 format, this article provided by movie maker from MiniTool will guide you through the process.
Understanding MP4 and GIF
First of all, let’s have a full understanding of GIF and MP4.
What Is MP4?
MP4 (MPEG-4 Part 14) is a widely used video file format known for its high-quality video and audio compression. It’s commonly used for storing video clips, movies, and multimedia content.
What Is GIF?
GIFs (Graphics Interchange Format) are image files that support animation and are often used for short, looping animations. They have a limited color palette and are well-suited for simple, repeating animations.
GIF vs MP4
In general, GIF and MP4 are two popular file formats used for different purposes, and they have distinct characteristics and applications. Let’s compare GIF and MP4 in terms of their features, uses, and advantages.
# GIF Format
Format and Characteristics
GIF is a bitmap image format that supports both static and animated images. It uses lossless compression, meaning it retains image quality but can have larger file sizes compared to some video formats. GIFs support a limited color palette (256 colors), which can lead to visible color banding in complex images.
Animation and Looping
GIFs are well-known for their ability to create short, looping animations. They are often used for simple and repetitive animations, such as reaction GIFs or short demonstrations.
Transparency
GIFs can include transparency, allowing for non-rectangular or partially transparent images and animations.
Compatibility
GIFs are widely supported across web browsers and platforms, making them easy to share and view.
Size
GIFs can have relatively large file sizes, especially for longer or more complex animations, which can impact website loading times and data usage.
MP4 Format
Format and Characteristics
MP4 is a multimedia container format primarily used for storing audio and video files. It uses lossy compression, which can significantly reduce file sizes while maintaining good video and audio quality.
Video and Audio
MP4 is primarily designed for video playback, often containing both video and audio streams. It supports a wide range of video codecs (compression methods) and audio codecs, allowing for high-quality multimedia content.
Resolution and Quality
MP4 can store high-resolution video, making it suitable for movies, TV shows, and professional video production.
It can handle full HD (1080p) and even Ultra HD (4K) video resolutions.
Streaming
MP4 is a common format for streaming videos on platforms like YouTube, Netflix, and other online streaming services.
Size
MP4 files typically have smaller sizes compared to GIFs, especially for longer videos. This makes them more suitable for efficient storage and streaming.
Use Cases
GIF Use Cases
- Reaction GIFs for social media and messaging.
- Simple animations and memes.
- Short, repetitive demonstrations or tutorials.
- Graphic elements on websites (e.g., icons, logos, small animations).
MP4 Use Cases
- Full-length movies and TV shows.
- Online video streaming.
- High-quality video content creation.
- Professional video editing and production.
- Multimedia presentations.
In summary, GIFs and MP4s serve different purposes and have distinct advantages. GIFs are great for simple animations and sharing reactions online, while MP4s are ideal for high-quality video content, streaming, and professional multimedia production. The choice between GIF and MP4 depends on your specific needs and the type of content you want to create or share.
| MP4 | GIF | |
| Pros | Suitable for video streaming on the Internet.Less quality loss at higher compression levels.Data types other than video and audio can be stored.A separate hint track is used to encode streaming information.Works on all major media players and sound card drivers. | Relatively smaller compared with other file formats.Support transparent backgrounds.Convey messages better and quicker. |
| Cons | The application to open the MP4 file must be able to recognize both the video and audio codec in order to play the media. | Limited color pattern.Hard to edit.Prone to be affected by Internet connection. |
Converting MP4 to GIF
Why Need to Convert MP4 to GIF?
As mentioned in the above content, the GIF file format is good for simple animations and sharing reactions. So, if you want to create a looping image from an MP4 video, you can turn MP4 into GIF with an MP4 to GIF converter.
Convert MP4 to GIF Windows
If you are using a Windows computer, you can rely on some desktop MP4 to animated GIF converting software like MiniTool MovieMaker, a powerful video maker, to help you complete the task. How to Convert MP4 to GIF with MiniTool MovieMaker? The process to make GIF from MP4 is easy.
MiniTool MovieMakerClick to Download100%Clean & Safe
Step 1. Download, install, and launch MiniTool MovieMaker on your PC.
Step 2. Enter into the main user interface (UI) of the program and click on the Import Media Files option in the upper left to upload the target source MP4 video.
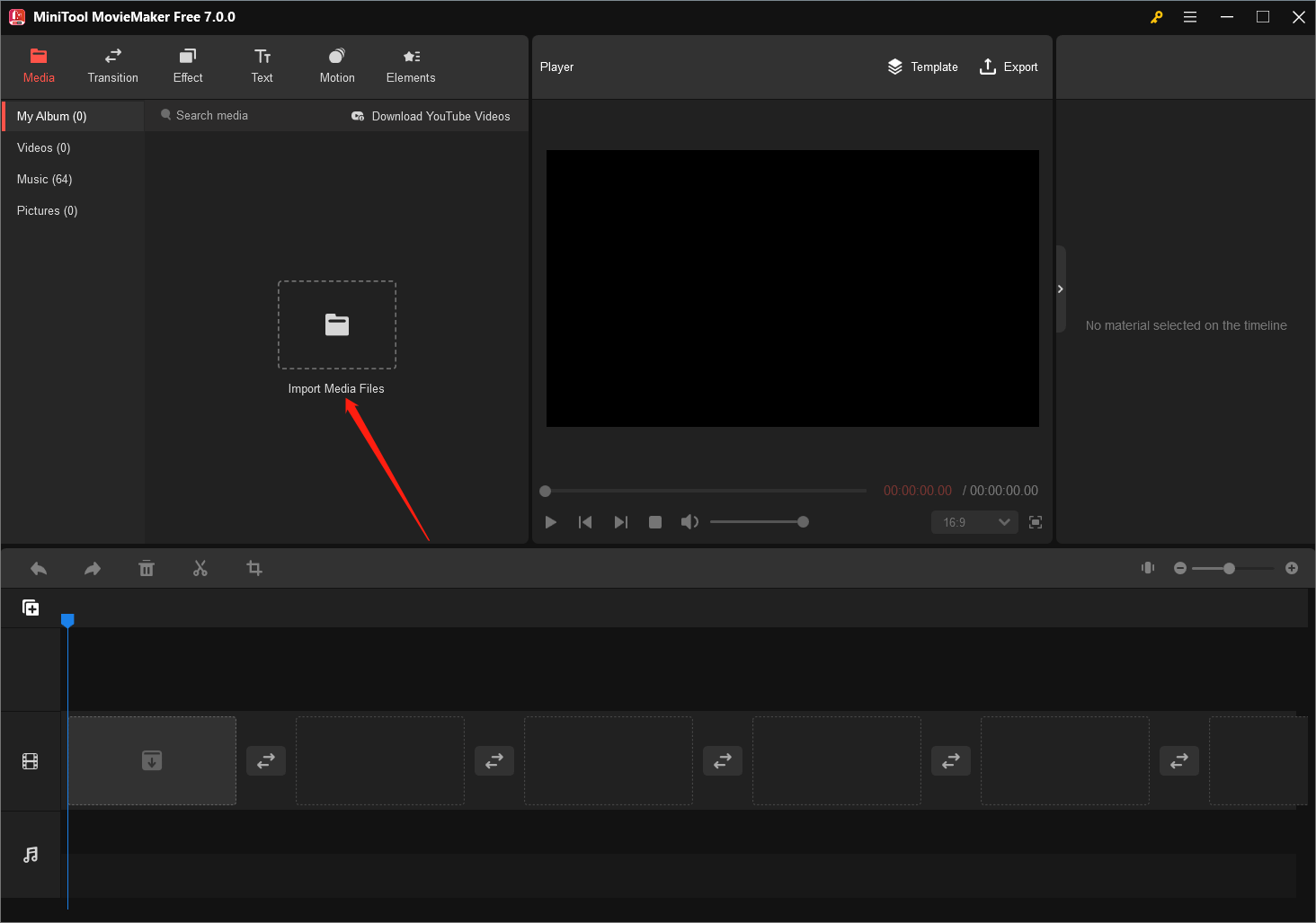
Step 3. Drag and drop the uploaded MP4 to the below timeline on the video track.
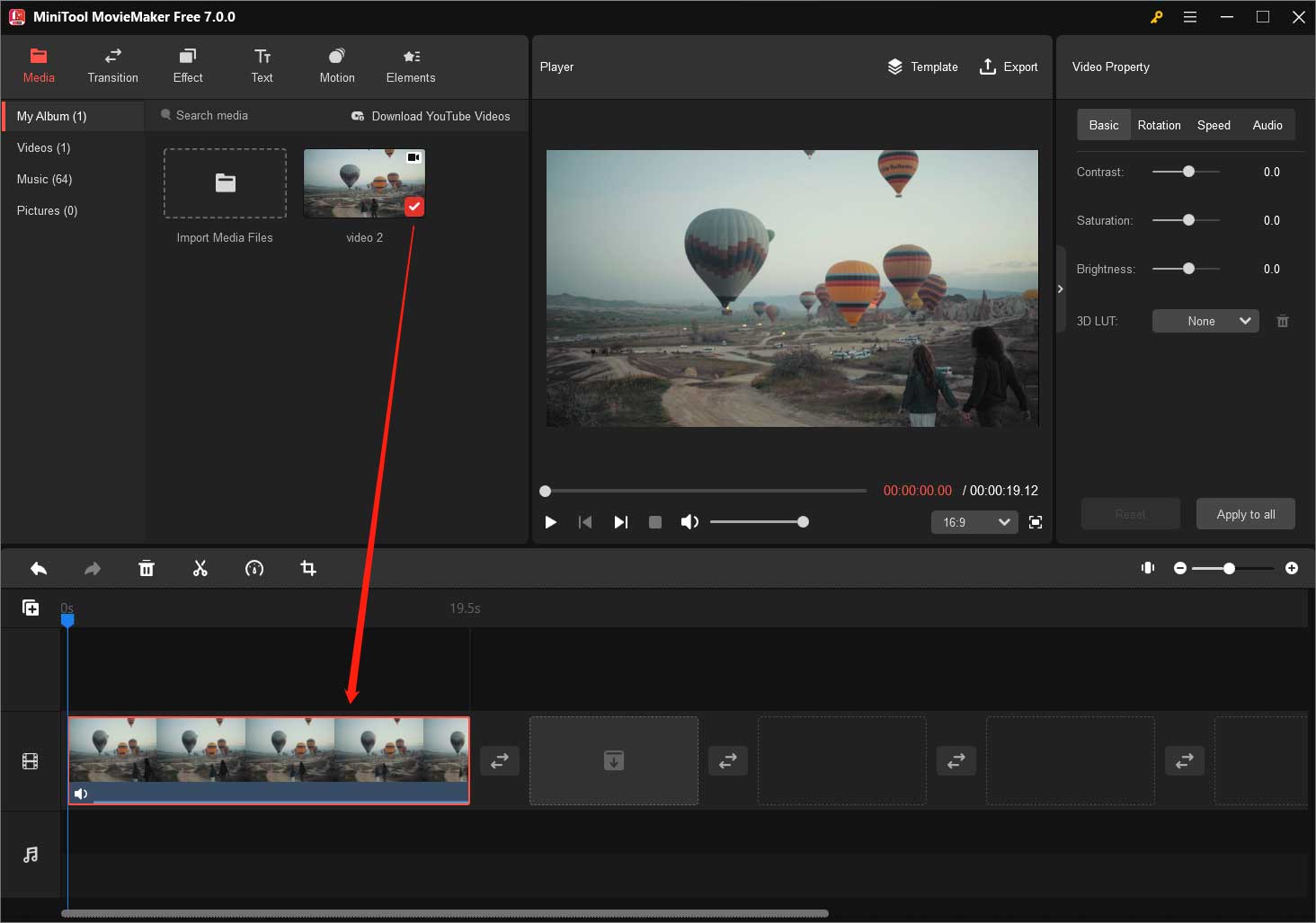
Step 4. At this moment, you can do some editing to the video file like adding filters, motions, texts, and animated elements, etc. effects to the video; split, trim, or crop the video; speed up, slow down, or reverse the video; flip or rotate the video; and so on. (optional)
Step 5. Click the Export option in the upper right.
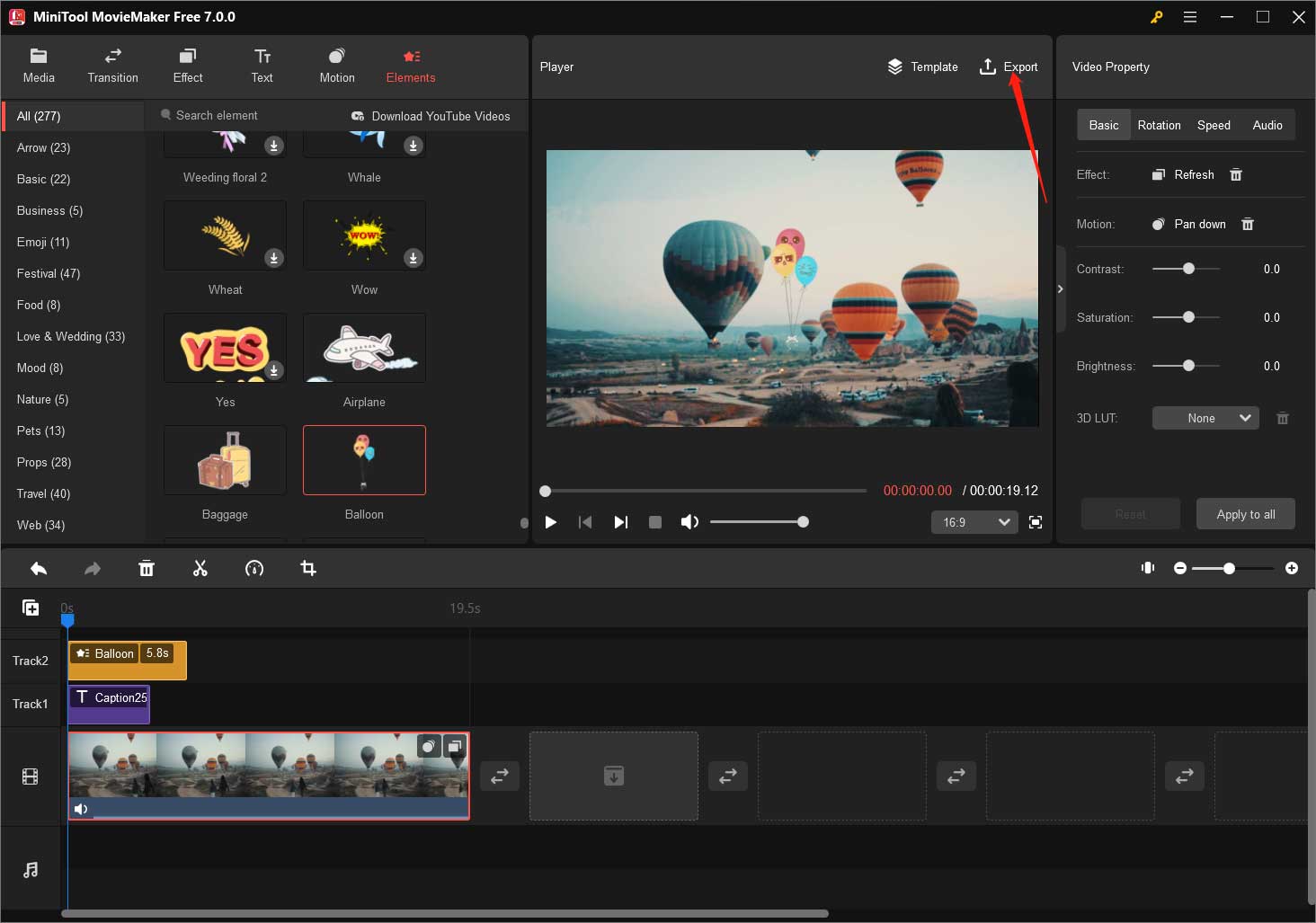
Step 6. In the new pop-up window, specify the output media format as GIF as well as other settings including filename and saving location.
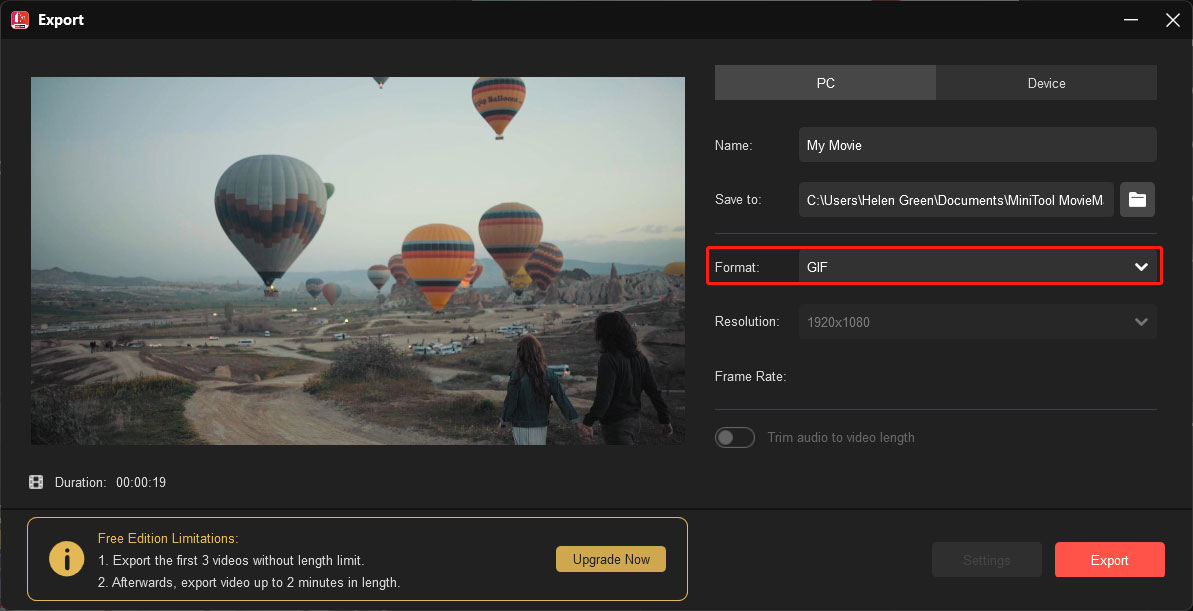
Step 7. Finally, click the Export button to start the conversion.
Convert MP4 to GIF Mac
To change MP4 to GIF on a Mac is a straightforward process, and you can do it using various methods, including online converters and software applications. Here take Adobe Photoshop for example to show you how to turn an MP4 into a GIF.
#1 Open Adobe Photoshop
If you have Adobe Photoshop installed on your Mac, you can use it to convert an MP4 to a GIF.
#2 Import the MP4 Video
Go to File > Import > Video Frames to Layers and select the MP4 file you want to convert.
#3 Set the GIF Options
In the timeline panel at the bottom of the screen, you can set the start and end points of the video to determine the portion you want to convert to a GIF.
- Go to File > Save for Web (Legacy).
- In the Save for Web dialog box, choose the GIF format from the drop-down menu on the right.
- Adjust settings such as the GIF quality, dithering, and palette options according to your preferences.
#4 Export the GIF
Click the Save button, choose a location on your Mac to save the GIF, and click the second Save button.
Your MP4 video will be converted to a GIF with the specified settings.
MP4 to GIF Online
The following will take the .mp4 to gif online converter – Ezgif MP4 to GIF for instance to display the process.
Step 1. Visit the Ezgif Website
Open your web browser and go to the Ezgif website (https://ezgif.com/).
Step 2. Upload Your MP4 File
Click on the Video to GIF option in the top menu.
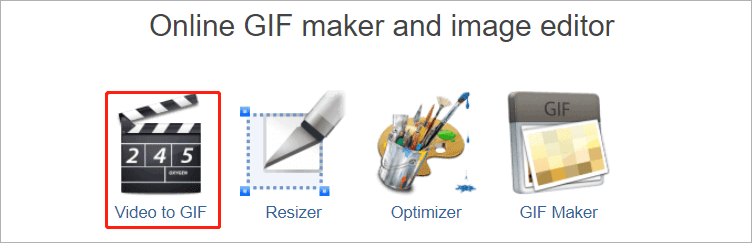
Click the Choose File button and select the MP4 file you want to convert to a GIF.
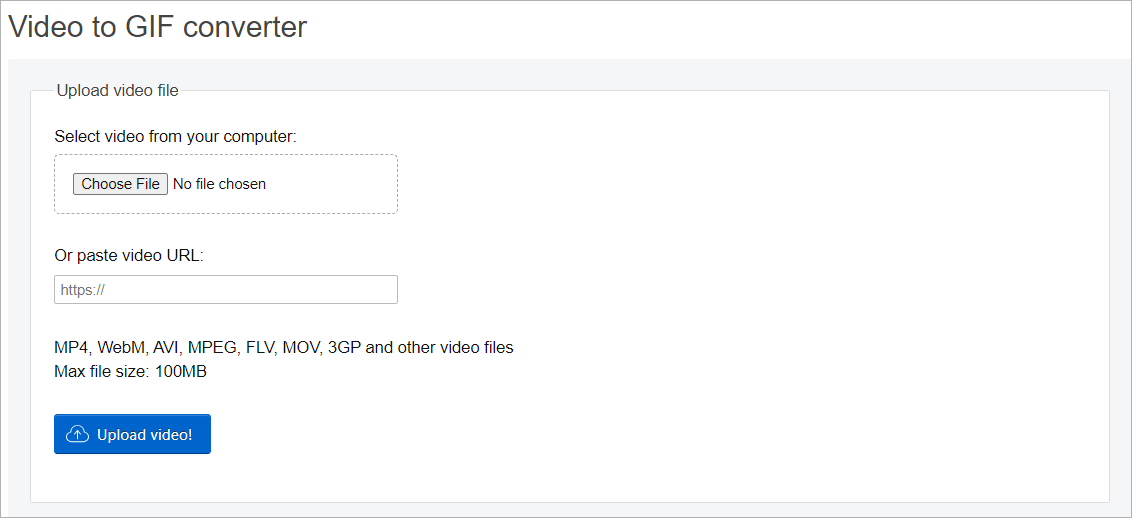
Step 3. Customize GIF Settings (Optional)
You can customize various settings, such as the start and end time, frame rate, and size. Adjust these settings according to your preferences.
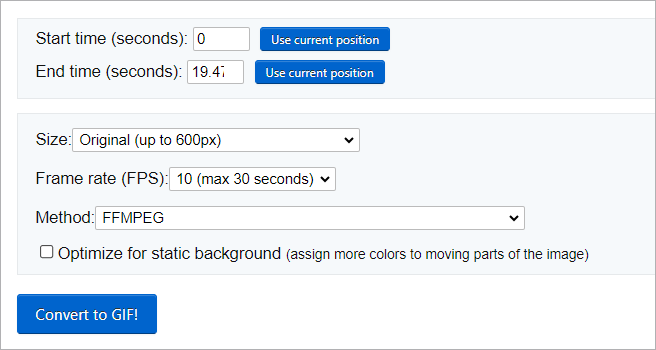
Step 4. Convert and Download
After customizing your settings, click the Convert to GIF button.
Once the conversion is complete, you’ll see a preview of the GIF. Click the Save button to download it to your local storage.
FFmpeg MP4 to GIF (Command-Line Tools)
For advanced users comfortable with command-line interfaces, FFmpeg is a powerful open-source multimedia framework that can convert MP4 GIF with precision. Here’s a sample command:
ffmpeg -i input.mp4 -vf “fps=10,scale=320:-1:flags=lanczos” output.gif

Converting GIF to MP4
Is It Necessary to convert GIF to MP4?
Why need to transfer GIF to MP4? When you are in the following situations, you may find it necessary.
- There is no sound in GIF images.
- Some video players and apps might not support GIF images.
- Resizing and other editing features if needed is impossible with GIF images.
- Many social platforms, including YouTube, don’t support uploading GIFs.
How to Convert GIF to MP4?
Similar to converting MP4 to GIF, many GIF to MP4 converters allow you to create an MP4 with GIFs. The process typically involves uploading your GIF, adjusting settings if necessary (e.g., video quality, resolution), and then downloading the MP4 file.
You can make use of the above-introduced tools to convert GIF back to MP4. The steps are the same as saving MP4 as GIF. Here, we will only elaborate on how to turn GIF into MP4 within MiniTool MovieMaker – the reliable video editor without watermark.
MiniTool MovieMakerClick to Download100%Clean & Safe
Step 1. Download, install, and open MiniTool MovieMaker.
Step 2. Directly drag and drop the target GIF(s) to the Import Media Files area within MiniTool MovieMaker to upload them. The uploaded media files will be saved in the media library of the software.
Step 3. Click the plus icon (+) on the GIF to put it onto the timeline. If you would like to merge multiple GIFs into a single MP4, just add them one by one to the timeline and in a desired order.
Step 4. Still, you can decorate your video with transitions, effects, texts, motions, animated stickers, etc.
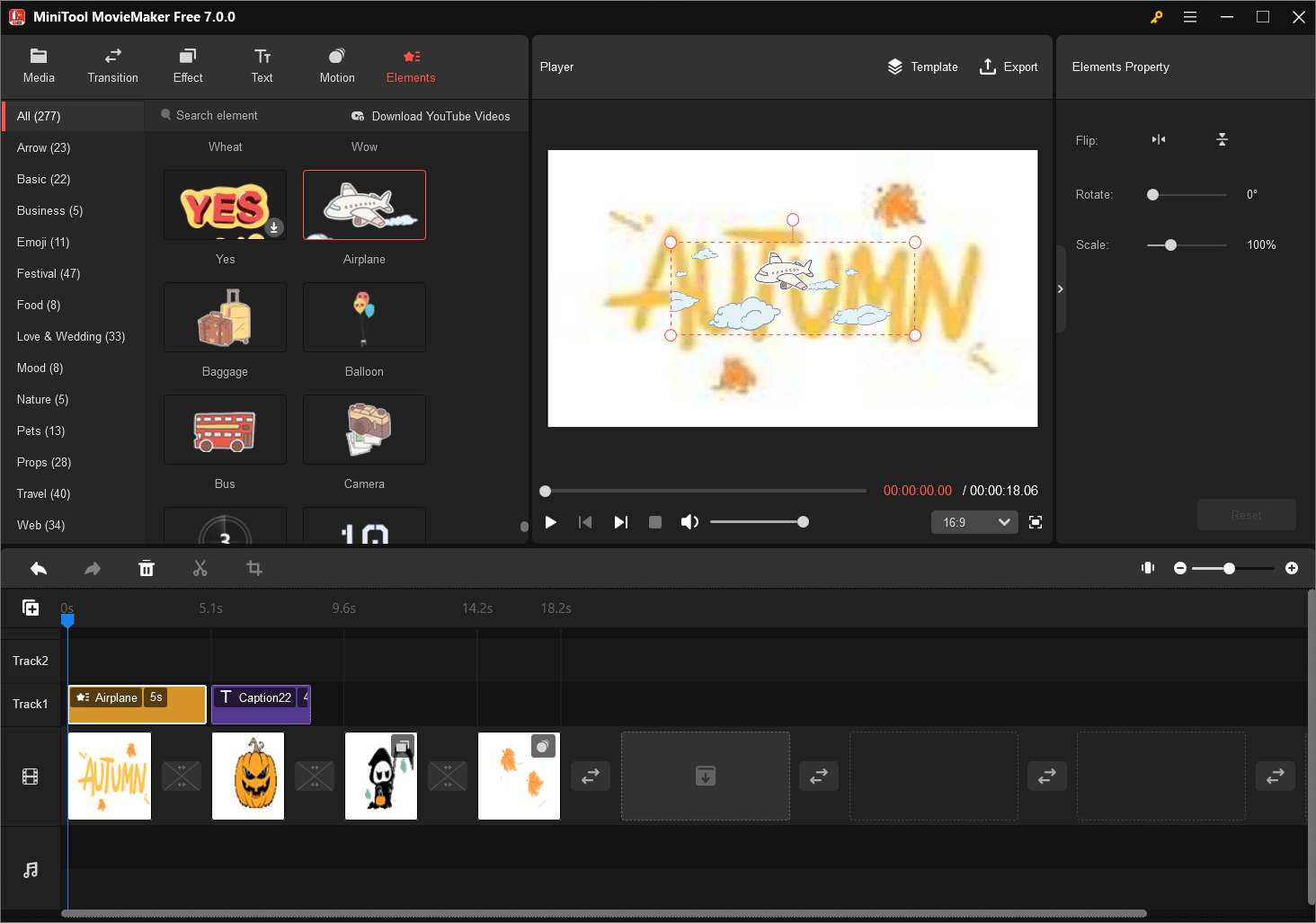
Step 5. Click the Export option to trigger the output video settings window. There, you can specify the output video name, saving location, format (default is MP4), resolution, and frame rate. If you want to customize more parameters of the video, just click the Settings button.
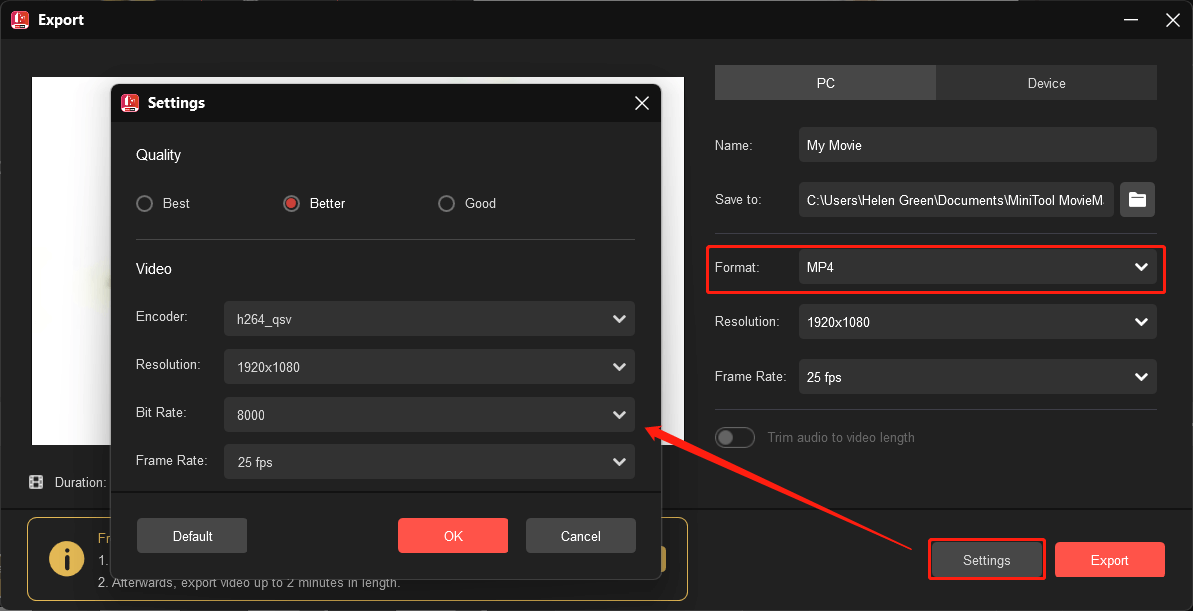
Step 6. Finally, click the Export button to start the conversion.
Tips for MP4 to GIF High-Quality Conversion
If you want to keep a high quality after conversion, you can take the below suggestions.
- Frame Rate: Adjust the frame rate when converting from MP4 to GIF. A lower frame rate can reduce the file size, but it may affect the smoothness of the animation.
- Resolution: Keep the resolution in check. For GIFs, you don’t need ultra-high resolutions, so consider downsizing to save space.
- Looping: Determine if you want your GIF to loop continuously or play just once. Most converters offer loop settings.
- Trimming: Trim video to include only the segment you want to convert to a GIF. This can help reduce file size and keep the GIF concise.
Conclusion
Converting between MP4 and GIF formats allows you to harness the power of both video and animation, enabling you to create and share engaging content online. Whether you’re turning a funny video clip into a shareable GIF or converting a GIF to MP4 for a video project, the tools and techniques mentioned in this article empower you to bring your multimedia creativity to life.





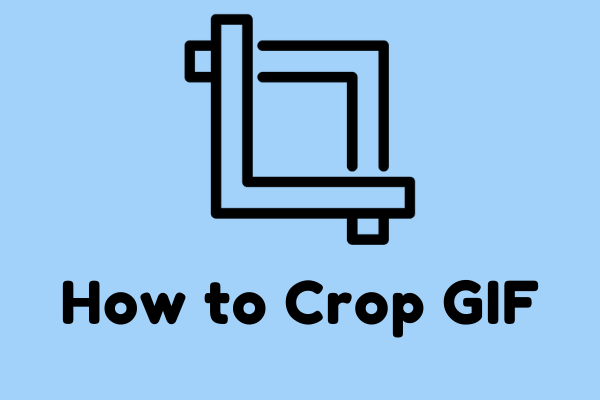
User Comments :