Titles are an important part of a movie, as they set the tone for the story and help draw the audience in. However, how can you make a movie title? In this article published on MiniTool MovieMaker, we’ll introduce the best movie title makers to help you make eye-catching movie titles.
Why Do We Need a Movie Title Maker
Movie title maker is a tool that allows filmmakers or video creators to create compelling and memorable titles for their movies or videos. These titles are an essential part of the process of visual project making because it’s the first thing the viewers see and it can even determine whether they’d like to continue watching this movie or video. Besides, titles can also convey important information as they often tell viewers what this movie or video is about.
One of the main benefits of using a movie title maker is that it allows users to experiment with different styles and designs until they make the perfect title for their videos. This can be a time-consuming process, but it’s worth the effort because a good title can help your video stand out.
There are many movie title makers available on the market, ranging from simple text-based tools to more advanced programs that allow for the creation of animated titles and special effects. These tools offer a range of creative text templates and fonts, as well as a variety of professional editing tools.
In a word, a movie title maker is a must-have tool for anyone who wants to create professional and engaging videos. With its ability to create compelling titles and other text-based elements, it’s an invaluable tool.
Best Movie Title Makers for Windows
Since movie titles are crucial, how to choose the best movie title maker for making the perfect title for your videos? In this section, we will have a look at the best movie title makers for Windows users.
MiniTool MovieMaker
An excellent movie title maker for Windows is MiniTool MovieMaker, a free yet powerful tool for creating catchy movie titles. It comes with a text library of free text styles and designs. With this free movie title maker, you can easily add titles, captions, as well as credits to your movies. Next, you’re able to adjust its font, size, alignment, line spacing, text color, text highlight color, and opacity.
In addition to making movie titles, you can make more changes to level up your movie. For example, you can trim/split/crop the movie, add background music, filters, transitions, motions, and stickers to the movie, edit audio in the movie, slow down or speed up the movie, and more.
Here’s a quick guide on how to make a movie title with MiniTool MovieMaker:
Step 1. Click the download button below to download and install MiniTool MovieMaker on your PC. Open it and close the pop-up window to get into its editing interface.
MiniTool MovieMakerClick to Download100%Clean & Safe
Step 2. Click on Import Media Files to import your movie to this program. After that, drag and drop it onto the timeline.
Step 3. Go to the Text tab on the top menu and select Title in the submenu.
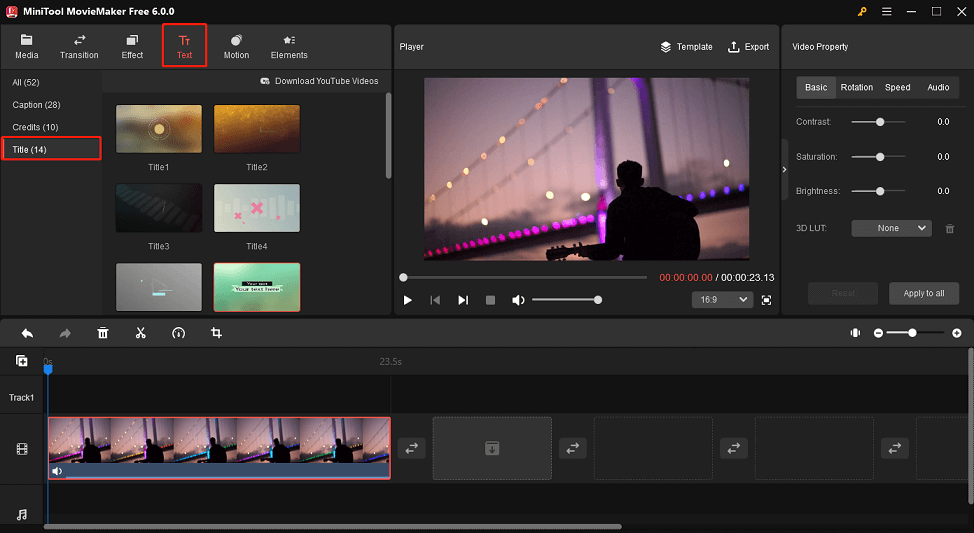
Step 4. Mouse over a title style to preview it, choose a title style you’d like to use, and click the + icon on the target one to add to the movie.
Step 5. Under the Text Property window, type in your title, and then you can change its fonts, size, text color, etc.
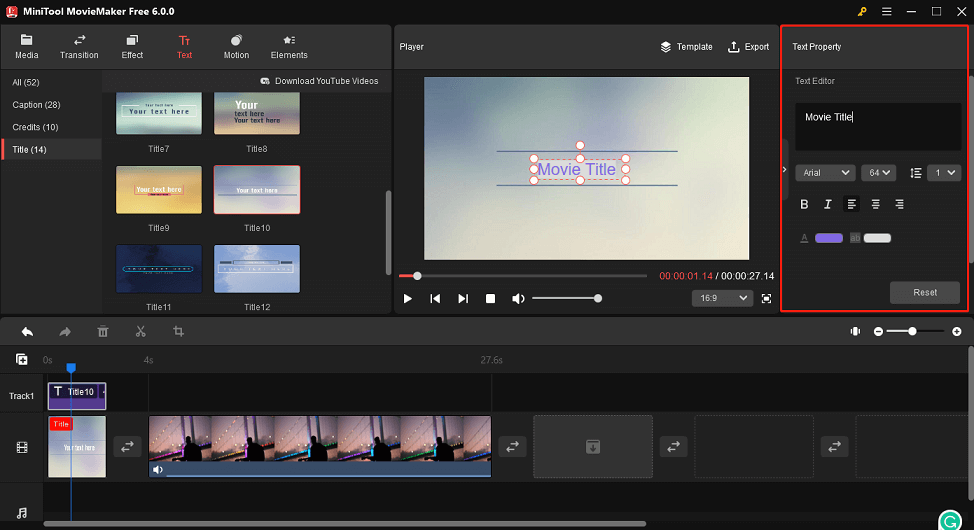
Step 6. Once done, tap on Export to save this movie to your computer. For more advanced output settings, like quality, encoder, resolution, etc., click Settings on the pop-up export window.
Movavi Video Editor
Movavi Video Editor is a powerful desktop video editor that can help you make awesome movies. It’s an all-in-one program that includes a video editor, a video converter, and a screen recorder. It’s perfect for remote work and distance learning, and it’s free to download.
This movie title maker has a user-friendly interface and provides high-quality video editing. It has a built-in library of basic and artistic title styles that you can choose from to add to your movies, including animated text styles. Besides, the text isn’t the only thing you can add with Movavi Video Editor. Background music, filters, subtitles, and transition effects are also options to consider to make your movie more interactive.
Also read: Movavi Alternative for Video Editing/Conversion/Screen Recording
Steps on how to make a movie title with Movavi Video Editor:
Step 1. Download and install Movavi Video Editor on your computer and launch it.
Step 2. Click on Add Files and select the video to which you want to add text, and the clip will appear on the video track.
Step 3. Go to the Titles tab, choose the text style you think is most suitable, and drag and drop it to the appropriate position on the title track.
Step 4. In the Preview window, double-click on the title and enter your text. You can adjust the font, size, and color if you need to.
Step 5. When everything is set, click Apply.
Step 6. Click Export to save the movie. Then, name your file, and choose the output format, quality, and destination folder. Once the setting is done, click Start to begin the download.
After Effects
After Effects is a motion graphics and visual effects software developed by Adobe. It’s widely used to create movie titles, intros, and transitions, remove objects from clips, animate logos or characters, and even navigate and design in 3D space.
With this tool, you can place elaborate titles, subtitles, and other text-based effects directly into your movie. There are two main text styles in this tool: point text and paragraph text. Point text is designed for when you only need to type a word or phrase, while paragraph text is designed for longer paragraphs.
How to make a movie title with After Effects?
Step 1. Download and install this movie title maker on your computer, and then open it.
Step 2. Import your movie by using the import dialogue box or dragging it to the project panel.
Step 3. Select Layer > New > Text to create a new text layer.
Step 4. Select the Type Tool in the Tools panel, click on the Composition panel, and type your text.
Step 5. You can then choose the font, size, color, alignment, and other text properties in the Character and Paragraph panels.
Step 6. Go to File > Export > Add to Render Queue to export the movie.
Best Movie Title Maker Software on Mac
If you’d like to make movie titles on your Mac device, iMovie is a worth-trying movie title maker. iMovie is a free creative video editing software made by Apple for iPhone, iPad, and Mac. It’s designed for users with little movie editing experience. Its storyboards can help you learn video storytelling or improve your skills with pre-made video templates that guide you through the filmmaking process. It also supports 4K videos for stunning cinema-quality films. As for making movie titles, it offers a wide range of fonts and templates for movie titles.
Here’s how to make a movie title with iMovie:
Step 1. Open iMovie on Mac, import your footage, and drag it to the timeline.
Step 2. Click the Titles tab in the Browser of iMovie and choose a desired title style.
Step 3. Drag the title style to your timeline above the clip where you want the title to appear.
Step 4. Double-click the Title Text Here to type in your title.
Step 5. Change the font style, size, color, alignment, and other customizable properties.
Step 6. When finished editing, save and export the movie locally.
Online Movie Title Makers
Apart from those movie title maker software, there are also many online movie title makers available that don’t require downloading and installation. The following are several great options for creating movie titles.
Typito
Typito is a drag-and-drop web-based tool for creating engaging videos with beautiful typography, images, and branding layouts. With this online movie title maker, you can create impactful titles for your movies with professional video intro templates. Further, customize your movie titles with Typito’s title card generator.
In addition, Typito features a library of free photos and videos that you can add to your movie. It also offers tools for adding animated stickers and background music.
Follow these steps on how to make a movie title with Typito:
Step 1. Upload your movie
Go to the website of Typito, then drag and drop to upload the media that you want to create a title.
Step 2. Choose & customize a title template
Choose a title style from over 200+ text templates by going to Text in the left panel. Click to add it to your video and then customize your title template to match your movie.
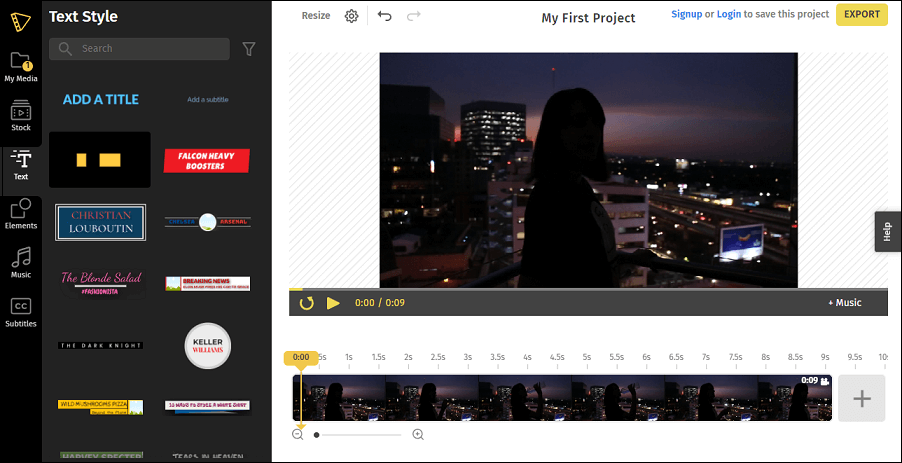
Step 3: Download the movie
Quickly preview your video and tap the EXPORT button in the top right corner to download it.
Flixier
Flixier is a cloud-based collaborative video editing product that runs easily on any browser to greatly speed up your video creation workflow. With just a few clicks, you can create stunning videos and movies, and collaborate in real-time with this fastest online movie maker.
When it comes to making movie titles, Flixier provides a large library of highly customizable animated titles and call-to-action motion graphics that you can simply drag and drop onto your video. Also, it comes with 1000+ built-in fonts and allows you to upload your own custom fonts on top of that. Then, you can modify the text, color, and fonts, and even add transitions to them.
In addition to this, you can trim, cut, and crop movies, add music, speed up or slow down the movie, loop the movie, etc. And it allows you to collaborate seamlessly with your team. More importantly, you can remind your audience to like and subscribe to your channel by adding a stylish video call-to-action animation.
Follow this guide on how to make a movie title with Flixier:
Step 1. Upload your movie
The first thing you need to do is import the movie into the Flixier library. You can drag it from your own computer, paste a YouTube link, or drag it from cloud storage or Twitch.
Step 2. Add your motion titles and customize them
Drag your video onto the storyboard. Then go to the Text or Motion menu and drag an animated title onto your video. You can use the menu of Text Style and Text Properties on the right side of the screen to change the colors, text, and fonts to suit your needs and your brand.
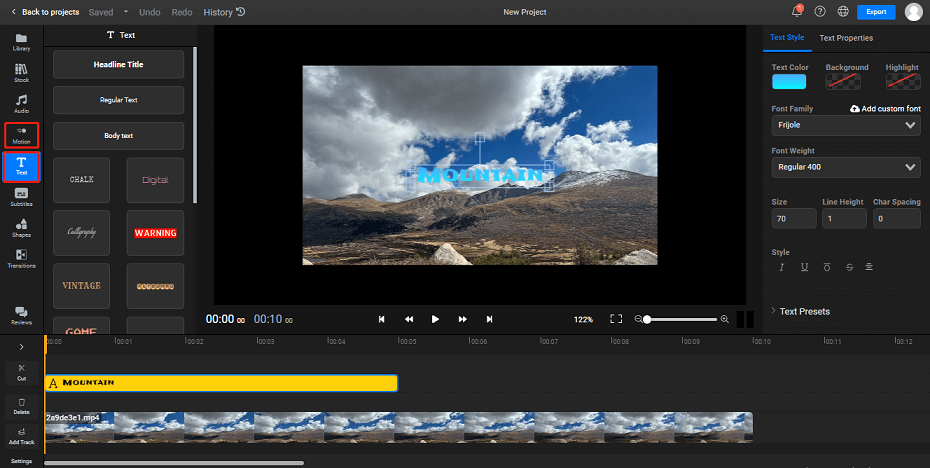
Step 3. Download or publish the movie
When you’re done adding animated titles to your video, click the Export button. Your video will be rendered in 3 minutes or less, and then you’ll be able to download it or publish it to up to 8 different online destinations.
Conclusion
The movie title is a key factor to determine whether your audience wants to watch the movie or not. You may need an easy-to-use movie title maker to do that. We’ve shared with you some of the best desktop and online tools for making movie titles in this article, like MiniTool MovieMaker. You can try it now to get started creating your striking movie titles.
If you have any questions or suggestions while using MiniTool MovieMaker, please feel free to leave a comment on us or contact us via [email protected].


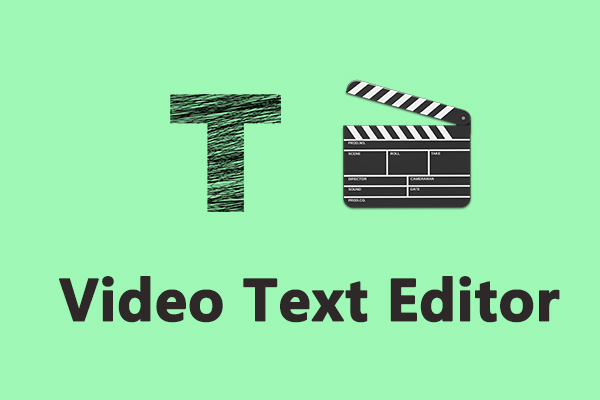
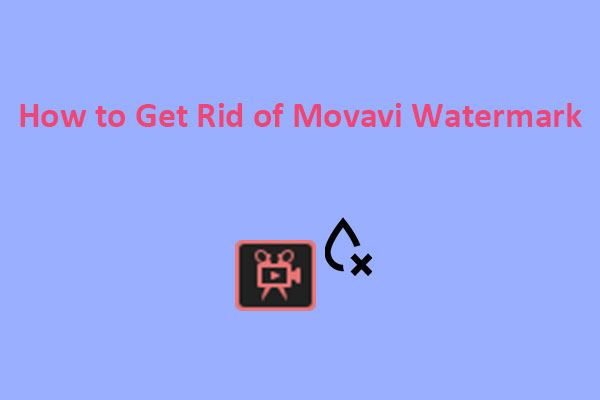
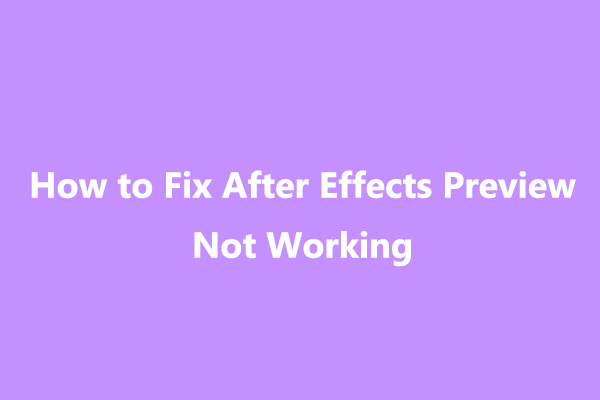

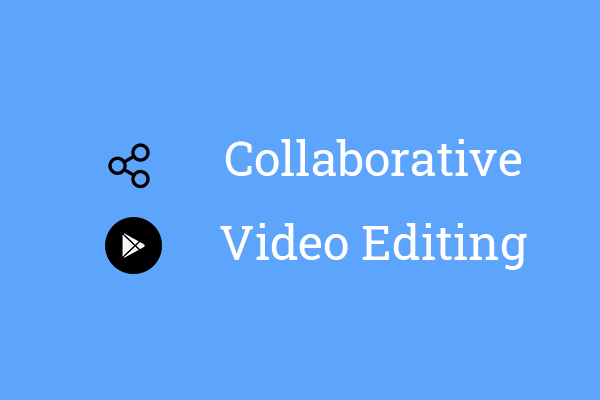
User Comments :