A file with the .mkv file extension is a Matroska video file. Matroska Multimedia Container is a free and open container format that can contain multiple videos, audio tracks, images, and subtitle tracks into a file. And it’s a common format used to store multimedia content like TV shows or movies.
MKV is just one of the Matroska file types, and others are MKA (audio), MKS (subtitles), MK3D (stereoscopic/3D video) files.
If you need to merge MKV files, just loo through the following MKV joiners.
| MKV Joiner | Supported Platforms | Price | Supported Video Formats |
| MKVToolNix | Windows, macOS, Linux, Unix-like | Free and open-source | Most common video formats |
| MiniTool MovieMaker | Windows | Free | AVI, MP4, MOV, WMV, F4V, MKV, TS, 3GP, MPG, WEBM, etc. |
| Bandicut | Windows | $29.95 | Morn than 30 formats for input |
| Boilsoft Video Joiner | Windows and macOS | $29.95 | Most popular video formats |
| Xilisoft Video Joiner | Windows and macOS | $19.95 | Most video formats |
| VEED.io | Web-based | Free and paid | Most video formats |
| Kapwing | Web-based | Free and paid | Most major video formats |
| Ezgif | Web-based | Free | All common video formats |
Top 5 Desktop MKV Joiners
#MKVToolNix
Developed by Moritz Bunkus, MKVToolNix, a free, open-source, and cross-platform program for Matroska media files, comes as the best free MKV joiner. It allows you to merge multiple MKV files or other files into an MKV file. Also, you can split videos, extract specific sections from a Matroska file to other formats.
In addition to MKV, this software supports various formats of videos, audio files, and subtitles, such as MPEG, MP4, Real Video, DTS, AAC, SRT, SSA, and more.
Here’s how to join MKV files with MKVToolNix.
Step 1. Go to the official website to download MKVToolNix, then complete the installation. In the search box, type “mkvtoolnix” then click the MKVToolNix GUI to launch this program.
Step 2. In the Multiplexer, there’re three tabs: Input, Output, Attachments. Right-click the blank area of Source files and select the + Add files, then choose the beginning video.
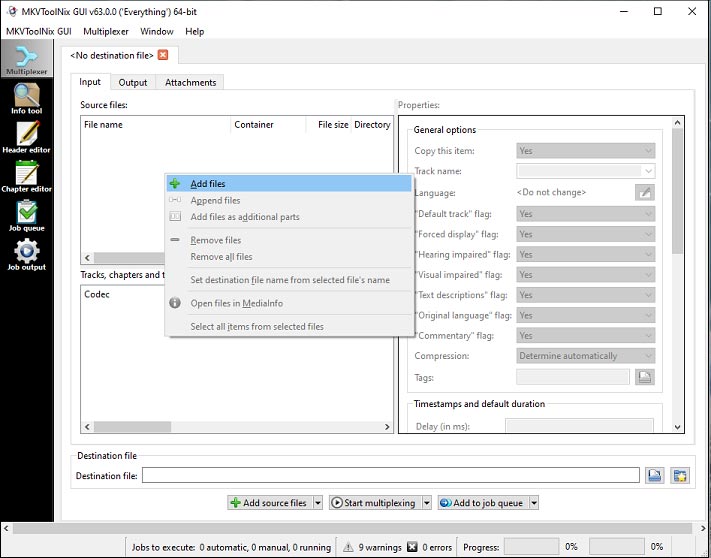
Step 3. Right-click the first video and choose the Append files to browse for other MKV clips you want to merge, select them, and click the Open.
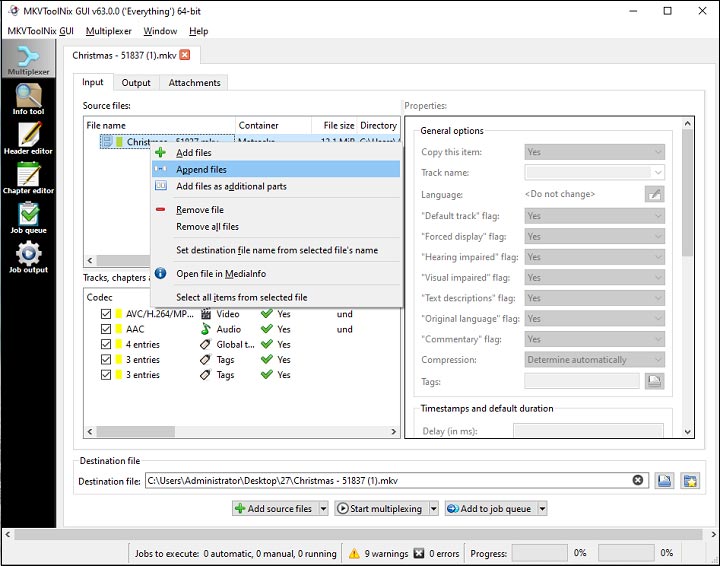
Step 4. Then select the destination folder to save merged MKV files. And tap the Start multiplexing to start combining MKV files into an MKV file.
#MiniTool MovieMaker
MiniTool MovieMaker is also an effective and free MKV joiner that allows you to combine MKV files into one. And it offers multiple editing features to personalize your video clip. You can split, trim, rotate, flip, speed up, slow down, reverse videos, add the image to the video, add title/captions/credit to the video, apply video filters, add a transition between two clips, and more.
MiniTool MovieMaker is free to use and easy to operate, and it’s watermark-free.
Below are clear steps on how to join MKV files using MiniTool MovieMaker.
Step 1. Download and install MiniTool MovieMaker, then open this program on your PC, and close the pop-up window.
MiniTool MovieMakerClick to Download100%Clean & Safe
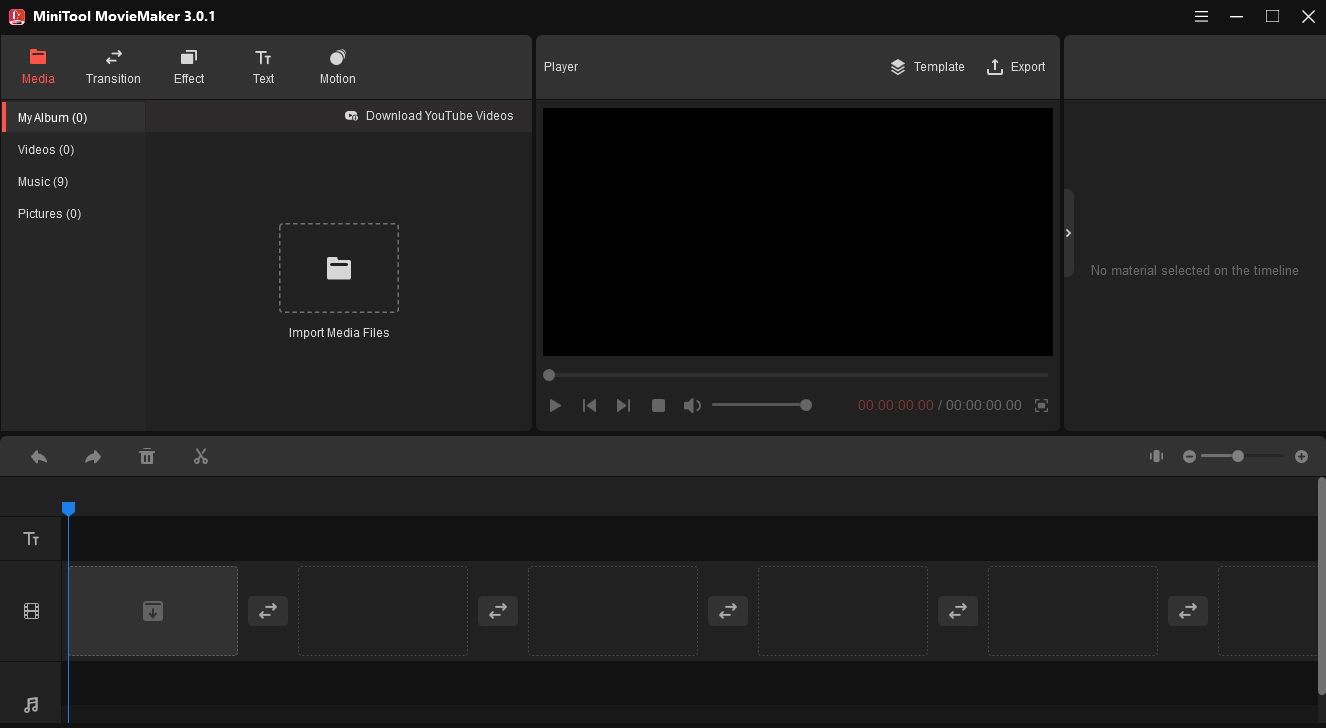
Step 2. Click the Import Media Files and browse for the folder that stores your MKV clips, then select all clips you want to join, and tap the Open.
Step 3. Choose the first clip, press the Shift key and click the last clip to select all clips, and drag them into the timeline. Then you can drag any clip to another position on the timeline to rearrange these clips.
Step 4. Then you can edit the videos optionally.
Split video: Choose a clip, move the playhead to the place where you want to split, click the Split (scissor) icon. Right-click on the unwanted part and select the Delete to delete it.
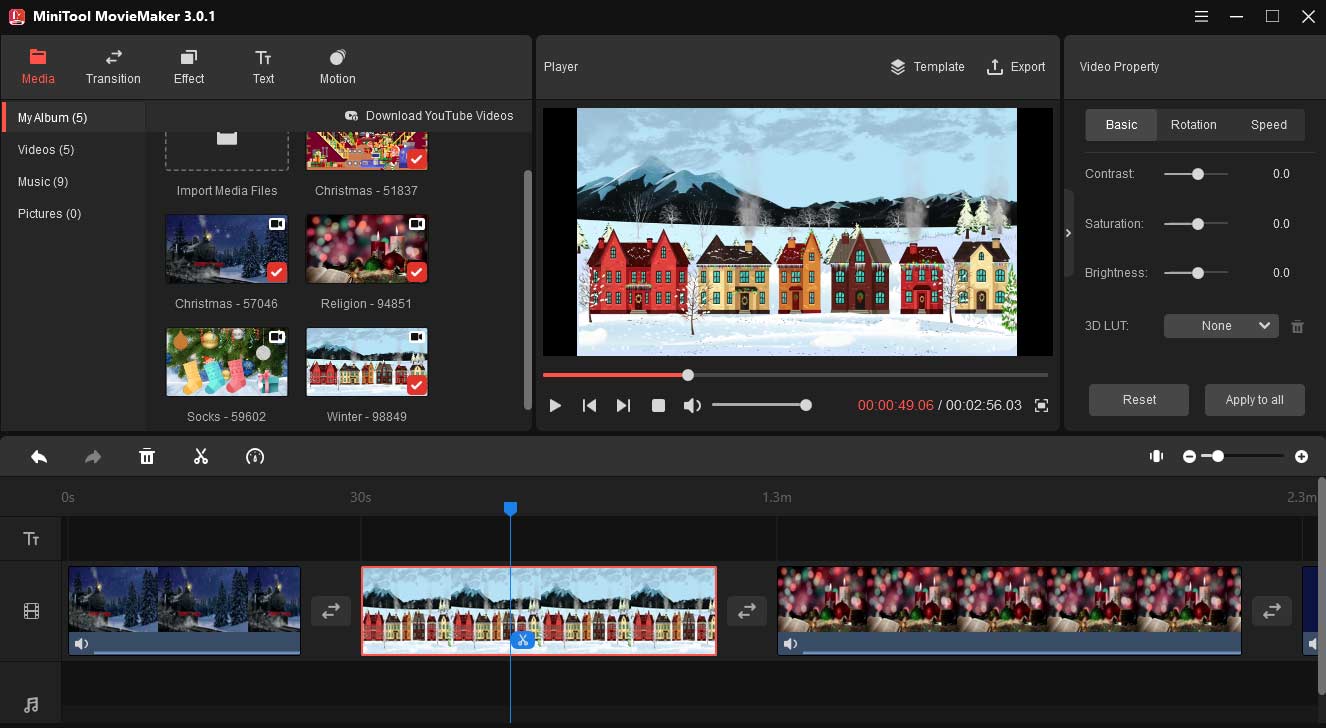
Add caption to the video: choose a clip, go to the Text > Caption, choose a caption template and click the +, and you can change the duration of the text track by dragging its edge. In the Text Editor, type your text, and edit the font type, size, color, etc.
Adjust video speed: Click the clip, go to the Speed tab, drag the speed controller to the right or left to speed up or slow down the video. You can also click the Rotation tab to rotate and flip the video, and tap the Basic to adjust the contrast, saturation, and brightness of the clip.
Apply transition: Select the clip where you want to add a transition next to it, go to Transition, preview and choose one, and click the + to add it.
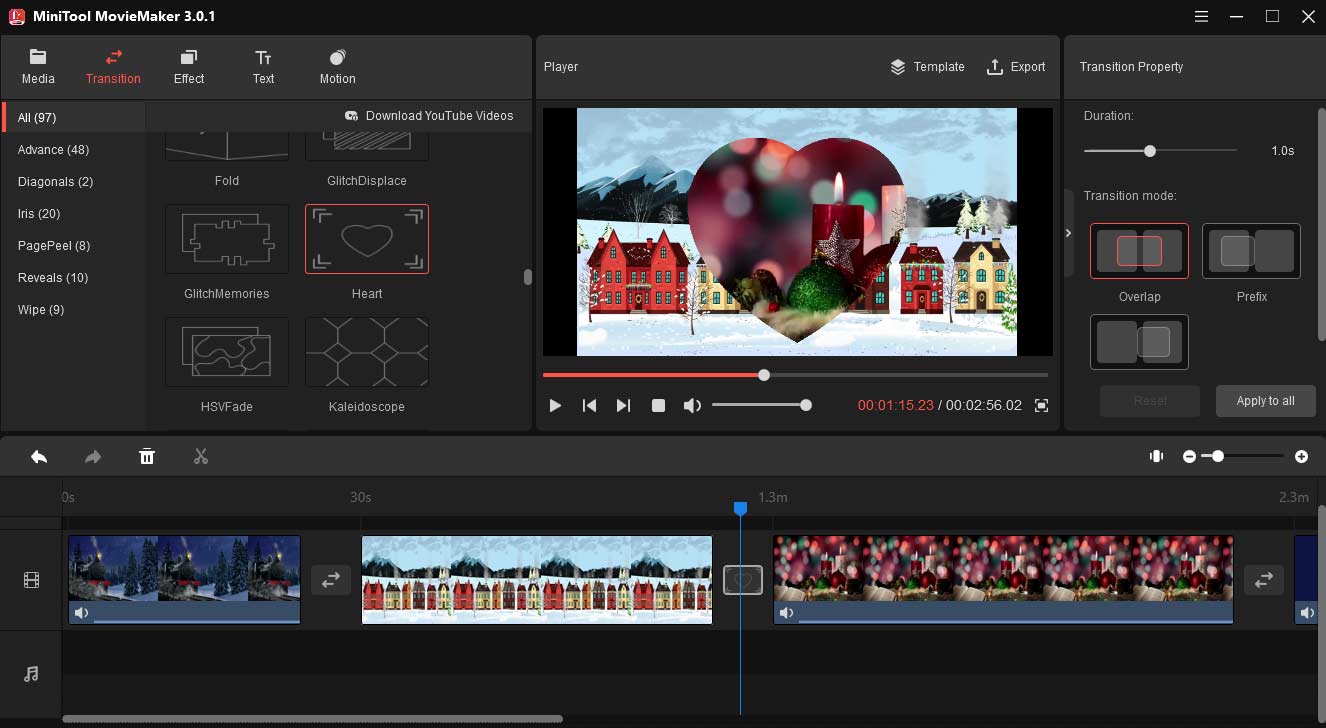
Step 5. After editing, click the Export button to export the merged file. The default output format is MP4, and you can click the Format dropdown button to select another format like MKV, AVI, MOV, WMV, and more.
Step 6. Then browse for an output folder and give this merged file a name, and click the Export to combine MKV files into one. Once done, click the Find Target to locate the output file.
#Bandicut
Bandicut is another useful MKV joiner, cutter, and splitter. With this software, everyone can easily merge multiple videos, cut certain parts of a video, split a large video into several clips, and trim unwanted sections of a video.
With the support of High-Speed mode, Bandicut enables you to cut/join/split videos without losing quality. And it supports more than 30 video formats for input, and the output formats include MP4, AVI, MKV, WebM, and MP3.
Follow the below steps to learn how to join MKV files with Bandicut.
Step 1. Download Bandicut on your computer, run this software after the installation, and get into the interface.
Step 2. Tap the Join tab and upload the MKV files you want to merge.
Step 3. The editor window opens, then you can change the clip’s sequence by dragging and dropping.
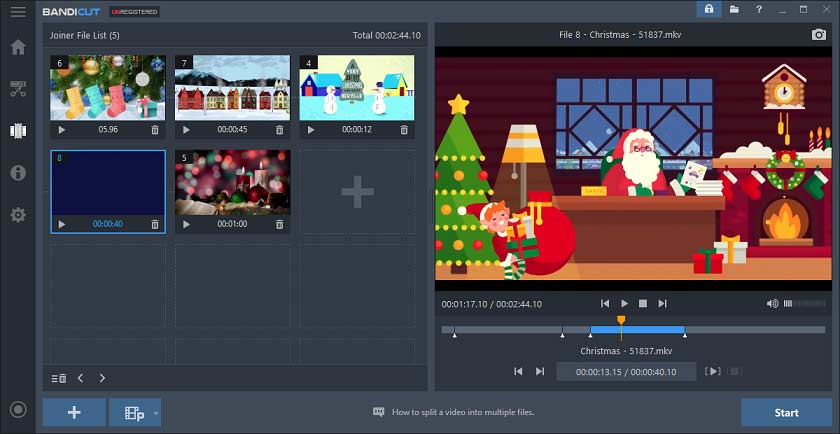
Step 4. Click the Start button and choose an output folder, and click the Start again. Select the High-Speed mode to quickly join MKV files. You can also click the Encoding mode > Encoding Settings and select the MKV as the output format.
Step 5. Then click the Start to combine MKV files into one.
If you use the free version (unregistered version) of Bandicut to join MKV files, the High-Speed mode is not available and you can only export the merged file in MP4. And the result file has a Bandicut outro.
And if you need a free and watermark-free video editor to cut out the Bandicut outro from your merged files, just try MiniTool MovieMaker.
MiniTool MovieMakerClick to Download100%Clean & Safe
#Boilsoft Video Joiner
Boilsoft Video Joiner is a powerful video joiner to merge various video file types on Windows and Mac. It offers Direct Stream Clone Mode to join same-type files and Encode Mode to merge any formats efficiently. And it supports a wide range of video formats. And Boilsoft Video Joiner also enables you to extract audio from videos and export it as MP3, WAV, AAC, and more.
One-time payment of Boilsoft Video Joiner is $29.95. If you use the trial version, your result video will be watermarked.
Here’s how to merge MKV files using Boilsoft Video Joiner’s trial version.
Step 1. Launch Boilsoft Video Joiner on your computer after installation.
Step 2. Click the Add File button to upload as many MKV clips as you want, or just drag and drop them into the program’s interface.
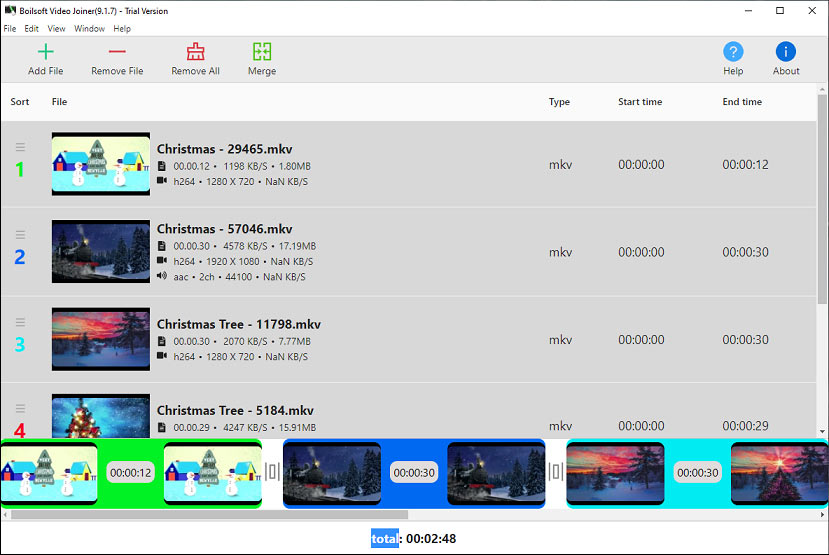
Step 3. Tap the Merge button, then choose merge mode from the pop-up window. Direct Stream Clone Mode for the same-type file joining, and if not, select the Encode Mode.
Step 4. Click the OK, then choose the output format like MP4, MPEG, WMV, etc., hit the OK, and select a destination folder and rename this file, and click the Save to start joining MKV files.
Also read: How to Remove Background Noise from Video – The Ultimate Guide
#Xilisoft Video Joiner
Xilisoft Video Joiner is another MKV file joiner to combine multiple MKV files into one. Apart from MKV format, it also works with many other file types like AVI, MPEG, 3GP, SWF, MOV. This video joiner also empowers you to choose the video quality, size, frame, and resolution for the resulting video. And it has a built-in player to preview videos.
And if you use the trial version, you can only join 3 video files at a time.
How to combine MKV files into one using Xilisoft Video Joiner?
Step 1. Download and install Xilisoft Video Joiner, then run this software. Click the + button to select your MKV files from your computer.
Step 2. If you’d like to apply the fade in/out effect, just tick its checkbox. Then click the Join button.
Step 3. From the pop-up window, you can rename this file, browse for another output folder, choose the video and audio quality, and click the Profile to change the output format as MKV, MOV, MP4, and more.
Step 4. Finally, click the OK to merge multiple MKV files into one.
Top 3 Online MKV Joiners
#VEED.io
VEED.io is a powerful online video editor and it provides a set of tools to edit videos, such as crop, cut, join, rotate, resize, and loop videos. And it supports multiple video formats like MKV, MP4, AVI, MOV, and more. Thus, if you need an MKV joiner online, just try VEED.io.
What’s more, VEED.io enables you to add image, text, and music to the video, remove background noise, apply video filters and effects. And this online video editor also supports audio to text, video to text, voice recording, screen recording, and more.
You can use VEED.io for free, but your video will have watermarks.
Step 1. Go to the VEED.io website (https://www.veed.io/), click the Tools, and choose the Join/Merger option from the Toolkit tab.
Step 2. Tap the Choose Files to open the New Project window, then Choose the My Device or Record or Dropbox to add your video. Here, you can click the My Device to upload MKV files from your computer.
Step 3. Then the editor window opens. On the timeline, you can adjust the clip’s order and trim a video by moving the start point or the endpoint. Also, you can right-click a clip and select the Split Element to split a video into two parts, and then remove the unwanted section.
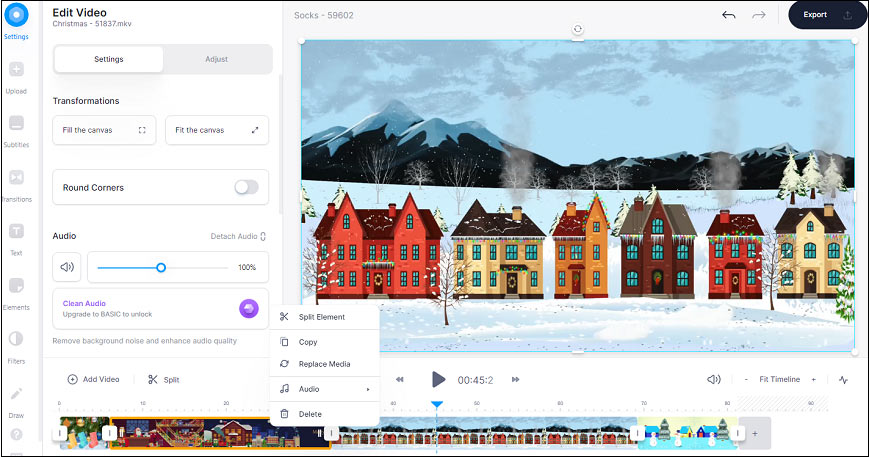
Step 4. Optionally, you can add transitions, stickers, text, and filters to the video clips, even draw on the video.
Step 5. After editing, click the Export button to save the merged video.
Also read: iPhone Loop Video – How to Make a Video Loop on iPhone
#Kapwing
Kapwing is also an online MKV file joiner to merge MKV files for free after you sign in, and it won’t watermark your video. And as a collaborative online video editor, Kapwing offers various features to edit videos and GIFs like cropping, rotating, resizing, trimming.
And Kapwing provides various video templates to help to create amazing videos for a holiday or social media.
Step 1. Visit the Kapwing website (https://www.kapwing.com/) and sign in. Click the Tools and scroll down to the Merge Video option, click it, and select the Get Started to open the editor window.
Step 2. Tap the Add Media to upload your MKV files, and then add them to the timeline. And then edit each clip as you need.
Step 3. After editing, click the Export Video button to export the merged file in MP4. Then download or share this video.
#Ezgif
Most of you must have used Ezgif to make and edit GIFs, and it also offers many tools to edit videos, including rotating, resizing, reversing, cutting, cropping, joining, muting, and speed adjustment. Thus, it’s also one of the best free MKV joiners. And it also supports video to PNG and JPG.
Step 1. Go to the Ezgif website (https://ezgif.com/), click the Video to GIF option, and then select the Merge.
Step 2. Tap the Choose Files to add your MKV files and tap the Upload! button.
The maximum total file size of your videos cannot exceed 100 MB.
Step 3. Then drag and drop the files to adjust the order. Click the Merge videos! button to join these files into a single MP4 file. Once done, click the Save button to download the video.
Best Free MKV Video Recorder & Converter
If you want to record a video in MKV or convert from or to MKV, MiniTool Video Converter is a great choice. This software allows you to record your computer screen in MKV format and convert multiple video formats to or from MKV. It’s 100% free of charge and won’t watermark your videos. Also, it lets you download videos, music, and subtitles from YouTube.
MiniTool Video ConverterClick to Download100%Clean & Safe
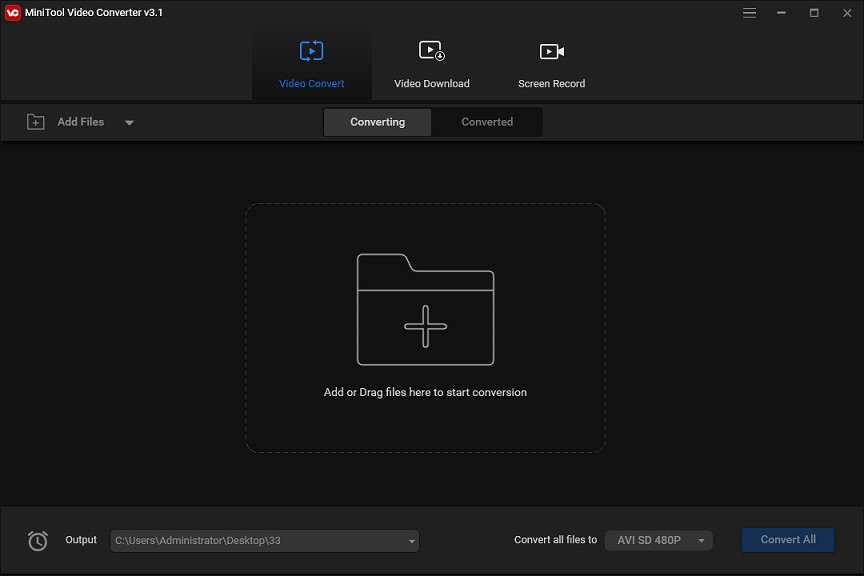
Record a video in MKV:
- Open MiniTool Video Converter after installation, click the Screen Record tab, and tap the click to record screen
- Then click the Settings button of MiniTool Screen Recorder.
- Go to the Output format, and click the MP4 and choose the MKV, and click
- Choose the recording area and click the Record button to start recording, and press F6to stop recording.
Convert to/from MKV:
- Open MiniTool Video Converter, click the Add Files to add your MKV file or other videos.
- Click the Convert all files to button, click the Video, choose an output format, and select the video resolution.
- Tap the Convert button to enable the conversion task.
Conclusion
With the 8 MKV joiners, you can combine multiple MKV files into a single video with ease. Now, choose one program and have a try. And if you have any questions about MiniTool MovieMaker or MiniTool Video Converter, you can contact us via [email protected].


User Comments :