Eine Datei mit der Dateierweiterung .mkv ist eine Matroska-Videodatei. Matroska Multimedia Container ist ein kostenloses und offenes Containerformat, das mehrere Video-, Audio-, Bild- und Untertitelspuren in einer einzigen Datei enthalten kann. Es ist ein gängiges Format zum Speichern von Multimedia-Inhalten wie Fernsehsendungen oder Filmen.
Hinweis: MKV ist nur einer der Matroska-Dateitypen, die anderen sind MKA- (Audio), MKS- (Untertitel) und MK3D-Dateien (Stereo/3D-Video).
Wenn Sie MKV-Dateien zusammenführen müssen, durchsuchen Sie einfach die folgenden MKV-Konnektoren.
| MKV-Joiner | Unterstützte Plattformen | Preis | Unterstützte Videoformate |
| MKVToolNix | Windows, macOS, Linux, Unix-ähnlich | Kostenlos und Open-Source | Die gängigsten Videoformate |
| MiniTool MovieMaker | Windows | Kostenlos | AVl, MP4, MOV, WMV, F4V, MKV, TS, 3GP, MPG, WEBM usw. |
| Bandicut | Windows | 29,95 $ | Mehr als 30 Eingabeformate |
| Boilsoft Video Joiner | Windows und MacOS | 29,95 $ | Die beliebtesten Videoformate |
| Xilisoft Video Joiner | Windows und MacOS | 19,95 $ | Die meisten Videoformate |
| VEED.io | Webbasiert | Kostenlos und bezahlt | Die meisten Videoformate |
| Kapwing | Webbasiert | Kostenlos und bezahlt | Die meisten gängigen Videoformate |
| Ezgif | Webbasiert | Kostenlos | Alle gängigen Videoformate |
Top 5 Desktop-MKV-Joiner
#MKVToolNix
MKVToolNix wurde von Moritz Bunkus entwickelt und ist ein kostenloses, quelloffenes und plattformübergreifendes Matroska-Mediendateiprogramm, der beste kostenlose MKV-Connector. Es ermöglicht Ihnen, mehrere MKV-Dateien oder andere Dateien in einer MKV-Datei zu kombinieren. Darüber hinaus können Sie das Video aufteilen, um bestimmte Teile der Matroska-Datei in andere Formate zu extrahieren.
Neben MKV unterstützt die Software auch Video-, Audiodateien und Untertitel in verschiedenen Formaten wie MPEG, MP4, Real Video, DTS, AAC, SRT, SSA usw.
So verbinden Sie MKV-Dateien mit MKVToolNix.
Schritt 1. Gehen Sie zur offiziellen Website, um MKVToolNix herunterzuladen, und schließen Sie dann die Installation ab. Geben Sie im Suchfeld „mkvtoolnix“ ein und klicken Sie auf MKVToolNix GUI, um das Programm zu starten.
Schritt 2. Im Multiplexer gibt es drei Registerkarten: Eingang, Ausgang, Zubehör. Klicken Sie mit der rechten Maustaste auf einen leeren Bereich der Quelldatei und wählen Sie +Datei hinzufügen und dann Video starten.
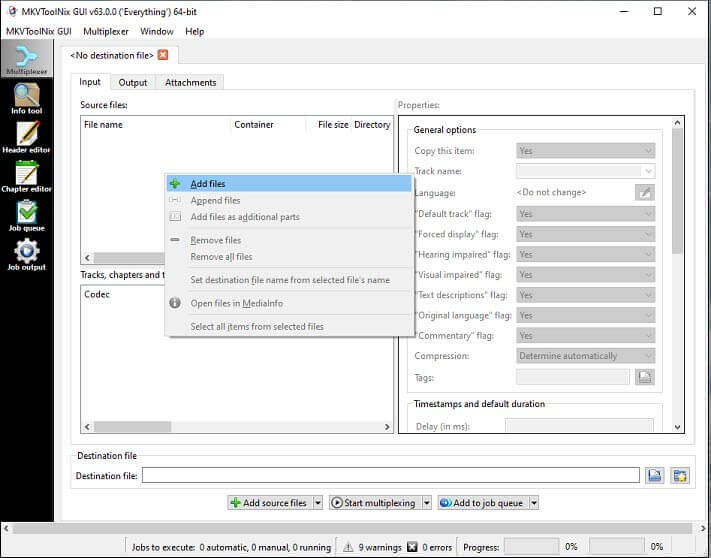
Schritt 3. Klicken Sie mit der rechten Maustaste auf das erste Video und wählen Sie Datei anhängen, um nach anderen MKV-Clips zum Zusammenführen zu suchen, wählen Sie sie aus und klicken Sie auf Öffnen.
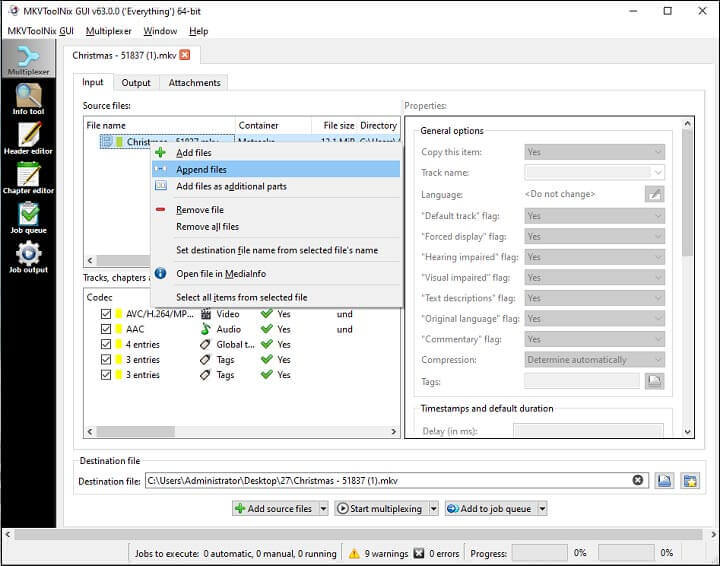
Schritt 4. Dann wählen Sie den Zielordner aus, um die zusammengeführte MKV-Datei zu speichern. Und klicken Sie auf Multiplexing starten, um mit dem Kombinieren von MKV-Dateien zu MKV-Dateien zu beginnen.
#MiniTool MovieMaker
MiniTool MovieMaker ist auch ein effektiver und kostenloser MKV-Konnektor, mit dem Sie MKV-Dateien zu einer kombinieren können. Es bietet auch mehrere Bearbeitungsfunktionen, um Ihre Videoclips zu personalisieren. Sie können Videos teilen, trimmen, drehen, spiegeln, beschleunigen, verlangsamen, umkehren, Bilder zu Videos hinzufügen, Titel/Untertitel/Untertitel zu Videos hinzufügen, Videofilter anwenden, Übergänge zwischen zwei Clips hinzufügen usw.
MiniTool MovieMaker ist kostenlos, einfach zu bedienen, kein Wasserzeichen.
Hier sind die klaren Schritte zum Verbinden von MKV-Dateien mit MiniTool MovieMaker.
Schritt 1. Laden Sie MiniTool MovieMaker herunter und installieren Sie es, öffnen Sie dann das Programm auf Ihrem PC und schließen Sie das Popup-Fenster.
MiniTool MovieMakerKlicken zum Download100%Sauber & Sicher
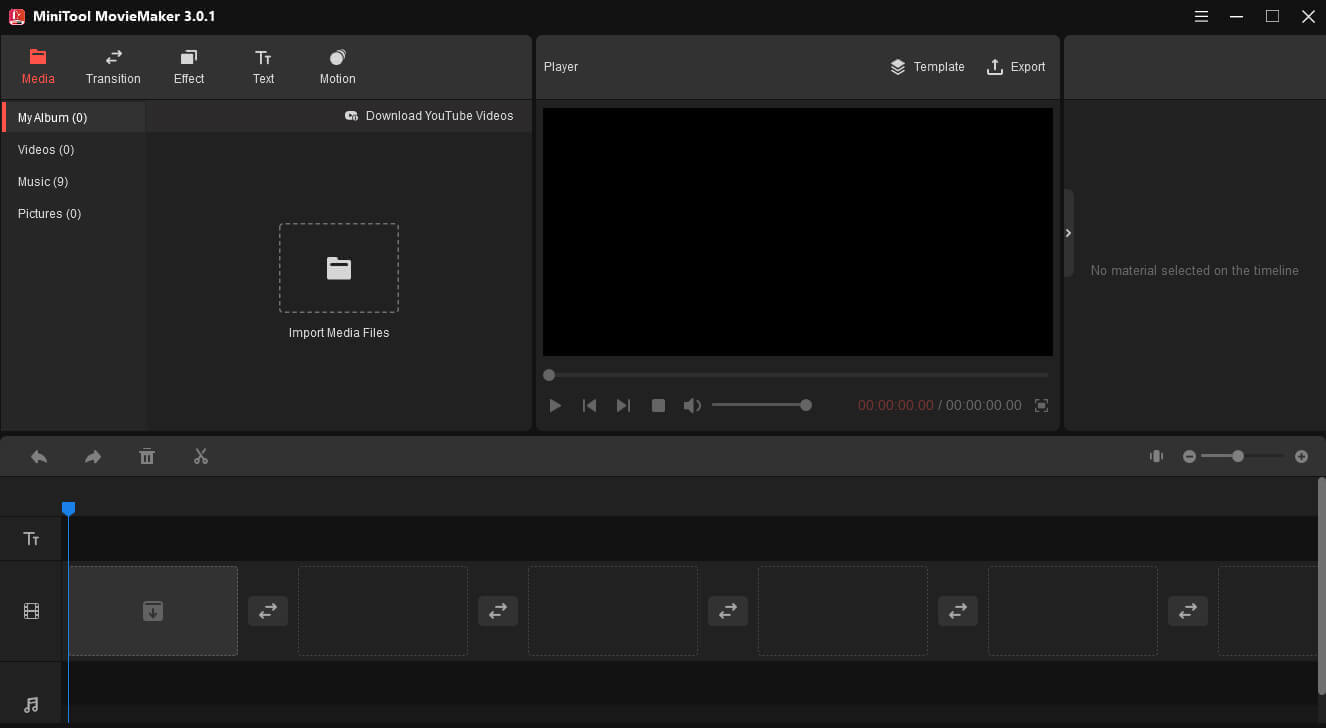
Schritt 2. Klicken Sie auf Mediendatei importieren und durchsuchen Sie den Ordner, in dem die MKV-Clips gespeichert sind. Dann wählen Sie alle Clips aus, die Sie verbinden möchten, und klicken Sie dann auf Öffnen.
Schritt 3. Wählen Sie den ersten Clip aus, klicken Sie bei gedrückter Umschalttaste auf den letzten Clip, um alle Clips auszuwählen, und ziehen Sie sie in die Timeline. Sie können dann beliebige Clips an eine andere Position auf der Timeline ziehen, um sie neu anzuordnen.
Schritt 4. Dann können Sie das Video bearbeiten.
- Video teilen (Split video): Wählen Sie einen Clip aus, bewegen Sie den Abspielkopf an die Stelle, an der Sie ihn teilen möchten, und klicken Sie auf das Symbol „Teilen (Split)“ (Schere). Klicken Sie mit der rechten Maustaste auf den unerwünschten Abschnitt und wählen Sie Löschen, um ihn zu löschen.
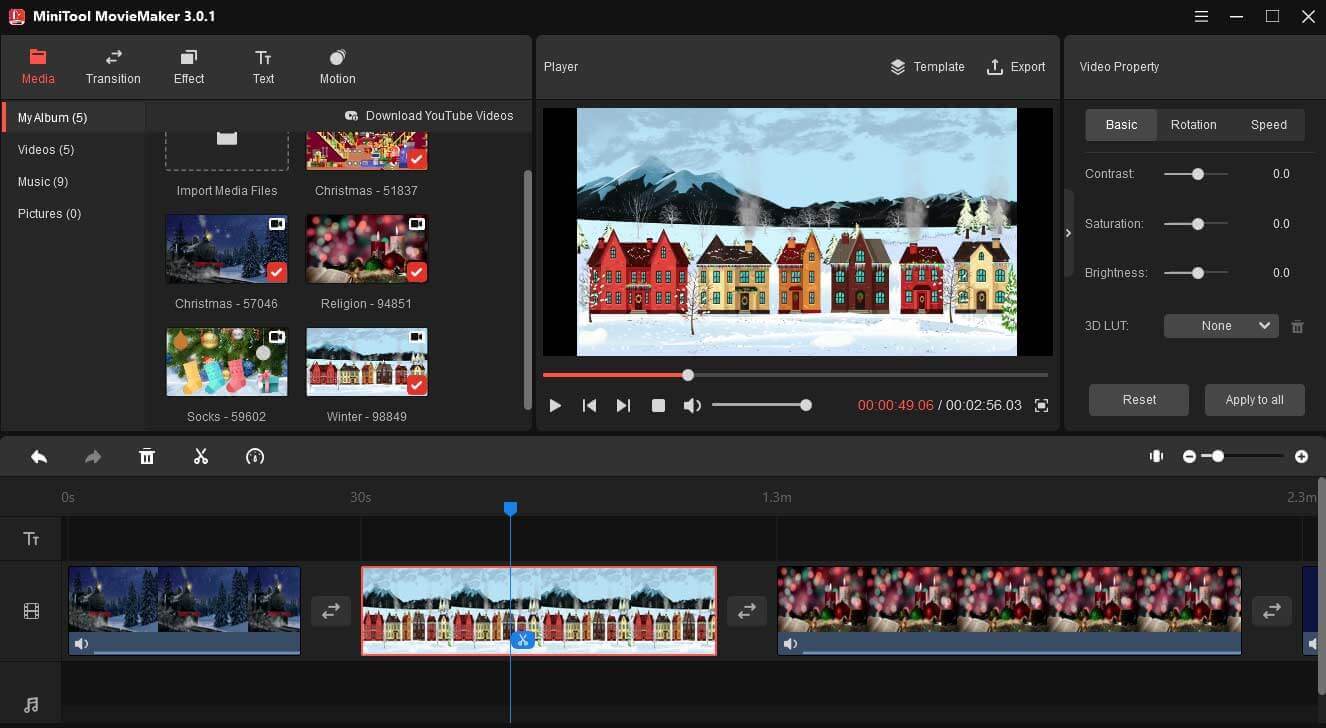
- Untertitel zu einem Video hinzufügen (Add caption to the Video): Wählen Sie einen Clip aus, gehen Sie zu Text > Untertitel, wählen Sie eine Untertitelvorlage aus und klicken Sie auf +. Sie können die Dauer der Textspur ändern, indem Sie an ihrem Rand ziehen. Geben Sie im Texteditor Ihren Text ein und bearbeiten Sie dann Schriftart, Größe, Farbe und so weiter.
- Videogeschwindigkeit anpassen (Adjust video speed): Klicken Sie auf den Clip, gehen Sie zur Registerkarte Geschwindigkeit, ziehen Sie den Geschwindigkeitsregler nach rechts oder links, um das Video zu beschleunigen oder zu verlangsamen. Sie können auch auf die Registerkarte Rotation klicken, um das Video zu drehen und zu spiegeln, und dann auf Basic klicken, um den Kontrast, die Sättigung und die Helligkeit des Clips anzupassen.
- Übergang anwenden (Apply transition): Wählen Sie den Clip aus, neben dem Sie den Übergang hinzufügen möchten, gehen Sie zum Übergang, sehen Sie sich eine Vorschau an und wählen Sie einen aus, und klicken Sie dann auf +, um ihn hinzuzufügen.
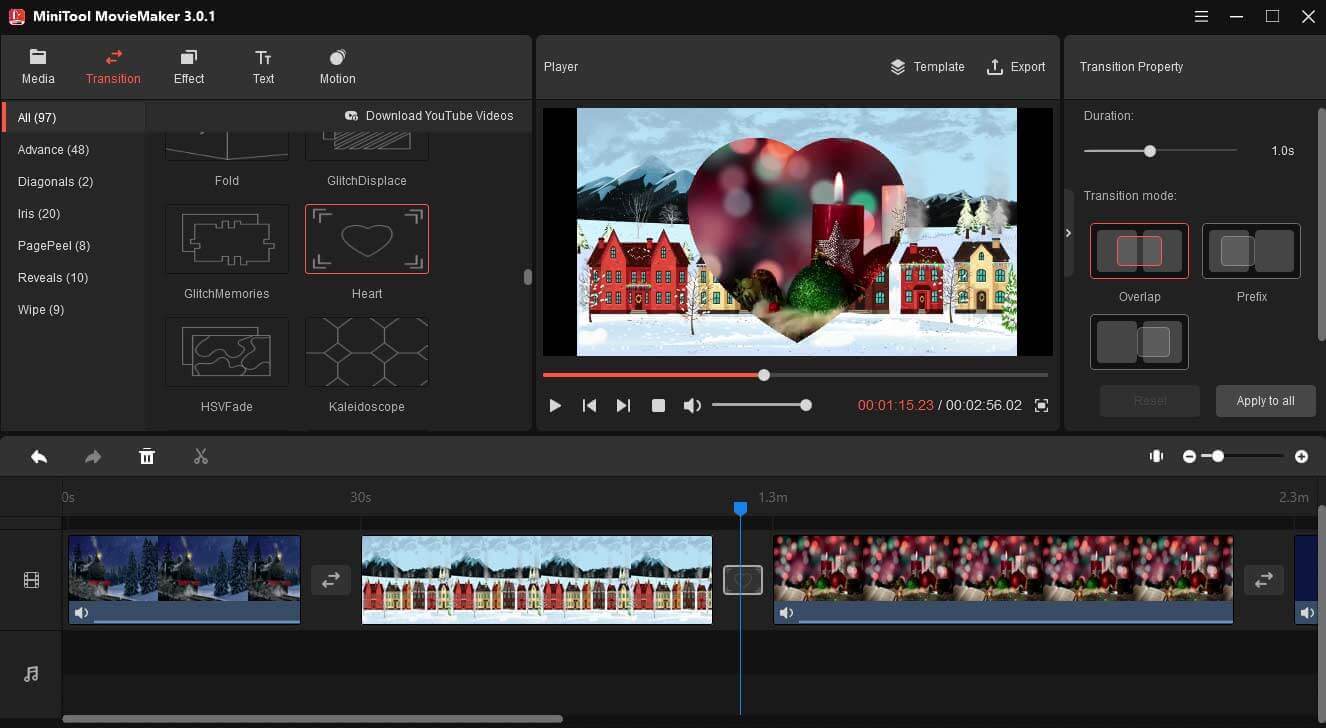
Schritt 5. Klicken Sie nach der Bearbeitung auf die Schaltfläche Exportieren, um die zusammengeführte Datei zu exportieren. Das Standardausgabeformat ist MP4, Sie können auf die Dropdown-Schaltfläche Formatieren klicken, um ein anderes Format auszuwählen, z. B. MKV, AVI, MOV, WMV usw.
Schritt 6. Dann durchsuchen Sie den Ausgabeordner und benennen Sie die zusammengeführte Datei. Klicken Sie dann auf Exportieren, um die MKV-Dateien zu einer zusammenzuführen. Wenn Sie fertig sind, klicken Sie auf Find Target, um die Ausgabedatei zu finden.
#Bandicut
Bandicut ist ein weiterer nützlicher MKV-Stecker, -Cutter und -Splitter. Mit dieser Software kann jeder problemlos mehrere Videos zusammenführen, bestimmte Teile von Videos schneiden, große Videos in mehrere Clips aufteilen und unerwünschte Teile von Videos zuschneiden.
Mit der Unterstützung des Hochgeschwindigkeitsmodus ermöglicht Ihnen Bandicut das Schneiden/Zusammenfügen/Teilen von Videos ohne Qualitätsverlust. Unterstützt mehr als 30 Videoformate für die Eingabe und Ausgabeformate umfassen MP4, AVI, MKV, WebM, MP3 usw.
Befolgen Sie die nachstehenden Schritte, um zu erfahren, wie Sie MKV-Dateien mit Bandicut verbinden.
Schritt 1. Laden Sie Bandicut auf den Computer herunter, führen Sie die Software nach der Installation aus und rufen Sie die Benutzeroberfläche auf.
Schritt 2. Klicken Sie auf die Registerkarte Join und laden Sie die MKV-Datei hoch, die Sie zusammenführen möchten.
Schritt 3. Das Editor-Fenster wird geöffnet und Sie können die Reihenfolge der Clips per Drag & Drop ändern.
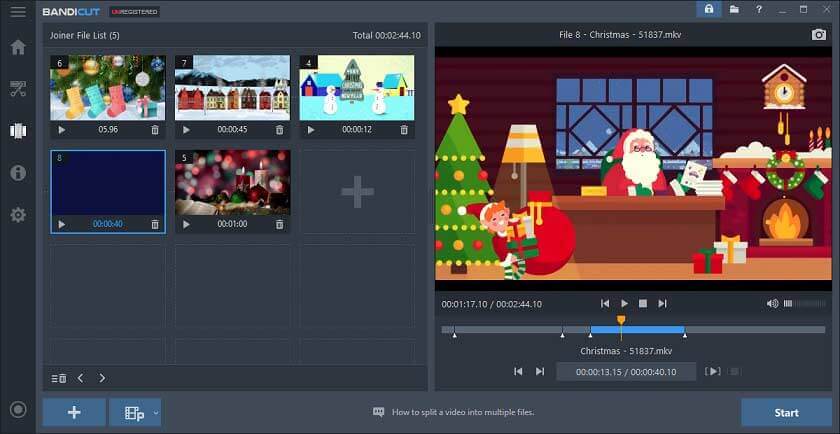
Schritt 4. Klicken Sie auf die Schaltfläche Start und wählen Sie einen Ausgabeordner aus. Dann klicken Sie wieder auf Start. Wählen Sie den Hochgeschwindigkeitsmodus (High-Speed mode), um MKV-Dateien schnell zusammenzufügen. Sie können auch auf Encoding mode > Encoding Settings klicken und MKV als Ausgabeformat auswählen.
Schritt 5. Klicken Sie dann auf Start, um MKV-Dateien zu einer zu kombinieren.
Tipp: Wenn Sie die kostenlose Version (nicht registrierte Version) von Bandicut verwenden, um MKV-Dateien zusammenzufügen, ist der Hochgeschwindigkeitsmodus nicht verfügbar und Sie können die zusammengeführte Datei nur in MP4 exportieren. Und die Ergebnisdatei hat ein Bandicut-Outro.
Und wenn Sie einen kostenlosen Video-Editor ohne Wasserzeichen benötigen, um das Bandicut-Outro aus Ihren zusammengeführten Dateien auszuschneiden, probieren Sie einfach MiniTool MovieMaker aus.
MiniTool MovieMakerKlicken zum Download100%Sauber & Sicher
#Boilsoft Video Joiner
Boilsoft Video Joiner ist ein leistungsstarker Video Joiner, der verschiedene Videodateitypen unter Windows und Mac verbinden kann. Es bietet einen direkten Stream-Klonmodus zum Verbinden von Dateien desselben Typs und einen Codierungsmodus zum effizienten Zusammenführen beliebiger Formate. Es unterstützt mehrere Videoformate. Und mit Boilsoft Video Joiner können Sie auch Audio aus Video extrahieren und als MP3, WAV, AAC usw. exportieren.
Die einmalige Zahlung für Boilsoft Video Joiner beträgt 29,95 $. Wenn Sie die Testversion verwenden, wird Ihr resultierendes Video mit einem Wasserzeichen versehen.
So führen Sie MKV-Dateien mit der Testversion von Boilsoft Video Joiner zusammen.
Schritt 1. Starten Sie Boilsoft Video Joiner nach der Installation auf Ihrem Computer.
Schritt 2. Klicken Sie auf die Schaltfläche Dateien hinzufügen, um eine beliebige Anzahl von MKV-Clips hochzuladen, oder ziehen Sie sie einfach per Drag & Drop in die Programmoberfläche.
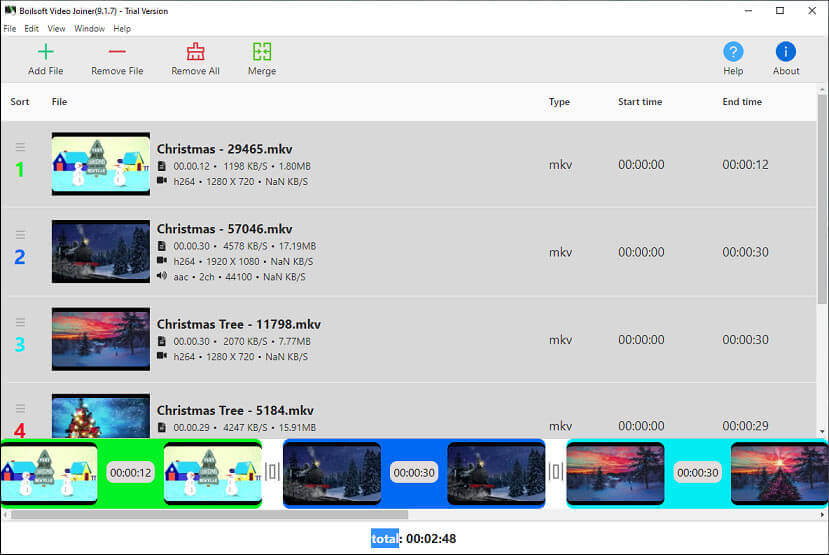
Schritt 3. Klicken Sie auf die Schaltfläche Zusammenführen und wählen Sie im Popup einen Zusammenführungsmodus aus. Der Direct Stream Clone-Modus wird verwendet, um Dateien des gleichen Typs zusammenzufügen, wenn nicht, wählen Sie bitte den Encode-Modus.
Schritt 4. Klicken Sie auf OK, wählen Sie dann das Ausgabeformat wie MP4, MPEG, WMV, klicken Sie auf OK, wählen Sie dann den Zielordner und benennen Sie die Datei um, und klicken Sie dann auf Speichern, um mit dem Hinzufügen der MKV-Datei zu beginnen.
Lesen Sie auch: Top 5 Video-Sound-Editoren: Video-Audio bearbeiten 2022
#Xilisoft Video Joiner
Xilisoft Video Joiner ist ein weiterer MKV-Datei-Joiner, den mehrere MKV-Dateien zu einer zusammenführt. Neben dem MKV-Format funktioniert es auch mit vielen anderen Dateitypen wie AVI, MPEG, 3GP, SWF, MOV. Mit diesem Video-Connector können Sie auch Videoqualität, -größe, -bild und -auflösung für das generierte Video auswählen. Es verfügt über einen integrierten Player zur Vorschau von Videos.
Wenn Sie die Testversion verwenden, können Sie nur 3 Videodateien gleichzeitig verbinden.
Wie verwendet man Xilisoft Video Joiner, um MKV-Dateien zu einer zusammenzufügen?
Schritt 1. Laden Sie Xilisoft Video Joiner herunter und installieren Sie es. Führen Sie dann die Software aus. Klicken Sie auf die Schaltfläche +, um Ihre MKV-Datei von Ihrem Computer auszuwählen.
Schritt 2. Wenn Sie einen Ein-/Ausblendeffekt anwenden möchten, aktivieren Sie einfach das entsprechende Kontrollkästchen. Klicken Sie dann auf die Schaltfläche Join.
Schritt 3. Im Popup-Fenster können Sie diese Datei umbenennen, einen anderen Ausgabeordner durchsuchen, die Video- und Audioqualität auswählen und auf Profil klicken, um das Ausgabeformat in MKV, MOV, MP4 usw. zu ändern.
Schritt 4. Klicken Sie abschließend auf OK, um mehrere MKV-Dateien zu einer zusammenzuführen.
Top 3 Online-MKV-Joiner
#VEED.io
VEED.io ist ein leistungsstarker Online-Videoeditor und bietet eine Reihe von Tools zum Bearbeiten von Videos, z. B. Zuschneiden, Schneiden, Verbinden, Drehen, Ändern der Größe und Schleifen von Videos. Es unterstützt mehrere Videoformate wie MKV, MP4, AVI, MOV usw. Wenn Sie also einen Online-MKV-Joiner benötigen, versuchen Sie es einfach mit VEED.io.
Darüber hinaus können Sie mit VEED.io Ihren Videos Bilder, Text und Musik hinzufügen, Hintergrundgeräusche entfernen und Videofilter und -effekte anwenden. Und dieser Online-Videoeditor unterstützt auch Audio zu Text, Video zu Text, Audioaufzeichnung, Bildschirmaufzeichnung usw.
Sie können VEED.io kostenlos nutzen, aber Ihre Videos werden mit Wasserzeichen versehen.
Schritt 1. Gehen Sie zur VEED.io-Website (https://www.veed.io/), klicken Sie auf Tools und wählen Sie die Option Join/Merger auf der Registerkarte Toolkit.
Schritt 2. Tippen Sie auf „Choose Files“, um das Fenster „New Project“ zu öffnen, und wählen Sie dann „My Device“, „Record“ oder „Dropbox“, um Ihr Video hinzuzufügen. Hier können Sie auf My Device klicken, um MKV-Dateien von Ihrem Computer hochzuladen.
Schritt 3. Öffnen Sie dann das Editorfenster. Auf der Timeline können Sie die Reihenfolge der Clips anpassen und Ihr Video zuschneiden, indem Sie den Start- oder Endpunkt verschieben. Darüber hinaus können Sie mit der rechten Maustaste auf einen Clip klicken und Element teilen auswählen, um das Video in zwei Teile zu teilen, und dann die unerwünschten Teile löschen.
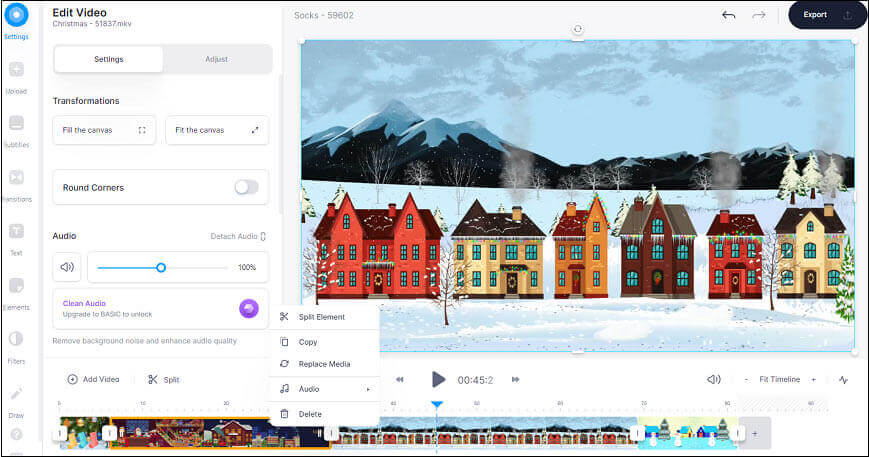
Schritt 4. (Optional) Sie können Videoclips Übergänge, Aufkleber, Text und Filter hinzufügen und sogar auf das Video zeichnen.
Schritt 5. Klicken Sie nach der Bearbeitung auf die Schaltfläche Exportieren, um das zusammengeführte Video zu speichern.
Lesen Sie auch: iPhone Loop Video – So erstellen Sie eine Videoschleife auf dem iPhone
#Kapwing
Kapwing ist auch ein Online-Konnektor für MKV-Dateien, der MKV-Dateien kostenlos zusammenführt, nachdem Sie sich angemeldet haben, und Ihren Videos keine Wasserzeichen hinzufügt. Als kollaborativer Online-Videoeditor bietet Kapwing verschiedene Funktionen zum Bearbeiten von Videos und GIFs, wie z. B. Zuschneiden, Drehen, Ändern der Größe, Trimmen.
Kapwing bietet eine Vielzahl von Videovorlagen, mit denen Sie großartige Videos für den Urlaub oder soziale Medien erstellen können.
Schritt 1. Besuchen Sie die Kapwing-Website (https://www.kapwing.com/) und melden Sie sich an. Klicken Sie auf Tools und scrollen Sie nach unten zur Option Videos zusammenführen (Merge Video), klicken Sie darauf und wählen Sie Get Started (Los geht’s) aus, um das Editorfenster zu öffnen.
Schritt 2. Klicken Sie auf Medien hinzufügen, um Ihre MKV-Dateien hochzuladen und sie der Timeline hinzuzufügen. Bearbeiten Sie dann jeden Clip nach Bedarf.
Schritt 3. Klicken Sie nach der Bearbeitung auf die Schaltfläche Video exportieren (Export Video), um die zusammengeführte Datei in MP4 zu exportieren. Dann laden Sie dieses Video herunter oder teilen Sie es.
#Ezgif
Die meisten von Ihnen müssen Ezgif zum Erstellen und Bearbeiten von GIFs verwendet haben, und es bietet auch viele Tools zum Bearbeiten von Videos, einschließlich Drehen, Größe ändern, Umkehren, Ausschneiden, Zuschneiden, Verbinden, Stummschalten und Geschwindigkeitsanpassung. Daher ist es auch einer der besten kostenlosen MKV-Joiner. Es unterstützt auch die Konvertierung von Videos in PNG und JPG.
Schritt 1. Gehen Sie zur Ezgif-Website (https://ezgif.com/), klicken Sie auf die Option „Video to GIF“ und wählen Sie „Merge“.
Schritt 2. Klicken Sie auf Datei auswählen (Choose Files), um Ihre MKV-Datei hinzuzufügen, und klicken Sie dann auf Hochladen! Taste.
Tipp: Die maximale Gesamtdateigröße Ihrer Videos darf 100 MB nicht überschreiten.
Schritt 3. Ziehen Sie die Dateien dann per Drag-and-Drop, um die Reihenfolge anzupassen. Klicken Sie auf die Schaltfläche Videos zusammenführen (Merge videos), um diese Dateien zu einer MP4-Datei zu kombinieren. Wenn Sie fertig sind, klicken Sie auf die Schaltfläche „Speichern“, um das Video herunterzuladen.
Bester kostenloser MKV-Videorekorder und -konverter
Wenn Sie Videos in MKV aufnehmen oder von oder zu MKV konvertieren möchten, ist MiniTool Video Converter eine gute Wahl. Mit dieser Software können Sie Ihren Computerbildschirm im MKV-Format aufzeichnen und mehrere Videoformate in und aus MKV konvertieren. Es ist 100 % kostenlos und fügt Ihren Videos keine Wasserzeichen hinzu. Außerdem können Sie Videos, Musik und Untertitel von YouTube herunterladen.
MiniTool Video ConverterKlicken zum Download100%Sauber & Sicher
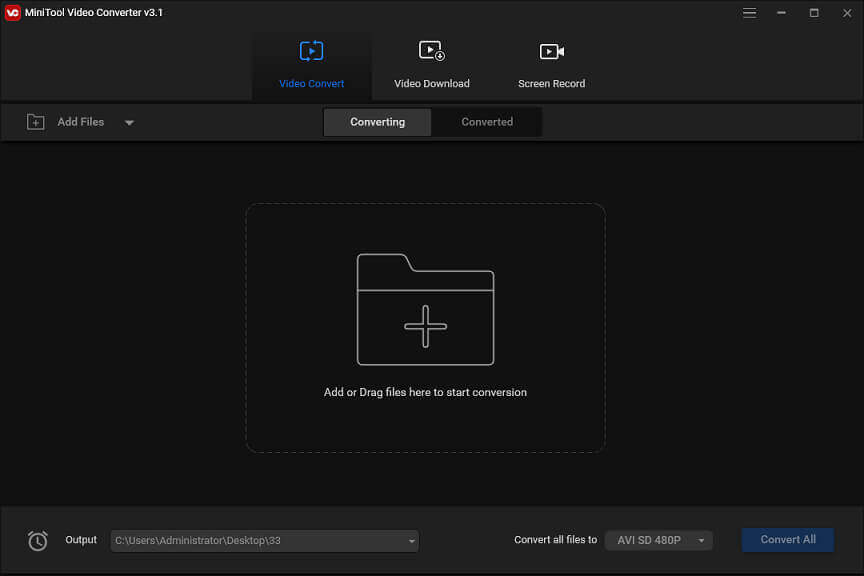
So nehmen Sie Videos in MKV auf:
- Nachdem die Installation abgeschlossen ist, öffnen Sie MiniTool Video Converter, und klicken Sie auf die Registerkarte Bildschirmaufzeichnung. Und dann tippen Sie Bildschirm aufzeichnen.
- Klicken Sie dann auf die Schaltfläche Einstellungen von MiniTool Screen Recorder.
- Gehen Sie zu Ausgabeformat, klicken Sie dann auf MP4 und wählen Sie MKV, und dann klicken Sie darauf.
- Wählen Sie den Aufnahmebereich aus und klicken Sie auf die Schaltfläche Aufnehme, um die Aufnahme zu starten, und drücken Sie dann F6, um die Aufnahme zu stoppen.
In/von MKV konvertieren:
- Öffnen Sie MiniTool Video Converter, klicken Sie auf Datei hinzufügen, um Ihre MKV-Datei oder ein anderes Video hinzuzufügen.
- Klicken Sie auf die Schaltfläche Alle Dateien konvertieren in, klicken Sie auf Video, wählen Sie das Ausgabeformat und dann die Videoauflösung aus.
- Tippen Sie auf die Schaltfläche Konvertieren, um die Konvertierungsaufgabe zu aktivieren.
Fazit
Mit 8 MKV-Anschlüssen können Sie problemlos mehrere MKV-Dateien zu einem Video kombinieren. Wählen Sie nun ein Programm aus und probieren Sie es aus. Wenn Sie Fragen zu MiniTool MovieMaker oder MiniTool Video Converter haben, können Sie uns unter [email protected] kontaktieren.



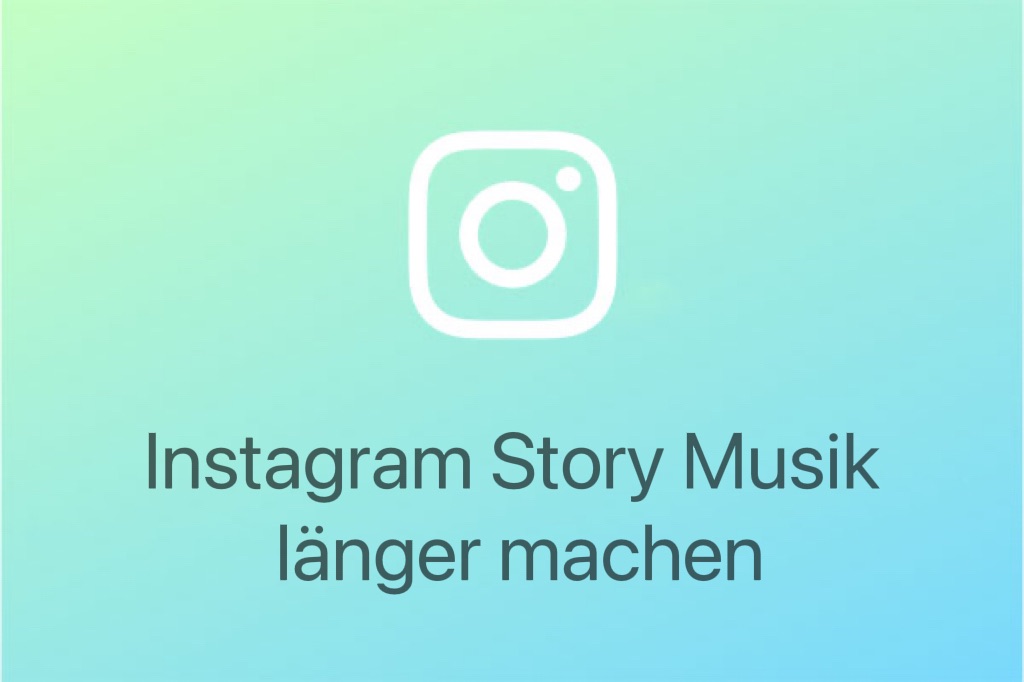



Nutzerkommentare :