ビデオを見ていると、一部の画面が徐々に拡大しているように見える場合があります。これは実際にビデオのズームイン効果です。では、ビデオの画面をズームインするにはどうすればいいですか?この投稿を読んで詳しい方法を学んで動画をよりプロフェッショナルなものにしてください。
ビデオをズームインするにはどうすればよいですか?ここでは、ビデオのズーム(ズームインとズームアウト)に役立つ5つの最高のビデオ編集ソフト(MiniTool MovieMakerなど)を紹介します。
試してほしいビデオズーマー5選
- MiniTool MovieMaker
- Windows Movie Maker
- VideoStudio
- Adobe Premiere
- iMovie
MiniTool MovieMakerでビデオをズームインする方法
MiniTool MovieMaker は、使いやすく安全なビデオ編集ソフトウェアです。基本的なビデオ編集ツールがすべて搭載されており、ビデオの分割、トリミング、カット、反転、再生速度の変更、タイトル/テキストの追加などを行うことができるだけでなく、作品をより魅力的するためのさまざまなトランジション、フィルター、モーション(パン移動、ズームイン、ズームアウトなどを含む)効果も提供しています。
本ソフトを使用すると、ビデオ画面を簡単に拡大/縮小できます。そして、このソフトは初心者に非常に優しく、編集経験がなくてもすぐに操作方法をマスターできます。
主な特徴
- 無料で使いやすく、透かしや広告もありません。
- ほぼすべての汎用のビデオ、オーディオ、画像形式をサポートします。
- ビデオの結合、分割、トリミングを含むほぼすべての機能的なビデオ編集ツールを備えています。
- さまざまなムービー、テキスト、クレジットテンプレートを提供します。
- Ken Burnsエフェクトをビデオに適用できます。
- 現在サービス中のすべての Windows オペレーティング システムに対応します。
MiniTool MovieMakerについて簡単に紹介した後、このソフトウェアでビデオをズームインする詳細手順を説明します。
ステップ1:MiniTool MovieMakerをダウンロードしてインストールします。
- 以下のボタンをクリックして本ソフトのインストーラーをダウンロードします。
- ダウンロードされたインストーラーをダブルクリックしてPCにインストールします。
- ソフトウェアのショートカット アイコンをダブルクリックしてソフトウェアを起動し、そのメインインターフェースに入ります。
MiniTool MovieMakerクリックしてダウンロード100%クリーン&セーフ
ステップ2:編集したいビデオを本ソフトにインポートします。
- 「メディア ファイルのインポート」をクリックし、ターゲット ビデオを参照してインポートします。
- インポートしたビデオのサムネイル上にマウスを合わせ、「+」をクリックしてタイムラインに追加します。
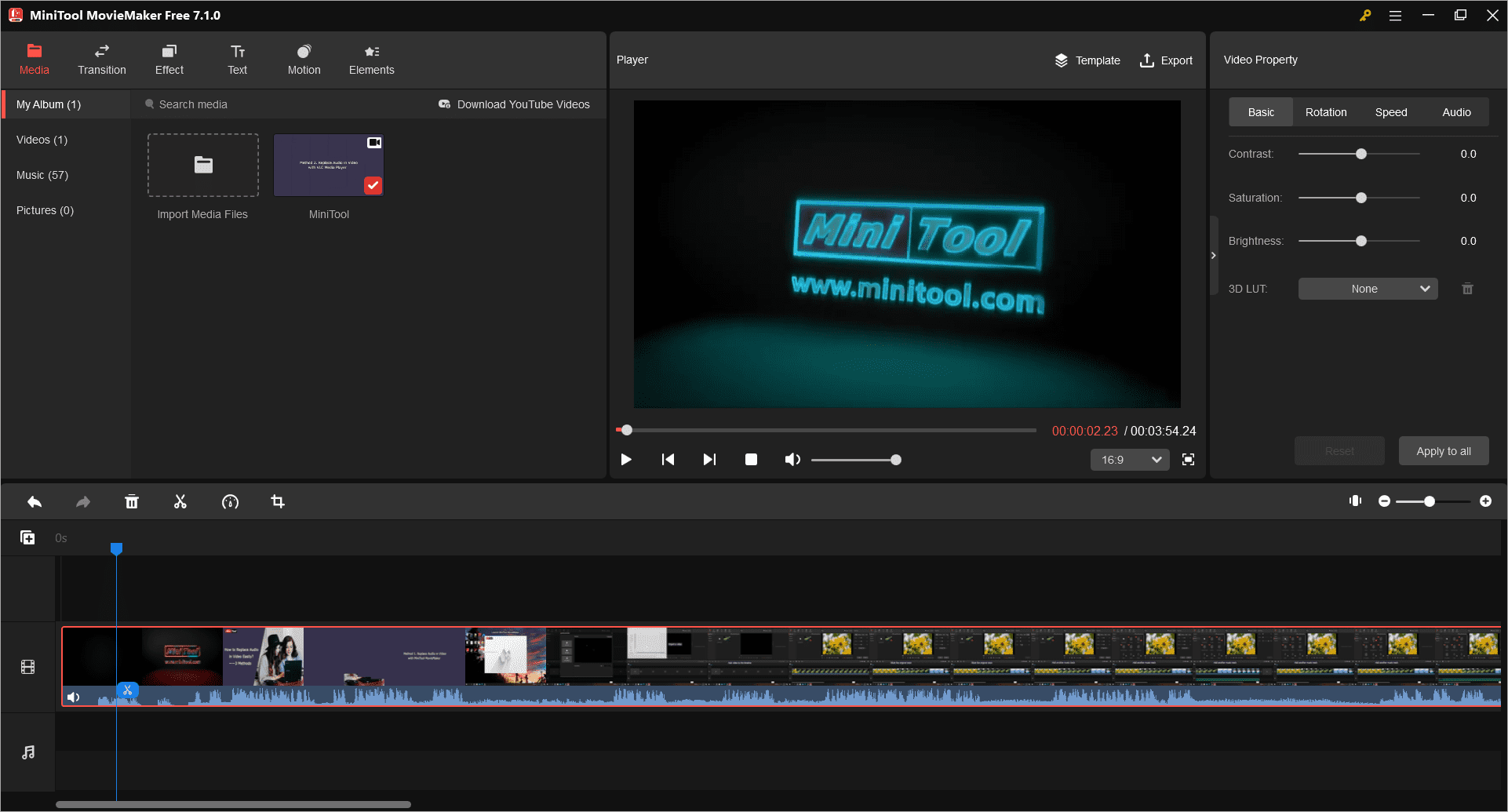
ステップ3:ビデオの編集を行います。
ズームイン効果を適用する前に、ビデオの分割、トリミング、再生速度の調整(スピードアップ、スピードダウン)を行うことができます。
ビデオの分割:再生ヘッドを分割したいポイントに移動し、再生ヘッド上のはさみアイコンをクリックしてビデオを複数のクリップに分割します。
ビデオのトリミング:ビデオを選択した上、青い垂直線をドラッグして開始/終了ポイントを設定して、不要な部分をトリミングします。
ビデオの減速/加速:ビデオを選択した上、ハサミ アイコンの横にあるスピード コントローラーをクリックします。ドロップダウン リストから必要な再生倍数を選択します。
ステップ4:ビデオをズームインします。
ビデオの基本的な編集が完了したら、ズームイン効果を適用していきましょう。先ずは、「モーション」タブに移動してください。ここでは、すべてのズームイン、ズームアウト、パン移動効果が表示されます。左側のサイドバーで「ズームイン」をクリックし、特定の効果を選択してプレビューすることができます。
必要なズームイン効果の右下の「+」をクリックして動画やクリップに適用します。ビデオをズームアウトするには、「ズームアウト」セクションに移動して、ほしい効果を適用します。
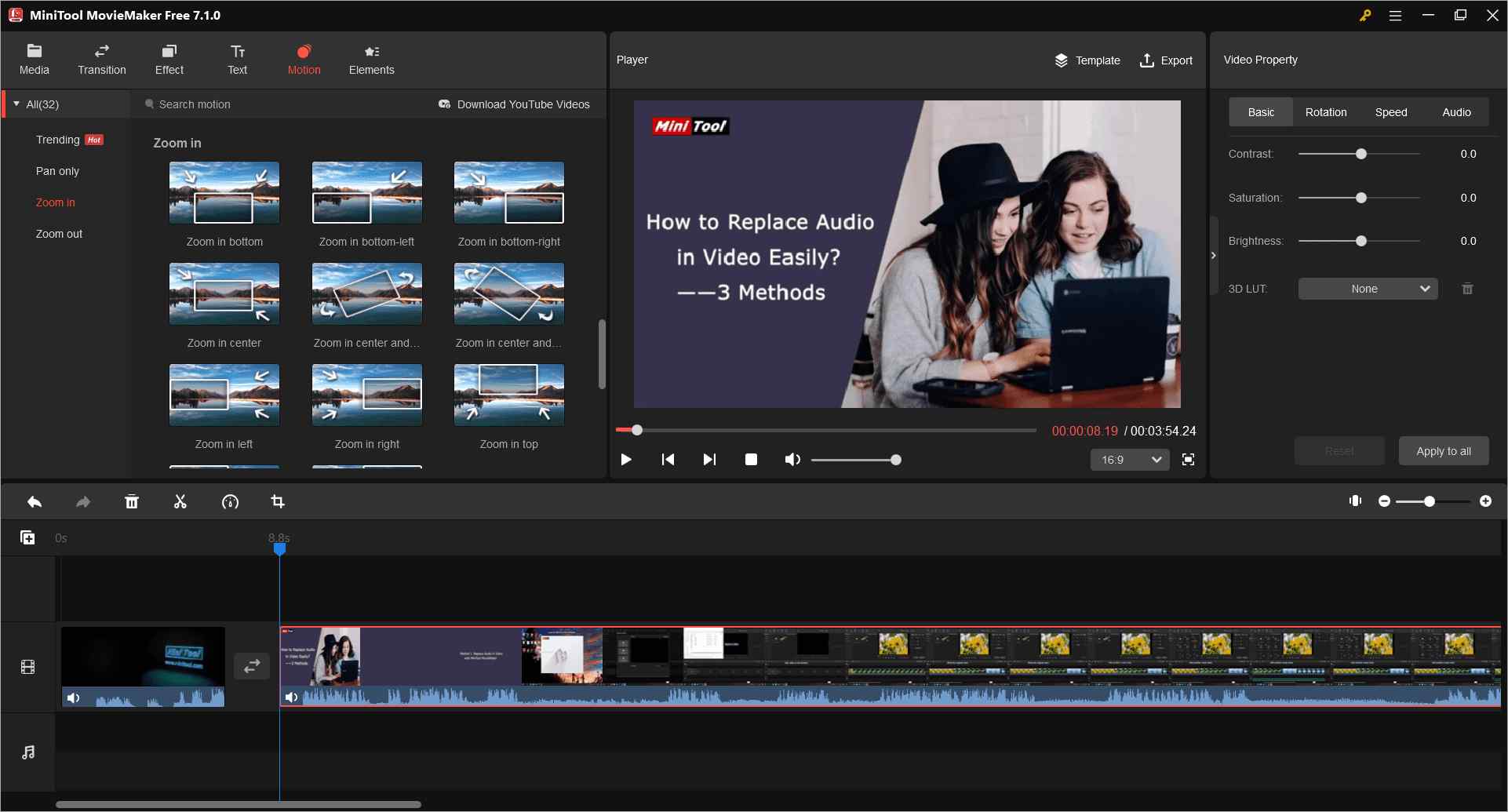
ステップ5:編集済みのビデオをエクスポートします。
「エクスポート」をクリックして出力設定ウィンドウを開きます。ここで、ファイル名、出力形式、保存場所、ビデオ解像度などを設定してから「エクスポート」をクリックしてビデオの書き出しを開始します。
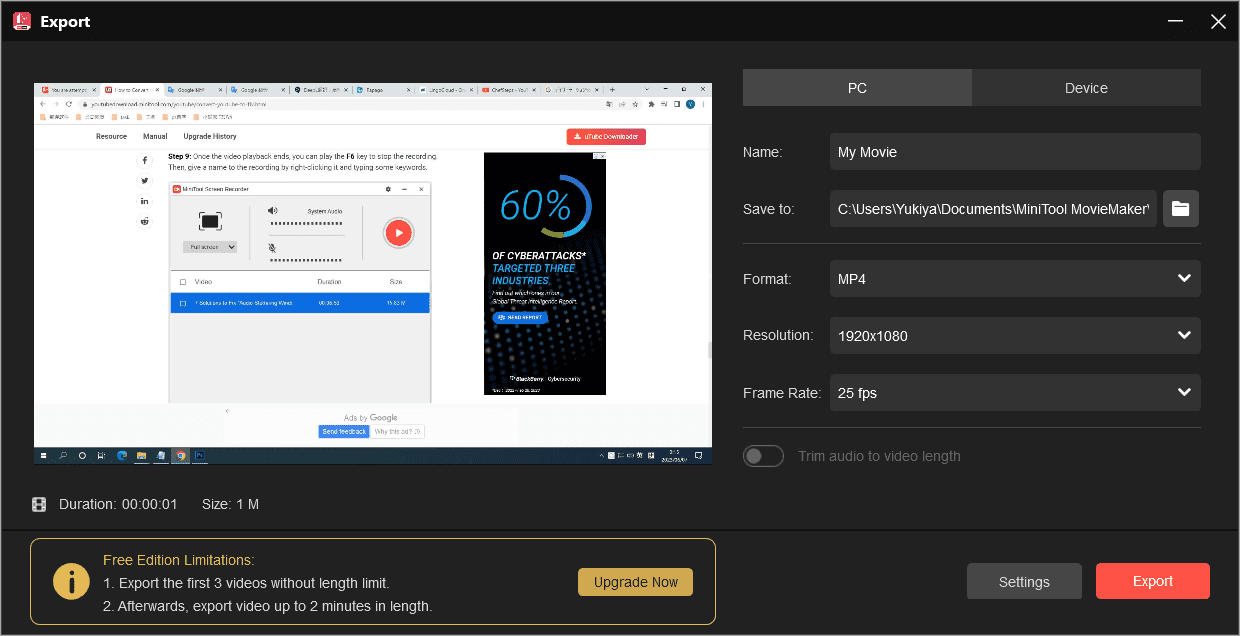
Windowsムービー メーカーでビデオをズームインする方法
Windows 10でビデオをズームインするにはどうすればいいですか?ここでは、Windowsの自作動画編集ソフトであるWindows ムービー メーカーを使用することをお勧めします。このビデオ編集ソフトウェアは、ビデオの分割、トリミング、テキスト/オーディオ追加などを行うことができます。そして、音楽をビデオに追加、ビデオからオーディオを削除、ビデオのナレーションを録音、ビデオからスクリーンショットを撮る、ビデオをズームイン/ズームアウトなどの機能も備えております。しかし、このソフトは2017 年 1 月 10 日にすでに廃止されたので、Microsoft の公式サイトから入手できなくなりました。心配しないでください。一部の熱心なユーザーがダウンロードする方法を提供しています。信頼できるインストール パッケージを検索してダウンロードしてインストールしてください。
Windowsムービーメーカーを入手したら、以下の手順に従って動画をズームインします。
ステップ1:Windowsムービーメーカーを起動してそのメインインターフェースに入ります。
ステップ2:ターゲット動画をWindows ムービー メーカーに書き込みます。
「追加」セクションの「ビデオおよび写真の追加」ボタンをクリックします。
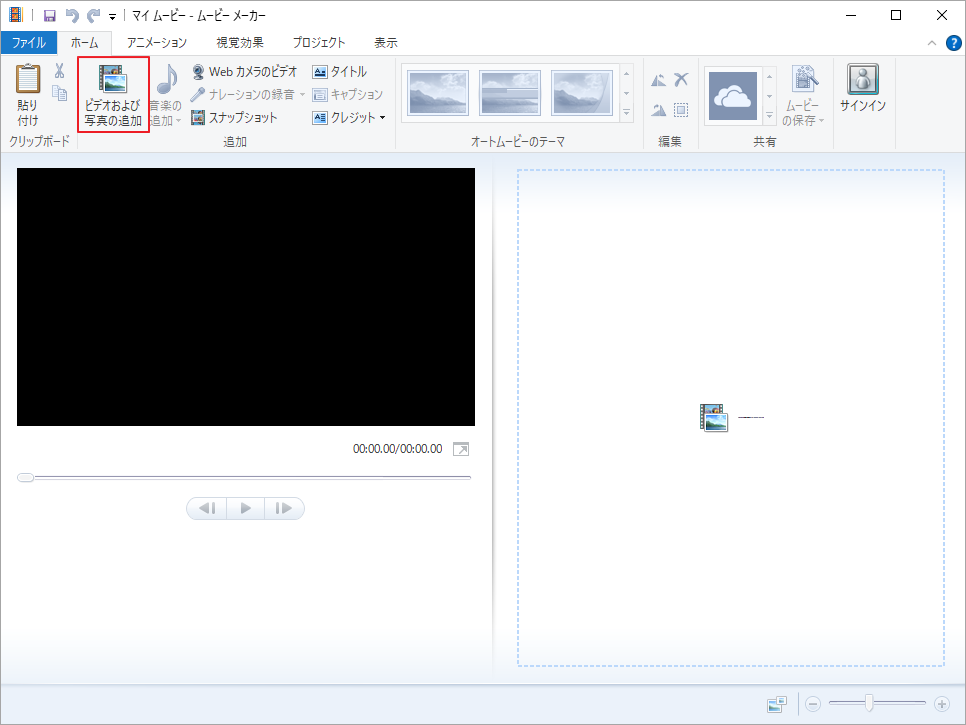
ステップ3:ビデオを分割します。 (オプション)
ビデオの特定の部分をズームインしたい場合は、分割ツールを使用する必要があります。分割したい場所に再生ヘッドを移動して、ビデオを右クリックします。ポップアップ表示された操作メニューから「分割」オプションを選択します。
ステップ4:ビデオをズームインします。
「アニメーション」タブに切り替えて、ズームインするビデオ クリップを選択します。「パンとズーム」メニューを展開し、ビデオ クリップに適したズームイン効果を選択します。
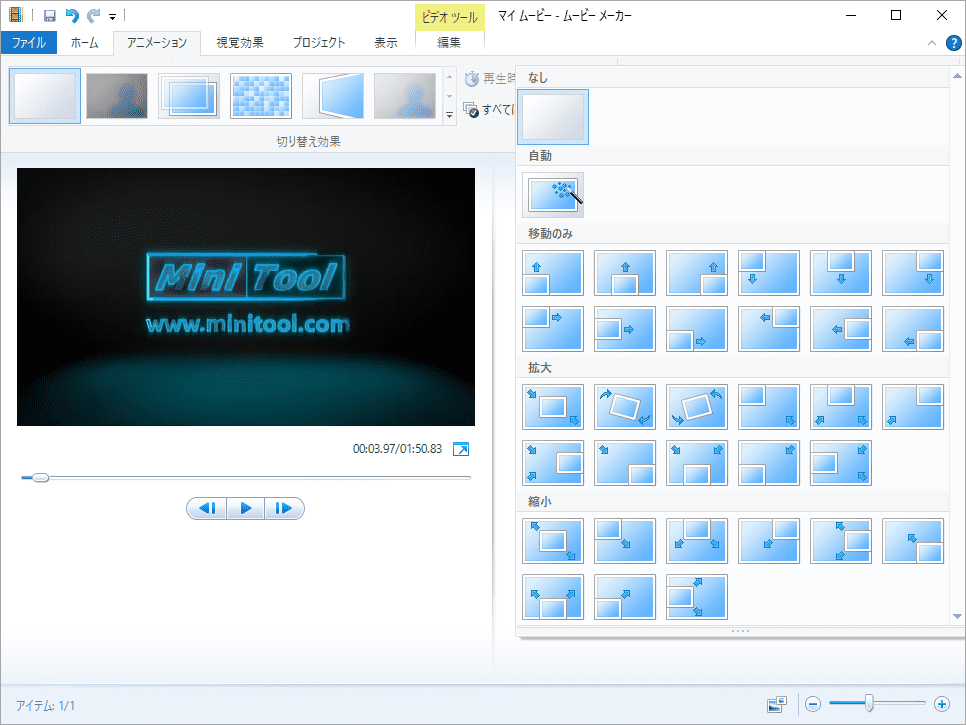
ステップ5:編集済みのビデオを保存します。
左上隅の「ファイル」をクリックし、「ムービーを保存」を選択して、このビデオを必要な解像度で保存します。
VideoStudioでビデオをズームインする方法
VideoStudioはビデオズーマーとして使えるもう一つの便利なツールです。直感的なインターフェイスを備えているため、すべての編集オプションに簡単にアクセスし、数分でビデオを編集できます。様々な編集機能が搭載されたこのツールでは、ビデオのカット、色補正、オーバーレイ/アニメーション タイトルの追加、フィルター、グリーン スクリーン ビデオの編集、ズームイン/ズームアウトなどを行うことができます。
さらに、VideoStudio は写真からビデオを作成するスライドショー メーカーとしても使用できます。こちら「音楽付きのインスタグラム スライドショーを作成する方法」も見てください。
VideoStudio は無料では利用できません。 VideoStudio Pro の価格は 39.99 ドル、Ultimate バージョンの価格は 49.9 ドルです。
以下のガイドに従って、VideoStudio でビデオをズームインする方法を学びましょう。
ステップ1;VideoStudio をダウンロードして、インストーラーを実行し、指示に従ってセットアップ プロセスを完了します。
ステップ2:編集したいビデオを VideoStudio にインポートし、ライブラリからビデオ トラックに追加します。
ステップ3:ビデオクリップを選択し、ツールバーの「パンとズーム」をクリックして「パンとズーム」ウィンドウを開きます。
ステップ4:「編集モード」ボックスに移動し、「オンザフライ」オプションを選択します。
ステップ5:元のビデオ上のマーキーのサイズと位置を調整し、結果をプレビューします。
ステップ6:ビデオを再生し、マーキーを微調整します。 次に設定を調整し、「OK」をクリックして変更を保存します。
ステップ7:「共有ワークスペース」に移動し、コンピューターアイコンをクリックしてターゲットの出力ビデオ形式を選択します。ファイル名を入力し、ビデオを保存する場所を指定します。 次に、ビデオをエクスポートします。
Adobe Premiereでビデオをズームインする方法
ビデオをズームインする場合、Adobe Premiereを使用することもできます。一流のビデオ編集ソフトウェアである Adobe Premiere では、ビデオをズームイン/ズームアウトでき、ビデオを素早くズームできる素晴らしいズーム効果を提供します。
すでに Adobe Premiere をインストールしているが、それを使用してビデオをズームインする方法がわからない場合、以下の手順を参考にしてください。
ステップ1:Adobe Premiere をコンピュータにインストールした後、起動します。
ステップ2:ビデオをタイムラインにドラッグ アンド ドロップし、「エフェクト コントロール」に移動して、「モーション」ドロップダウン メニューを展開します。
ステップ3:位置とスケールの両方のタイマー アイコンをクリックし、青い再生ヘッドをビデオの最後までドラッグします。
ステップ4:Position プロパティと Scale プロパティを調整して、フレームをズームインします。キーフレームは自動的に作成されます。
ステップ5:ズームの動きを速くするには、キーフレームを近づけます。 ズームの動きを遅くするには、キーフレームをさらに離します。
ステップ6:完了したら、「ファイル」→「エクスポート」→「メディア」に移動します。 「エクスポート設定」ウィンドウから、必要なビデオ形式を選択し、ファイルに名前を付け、新しい保存パスを選択します。 次に、「保存」→「エクスポート」をクリックして、ズームされたビデオをエクスポートします。
iMovieでビデオをズームインする方法
Appleユーザーであれば、iMovieを使用してビデオをズームインすることができます。このビデオ編集ソフトウェアは、一般的なビデオ形式をサポートしており、ビデオをズームイン、ズームアウトできます。
それでは、iMovie でビデオをズームインする方法を見てみましょう。
ステップ 1:Macで iMovie を開きます (iMovie は macOS に組み込まれたビデオエディタです)。ステップ2:ビデオ ファイルをインポートし、タイムラインに追加します。
ステップ3:プレビュー ウィンドウの上にある切り抜きアイコンをタップすると、フィット、切り抜き、塗りつぶし、Ken Burns の 3 つの編集効果が表示されます。
ステップ4:「クロップして塗りつぶす」を選択し、ビデオ上のマーキーのサイズと位置を調整します。
ステップ5:ズームされたクリップにトランジションを追加して、ズームの動きをよりスムーズにします。
ステップ6:完了したら、ズームしたビデオをデバイスに保存します。
結語
ビデオ編集の初心者であり、ビデオをスムーズインしたい場合は、使いやすく無料で利用できるMiniTool MovieMaker を使用することをお勧めします。専門家には、機能が豊富で強力なAdobe Premiereを選択してください。Mac ユーザーの場合は、iMovie はそのシンプルで直感的なインターフェイスのため、第一の選択肢となります。
ビデオをズームインする方法を学びましたか?今すぐビデオをズームイン/ズームアウトしてみてください。
MiniTool MovieMakerの使用中に何かご不明な点やご意見がございましたら、お気軽に[email protected]までご連絡ください。


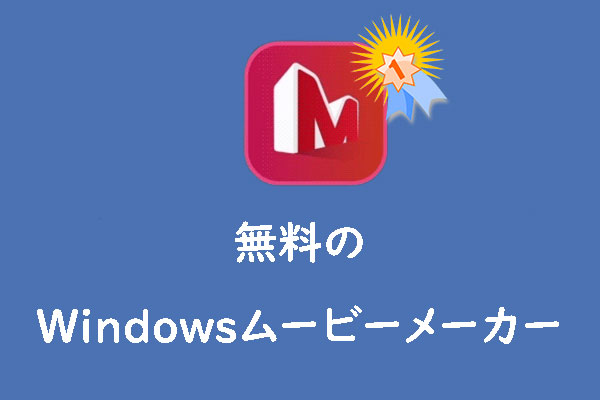
ユーザーコメント :