Shadows can ruin the composition, contrast, and colors of your photos, making them less appealing and professional. Fortunately, this article on a Windows video editor - MiniTool MovieMaker will cover how to remove shadow from pictures easily and quickly with some effective tools.
Photos capture a moment, but sometimes unwanted shadows can distract from the image. Whether it’s a shadow cast by your subject or an object in the frame, it can be distracting and potentially ruin an otherwise perfect shot. Removing shadows from pictures can be a challenging task, especially if you want to preserve the natural look and quality of your images.
Fortunately, there are several methods to remove shadows from photos, ranging from using professional software like Photoshop to user-friendly online tools and apps. Also, you’ll know how to remove shadow from picture on Windows.
How to Remove Shadow from Picture Using Photoshop
One of the most popular and powerful tools for removing shadows from pictures is Photoshop, a photo editor that allows you to edit and enhance your photos with various features and filters. Photoshop has a steep learning curve, but once you master it, you can do almost anything with your photos.
Here’s how to remove shadow from picture in Photoshop:
Step 1. Duplicate the Layer: In the Layers panel, select the background layer and choose Layer > Duplicate Layer from the top menu bar.
Step 2. Select the Shadow: Click the layer you want to modify and then click the Patch tool. Drag a selection around the shaded area you want to remove.
Step 3. Remove the Shadow: Once you’ve made your selection, click inside and drag until you find an adjacent background area that matches the desired texture well enough.
Step 4. Deselect the Area: If your area looks smooth and well blended, you can use Ctrl + D on PC ( or Command + D on Mac) to deselect the area.
How to Remove Shadow from Picture Using Online Tools
However, if you don’t want to install additional software on your computer, or you are looking for a simpler and faster way to remove shadow from picture, you can use an online image editor instead.
Online image editors are web-based tools that let you edit your photos directly in your browser, without downloading or installing anything. These tools have an object remover feature that can help you erase shadows from your pictures automatically.
Remove Shadow from Picture Online with Fotor
One of the best online image editors for removing shadow from picture is Fotor. Its user-friendly interface makes it easy for anyone to edit photos, providing a free and simple editing experience.
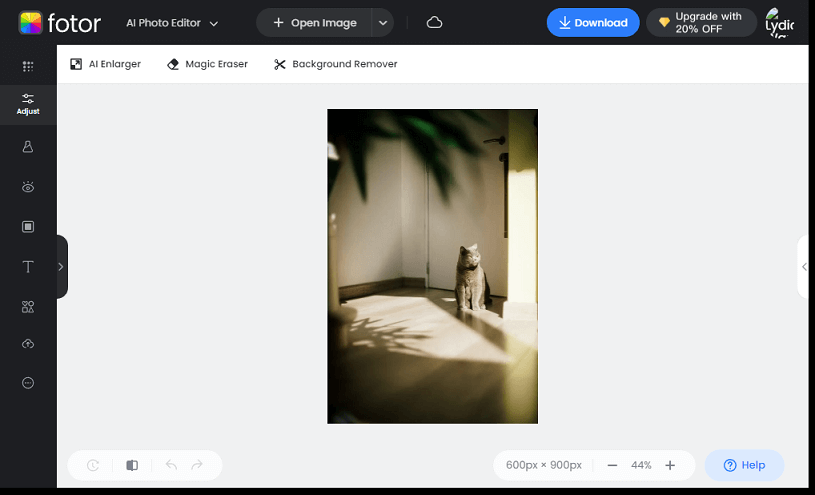
Fotor’s Object Remover tool helps users quickly remove shadows from photos, and not only that, you can even use it to remove any unwanted objects from your photos, like text, watermarks, people, and more.
To remove shadow from picture online with Fotor, follow these steps:
Step 1. Navigate to the Fotor website and open the object remover tool.
Step 2. Upload or drag and drop the picture you want to edit into Fotor.
Step 3. Use the object remover tool to paint over the shadow. Then, Fotor will automatically erase it from your picture.
Step 4. Once you’re satisfied with the result, click Download to save your picture.
Remove Shadow from Picture Online with PhotoDiva
Another great online tool for removing shadow from picture is PhotoDiva. It’s designed specifically for portraits and uses automatic facial feature detection to provide an effortless retouching experience. This free AI-powered editor lets you brighten dark pictures and edit out small shadows without spending much time or effort.
With PhotoDiva, you can smooth your skin, erase blemishes, whiten teeth, remove dark circles, apply digital makeup, and more. You can also change or blur the background of your photo, or choose from hundreds of templates and filters.
Here’s a step-by-step guide on how to remove shadow from picture with PhotoDiva:
Step 1. Go to the official website of PhotoDiva.
Step 2. Import the picture with small shadows into PhotoDiva.
Step 3. Open the Common tab and select Lighting and Color. Adjust the Shadows, Whites, and Blacks sliders until you are satisfied with the result.
Step 4. If adjusting the lighting settings doesn’t fully remove the shadow, try applying some filters. Open the Effects tab, then select Add Effects and Lighting effects in the dropdown list.
Step 5. If there is a relatively small shadow, use the Clone Stamp tool for a more precise removal.
Step 6. Now, your shadow-free photo is ready, save it for further use or continue editing.
Remove Shadow from Picture Online with PhotoAiD
PhotoAiD is an AI-powered tool that offers a variety of services related to photo editing. It’s particularly useful for creating biometric photos that meet the official requirements of various countries and documents, like your passport and visa photos. You can also use it to enlarge, enhance, and remove backgrounds from your images.
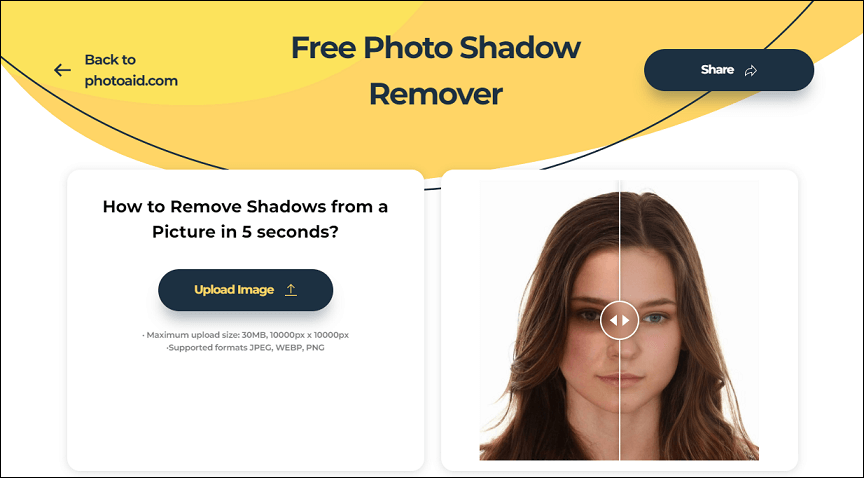
To remove shadow from picture online with PhotoAiD, refer to the steps below:
Step 1. Visit the PhotoAiD website in a web browser.
Step 2. Upload the picture containing unwanted shadows to this tool.
Step 3. Click on the Remove shadows button.
Step 4. Within just a moment, you’ll have photos with adjusted lighting and eliminated shadows.
Remember, the effectiveness of these tools may vary depending on the complexity of the shadows in your picture. For more complex shadows, you might need to use more advanced photo editing software.
How to Remove Shadow from Picture Using Mobile Apps
Another option for removing shadows from pictures is to use a mobile app. Mobile apps are convenient and easy to use, as you can edit your photos on your phone or tablet anytime and anywhere.
#Using Snapseed
Snapseed is a photo editing app for Android and iOS that enables users to enhance their photos. It was initially created by Nik Software and is now owned by Google. Not only can Snapseed remove background shadows from pictures, but it can also be used for other editing purposes.
Snapseed offers many tools and filters, such as RAW Develop, Healing, Brush, HDR, White Balance, and more. With it, you can edit and save your photos in various formats, adjust exposure and color, apply filters, and access a variety of styles and effects.
This is how to remove shadow from picture with Snapseed:
Step 1. Go to the App Store or Google Play and download Snapseed.
Step 2. Once it is installed, open the Snapseed app.
Step 3. Tap on the Plus (+) icon and select the photo from which you want to remove the shadow.
Step 4. Go to the Tools tab and select the Selective tool.
Step 5. Choose the area you’d like to brighten and use two fingers to adjust the size of the highlighted area.
Step 6. Swipe left to brighten the selected area.
Step 7. If you want to remove another shadow, click the Plus icon and repeat steps 5-6 until you’re satisfied.
Step 8. Tap the checkmark icon to save the setting.
#Using PhotoDirector
PhotoDirector is a powerful photo editor developed by CyberLink. It utilizes AI-powered tools to edit images, remove unwanted shadows, people, and objects, change backgrounds, enhance photo quality, and apply creative effects.
The AI Removal tool of PhotoDirector ensures that the removal looks natural and maintains overall image quality, allowing users to easily remove shadows and improve the composition of their photos.
Here’s how to remove shadow from picture using PhotoDirector:
Step 1. Download and install the PhotoDirector app on your device.
Step 2. Tap AI Removal and import your image.
Step 3. Brush the unwanted shadow and tap on Remove.
Step 4. Save the shadow-free photo to your phone.
#Using TouchRetouch
TouchRetouch is an award-winning photo editor that lets you remove any unnecessary content from your photos, including shadows. It’s designed for iPhone and Android devices, and there’s also a version for Windows.
This photo editor uses smart algorithms to detect and erase selected areas, and it also provides a clone tool to copy and paste parts of an image. You can use it to edit both regular and 360° photos.
To remove shadow from picture with TouchRetouch, refer to the detailed steps:
Step 1. Download and install TouchRetouch, and open it.
Step 2. Select the photo you want to edit by tapping Albums and importing the photo into this app.
Step 3. Tap on the Object Removal tool from the main menu.
Step 4. Choose either the Brush or the Lasso tool to mark the shaded areas you want to remove. You can zoom in or out to adjust the size of the tool and the accuracy of your selection.
Step 5. Tap on the Go button to remove the shadow. Then, the app will automatically fill the deleted area with surrounding content.
Step 6. When you’re satisfied with the results, click the Save button in the upper right corner to save your photo.
How to Remove Shadow from Picture on Windows
We’ve explained how to remove shadow from picture with Photoshop, online services, and mobile apps. Additionally, you can even remove shadow from picture with desktop software like MiniTool MovieMaker.
MiniTool MovieMaker is a professional and free video editor without watermark that’s perfect for handling image, video, and audio files. It’s an excellent program for beginners and content creators, offering a wide range of editing features to enhance your videos and photos.
Here are the steps to remove shadow from picture with the help of MiniTool MovieMaker:
Step 1. Download and install MiniTool MovieMaker on your Windows PC.
MiniTool MovieMakerClick to Download100%Clean & Safe
Step 2. Launch the photo to video maker and click on the Import Media Files button to add your photo to the media library.
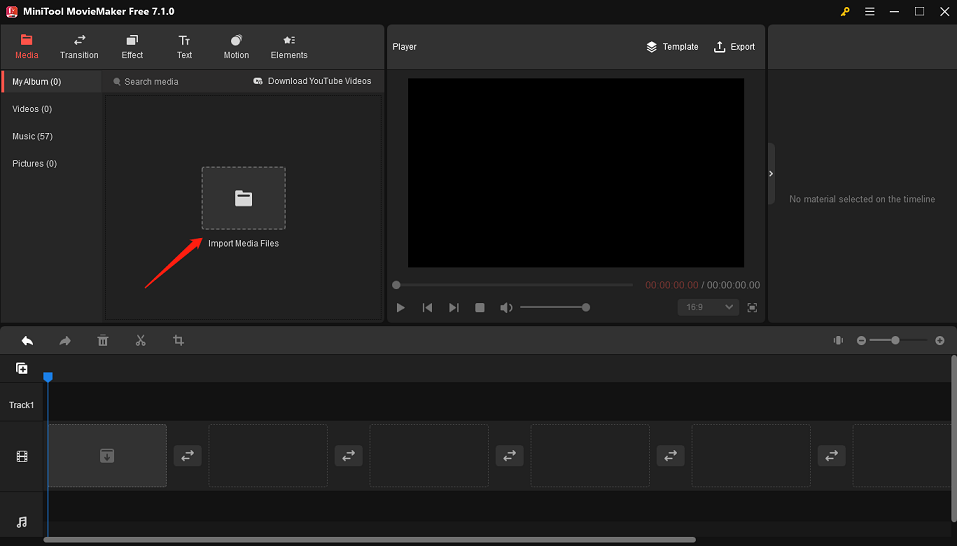
Step 3. Drag and drop your photo to the timeline. Alternatively, click on the + icon in the lower right corner of the photo.
Step 4. For shadows located at the edges of the image, you can use the Crop feature to remove the shadows. Select the target photo on the timeline and click the Crop icon on the timeline toolbar.
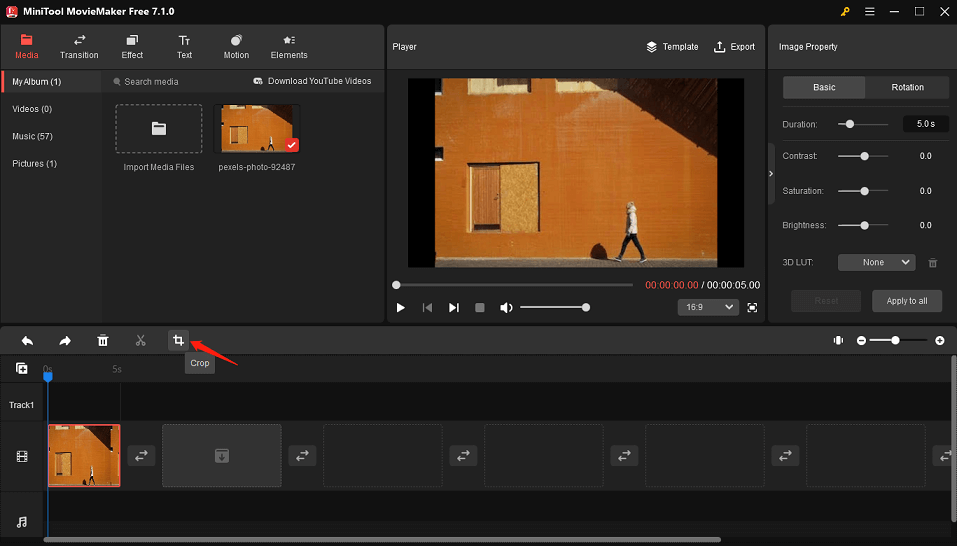
Step 5. In the pop-up Crop window, drag the double-headed arrow inwards to a proper location to eliminate the shadows and click on OK to save the change.
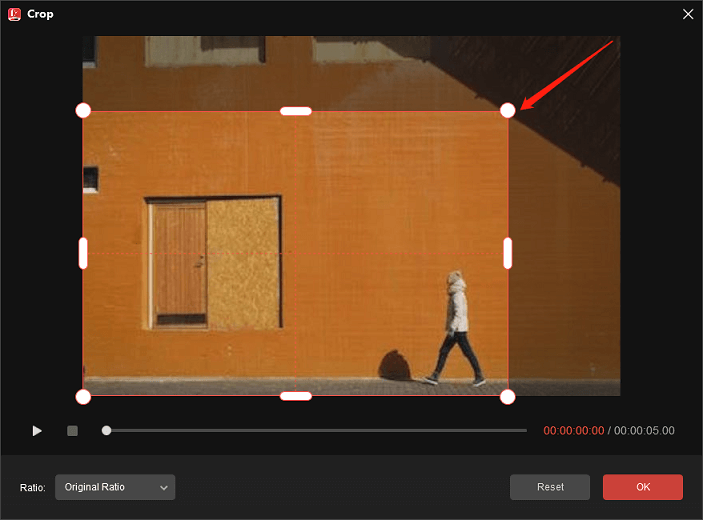
Step 6. For the shadow located in the middle of the picture, you can use a sticker to cover it. Highlight the photo on the timeline and go to the Elements tab.
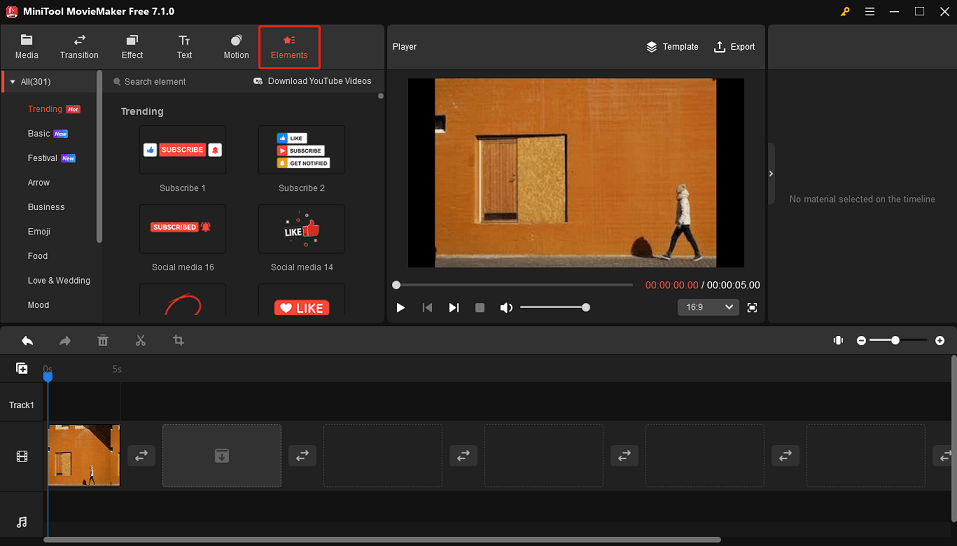
Step 7. Select a desired sticker, click the + button, or simply drag and drop the sticker into the shaded area.
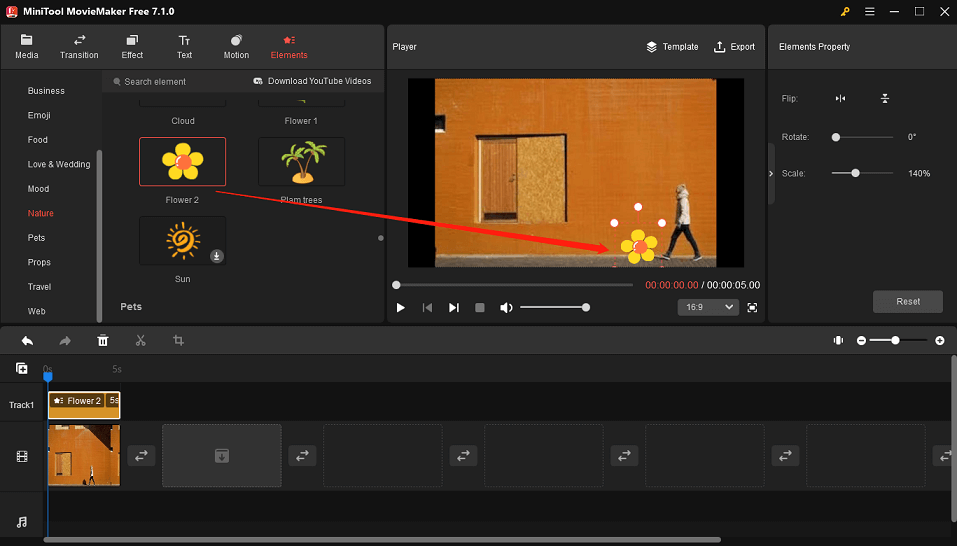
Step 8. Click on Export in the upper right corner of the main interface of this video editing software. On the pop-up Export window, customize the name, save location, and the output format, and click the Export option to start exporting.
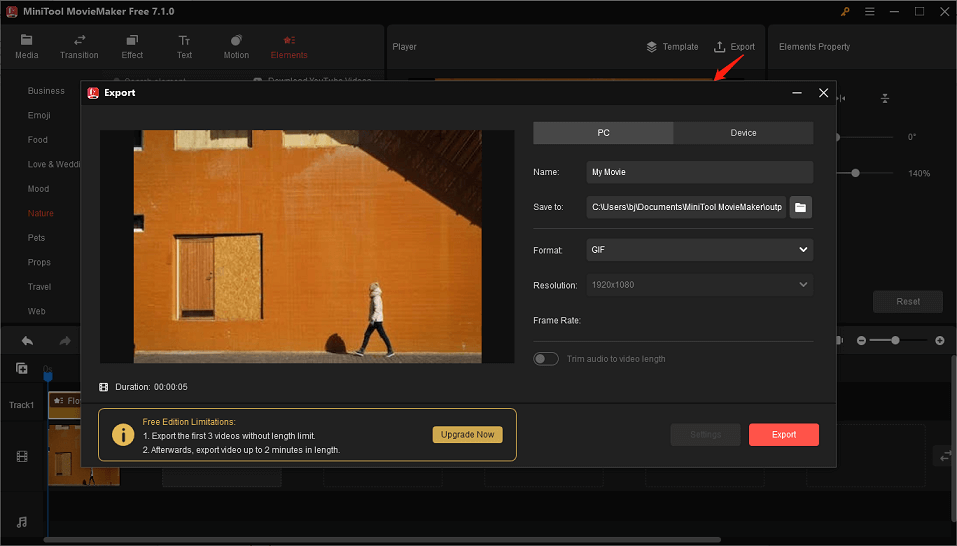
Final Thoughts
All in all, removing shadows from photos can greatly enhance the quality of your images. Whether you’re a professional photographer or a casual smartphone user, the tools in this article can help you achieve shadow-free photos. Remember, practice makes perfect, so don’t be discouraged if your initial attempts aren’t perfect. With time and patience, you’ll be able to master these techniques and take your photography to the next level.
If you have any questions or suggestions while using MiniTool MovieMaker, please feel free to leave a comment in the comment zone below or contact us via [email protected].


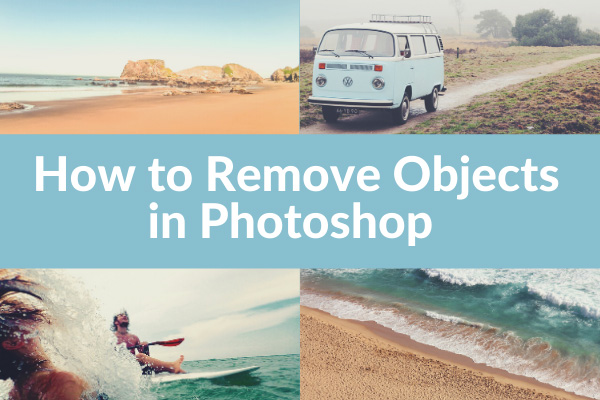

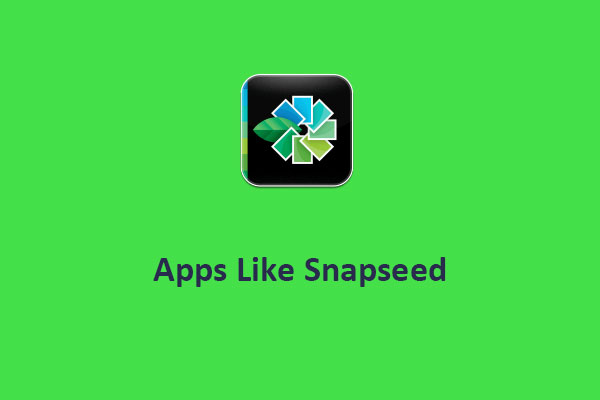

User Comments :