Do you want to create a mirror effect? If you want to know how to make a video mirrored, you can read this article from MiniTool MovieMaker (one of the best free video editing software), as it will guide you through the detailed steps.
Mirror videos can transform your content in an eye-catching and artistic way. The mirror effect is often used to create a reflection-like appearance. In this article, I’ll show you why using a mirror effect is useful, and how to make a video mirrored on your computer and online. Whether you’re making a creative project, a fun video, or just want to add an interesting effect to your content, this way can help you achieve your desired effect.
Why Use a Mirror Effect
There are many reasons why a mirror effect can enhance your videos. Here are some key benefits.
- Visual Appeal: The mirror effect is aesthetically pleasing, often adding symmetry and balance to your video. It can make the video more engaging and eye-catching.
- Artistic Creativity: If you’re working on a creative project or music video, making the mirror effect can be a great way to show off your artistic side. It makes your video look unique and gives it an artistic touch.
- Symmetry: Humans are naturally drawn to symmetry. Mirror videos use this principle of symmetry to make the footage look more balanced and visually satisfying.
- Reflection: The mirror effect can symbolize reflection, which is useful for themes involving self-reflection, parallel worlds, or contrasting ideas.
- Special Effects: Mirroring is often used as a special effect, such as creating the illusion of a reflection in water or glass, or to represent a character’s inner conflict by duplicating the character in a mirrored world.
Tools You Need
Whether you’re a beginner or an experienced video editor, there are various tools at your disposal, each offering a unique set of features. In the following, I’ll introduce five great video mirror apps, ranging from beginner-friendly software to professional-grade editors and online tools. Let’s explore these tools to find the one that best suits your needs.
MiniTool MovieMaker
MiniTool MovieMaker is a user-friendly video editing application that’s perfect for beginners who want to create simple yet visually appealing mirror videos. It has a clean, intuitive interface that doesn’t confuse new users. The software allows you to import various video in different formats and perform basic editing tasks such as trimming, merging, and adding transitions.
While the primary feature for creating a mirror video is the flip option, MiniTool MovieMaker also offers rich tools, such as the ability to adjust video speed, create video from images, apply filters, and add background music. Therefore, you can use it to create polished, professional-looking projects. Whether you’re creating videos for social media or personal use, this free video editor without watermark is an excellent choice.
MiniTool MovieMakerClick to Download100%Clean & Safe
Premiere Pro
Premiere Pro is leading in the video editing world, widely used by professionals for high-end video production. It offers an extensive range of tools for color correction, sound design, and special effects, making it one of the best choices for advanced users.
Beyond the mirror effect, you can perform detailed color grading, apply dynamic transitions, edit audio tracks, and even integrate motion graphics and 3D effects. However, the software’s complexity can be overwhelming for beginners, so it’s best suited for users who already have some video editing experience.
DaVinci Resolve
DaVinci Resolve is another professional video editing software that stands out for its professional-grade color correction and grading tools. When it comes to mirroring videos, DaVinci Resolve provides several options for flipping video clips. While the learning curve is steep, DaVinci Resolve is a great choice for those who have high requirements for color accuracy.
Clideo
Clideo is a browser-based video editing tool. It offers a quick and easy solution for basic video editing tasks, including creating mirror videos. It’s a perfect choice for users who don’t want to install any software or for those who need to make fast edits on the go. While Clideo doesn’t offer as many advanced editing tools as other software on this list, it is incredibly convenient for users looking to perform basic tasks.
Kapwing
Kapwing is another excellent online video editing tool. Beyond mirroring, Kapwing provides tools for adding music, inserting subtitles, and even collaborating with others on the same project. One of Kapwing’s standout features is its ease of use and its collaborative features, which make it perfect for creating videos as a team.
For this guide, I will describe how to make a video mirrored in two ways: one using MiniTool MovieMaker (a desktop tool) and the other using Clideo (an online tool).
How to Make a Video Mirrored on a Desktop
MiniTool MovieMaker is a simple yet powerful video editing tool for creating mirror effects. Here’s how to make a video mirrored using it.
Step 1: Download and Install MiniTool MovieMaker
First of all, you need to click the button below to download free video editor. Once the download is complete, follow the installation instructions to get it set up on your computer.
MiniTool MovieMakerClick to Download100%Clean & Safe
Step 2: Import Your Video
After installing MiniTool MovieMaker, open the program and click on New Project. Then, click on the Import Media Files button or directly drag your video file into the media library. Once your video appears in the media library, click the plus (+) icon on it or drag and drop it to the timeline. This will be your original video, and you’ll duplicate it to create the mirror version.
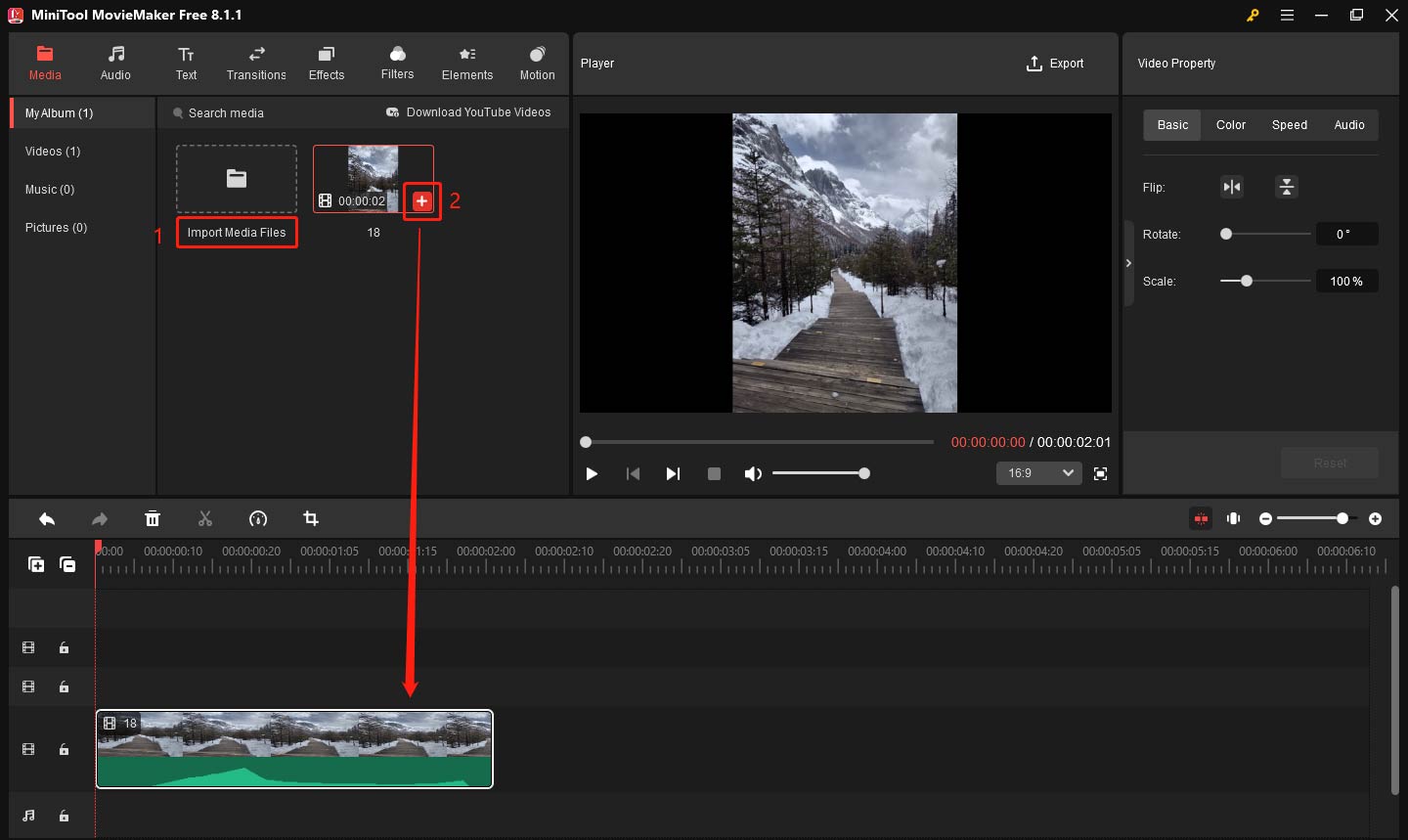
Step 3: Duplicate the Video
To display the mirror effect later, you need to duplicate the video clip. Repeat the steps of adding videos to the timeline. However, it’s worth noting that this time you need to place the video into the track above the first video. So, you can directly drag the video above the first video. Now you have two identical video clips stacked together.
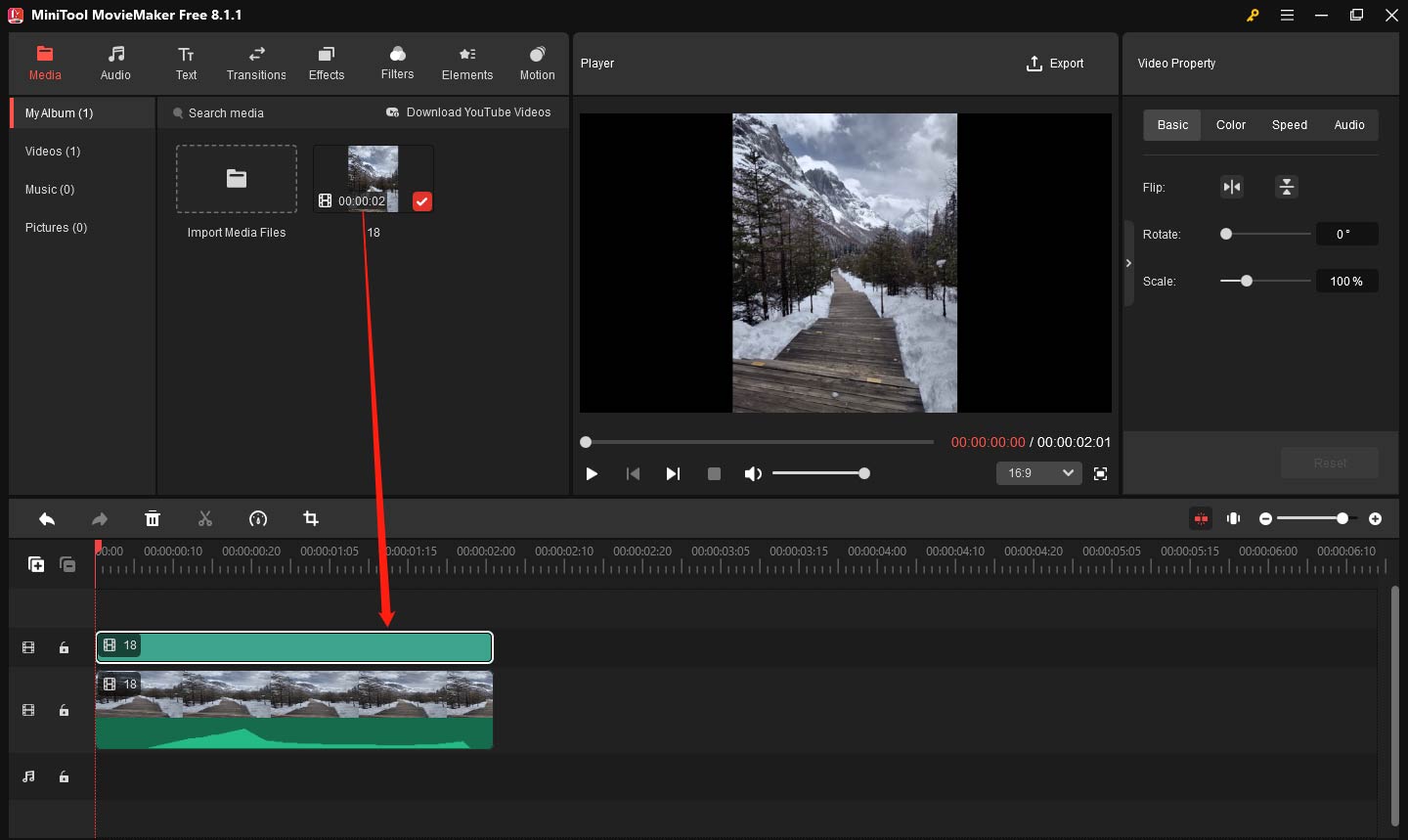
Step 4: Flip the Second Video
Next, you need to flip the second video clip to create the mirror effect. Click on the second video clip in the timeline to select it. Then, go to the Video Property window and locate the Flip section under the Basic tab. Select Flip Horizontal to flip the video horizontally. This will mirror the video, swapping the left and right sides, creating a reflection-like effect.
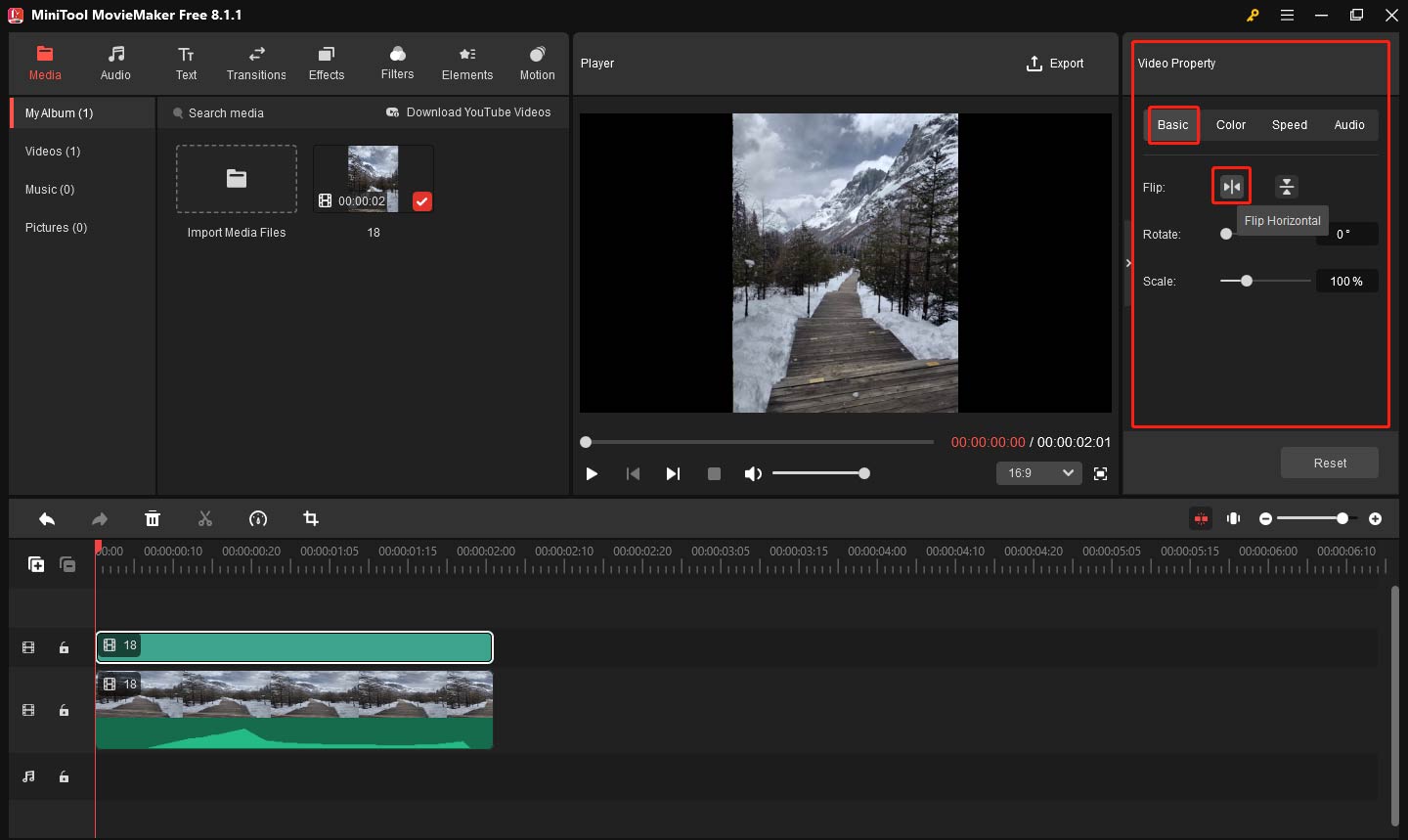
Step 5: Adjust the Position of the Two Clips
Now that you have your original and flipped clips, it’s time to arrange them side by side. You can adjust the position of the clips by dragging them around in the preview window. Double-click on one of the video clips and drag its corners to resize it. Then, drag it to one side of the preview window. Do the same for the other clip, but position it on the opposite side.
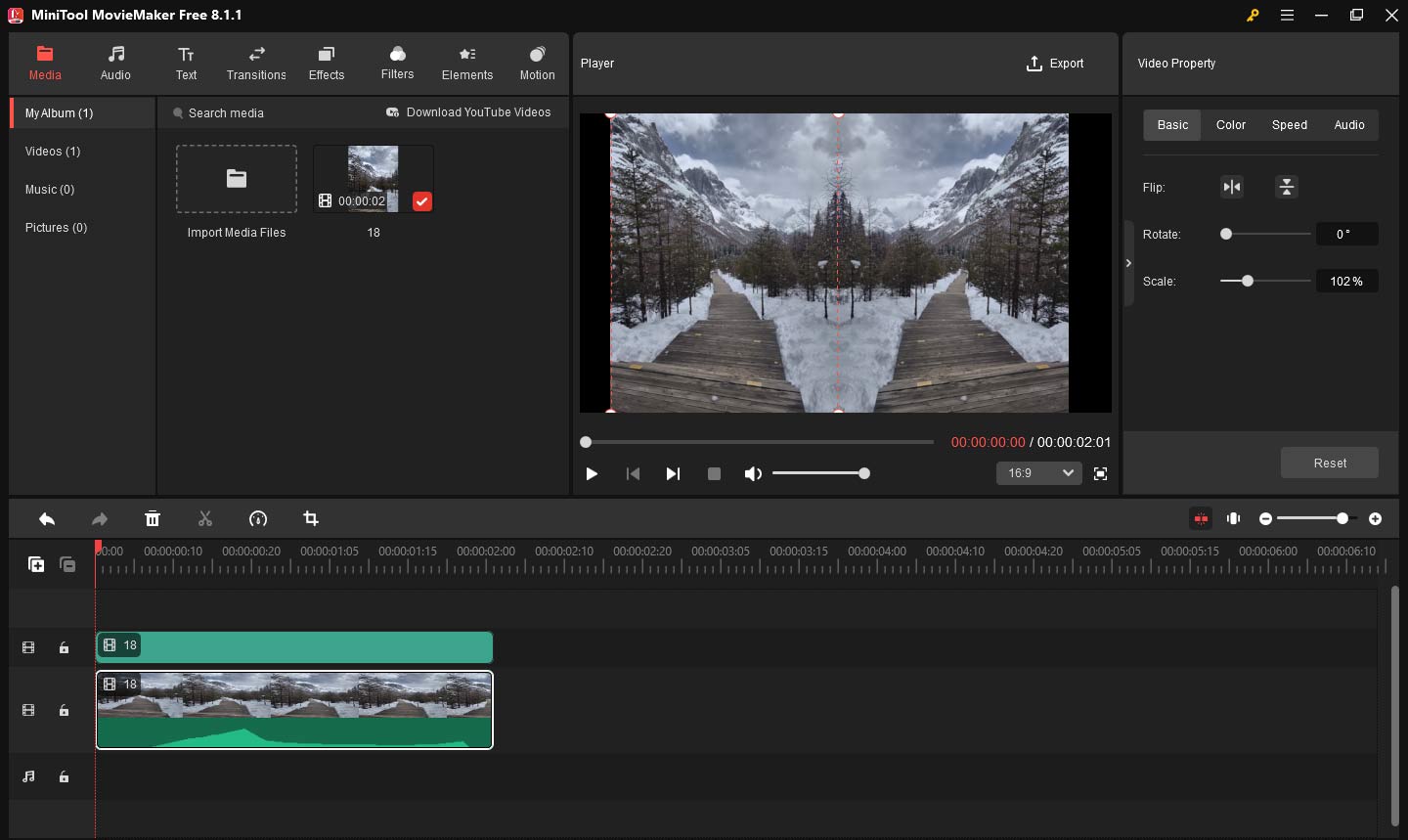
Step 6: Fine-Tune the Effect
At this point, you may need to make some adjustments to improve the mirror effect:
- Ensure Alignment: Make sure the two clips are properly aligned and they don’t overlap or leave empty space between them.
- Color Matching: If the two clips have different color, you might want to adjust them to match. This will make the mirror effect look smoother and more cohesive. To do so, click the video clip you want to adjust on the timeline, go to the Video Property window and choose the Color option. Then, drag the corresponding slider according to your needs.
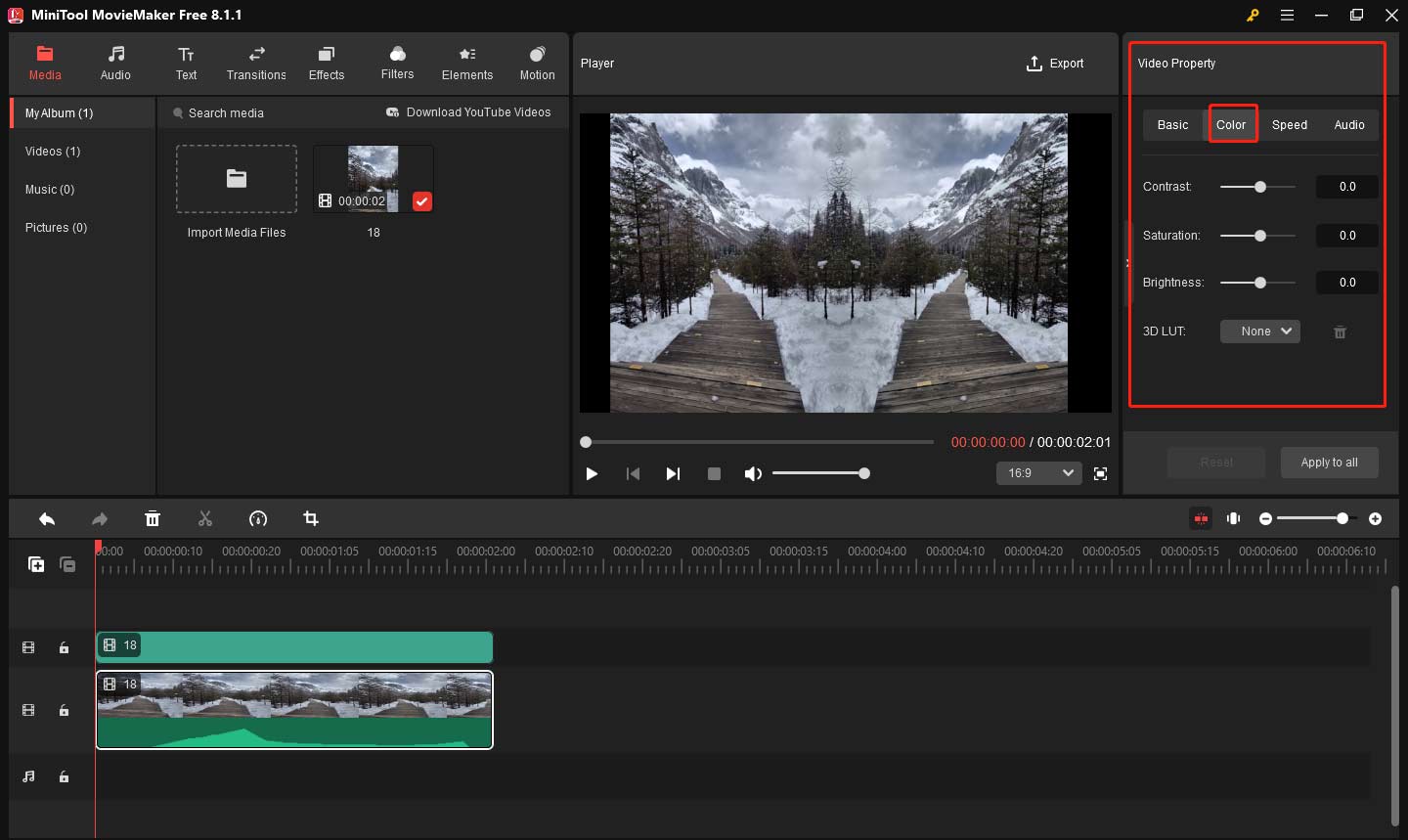
Step 7: Preview and Export Video
Once you’re happy with the mirror effect, it’s time to preview your work. Click the play icon in the preview window to see the final result. If everything looks good, click on the Export button in the top-right corner to save your mirror video. Choose your preferred video format, resolution, and destination folder. Once done, click Export again, and the video will be saved to your computer.
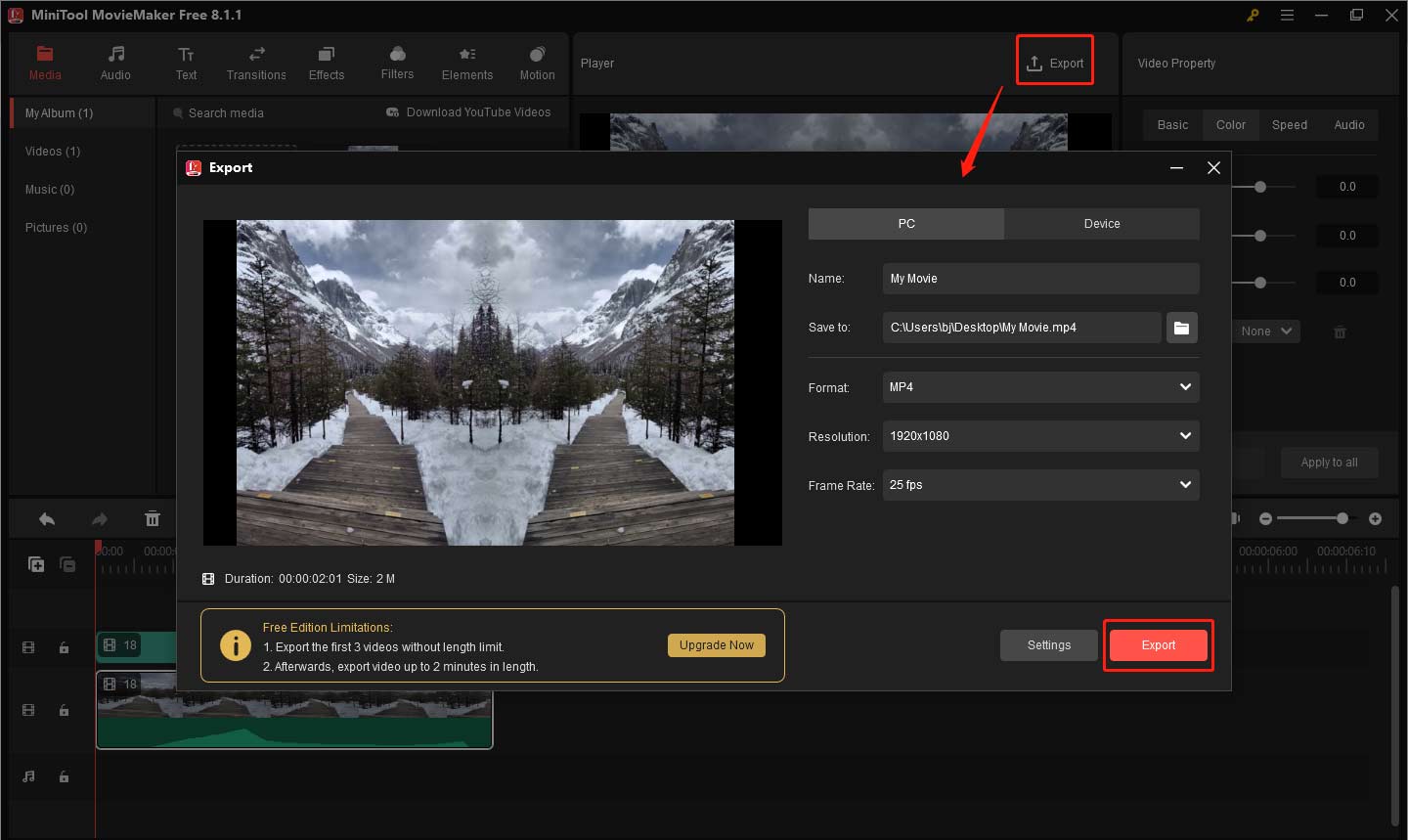
How to Make a Video Mirrored Online
If you don’t want to download software, Clideo is a great online tool that allows you to make a video mirrored easily. Here’s how to make a video mirrored using Clideo.
Step 1: Upload Your Video
Open your browser and go to the Clideo website. Then, go to Get started > Click to upload to upload the video you want to edit. After uploading, the video will be automatically placed on the timeline.
Step 2: Duplicate the Video
To create the mirror effect, you need to duplicate the video. Simply click on the Duplicate button on the timeline toolbar. Then, drag the duplicated video above the original video on the timeline.
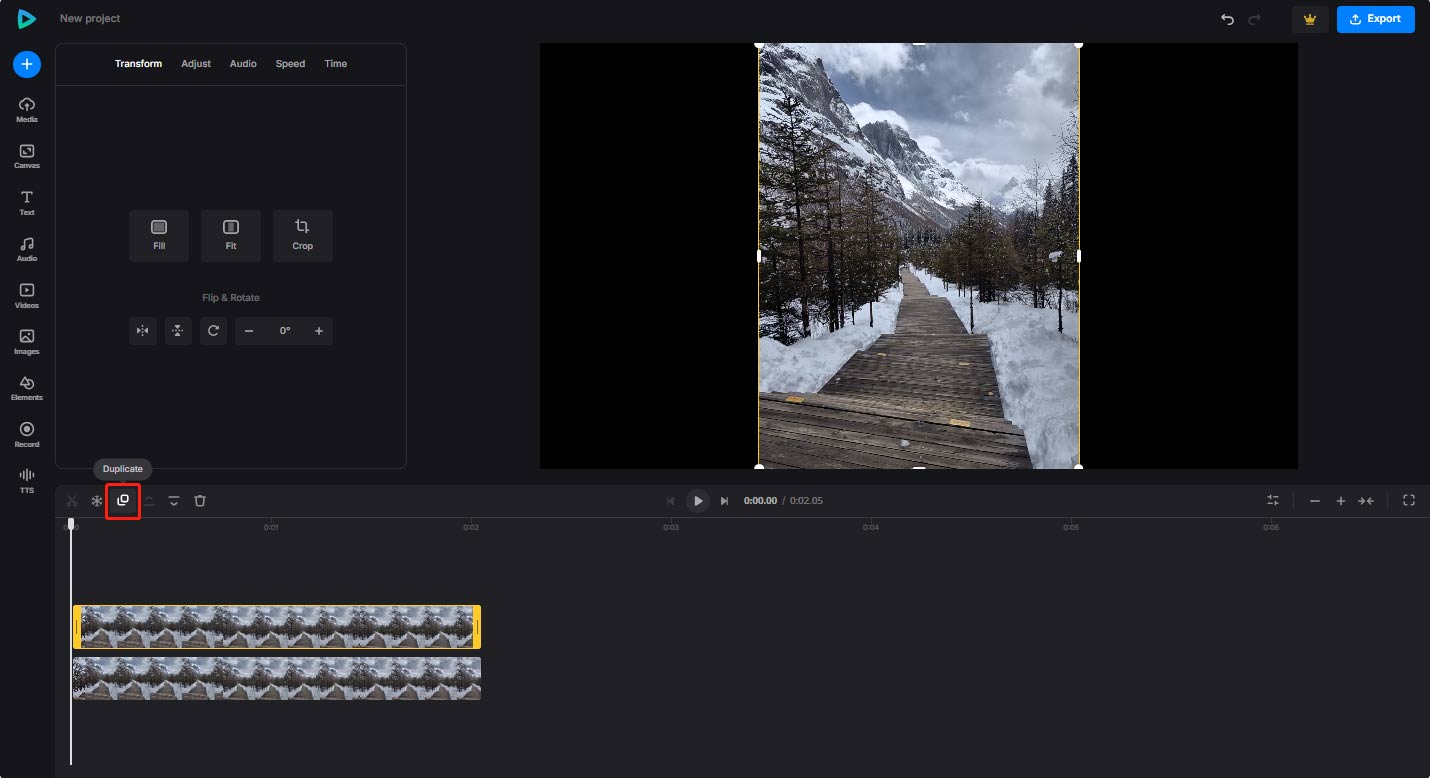
Step 3: Flip the Second Video
Now, you need to flip the second video horizontally. Select the second video clip on the timeline, and look for an option to flip the video. Under the Transform tab, locate the Filp & Rotate section and click on the Flip Horizontal symbol to mirror the second clip.
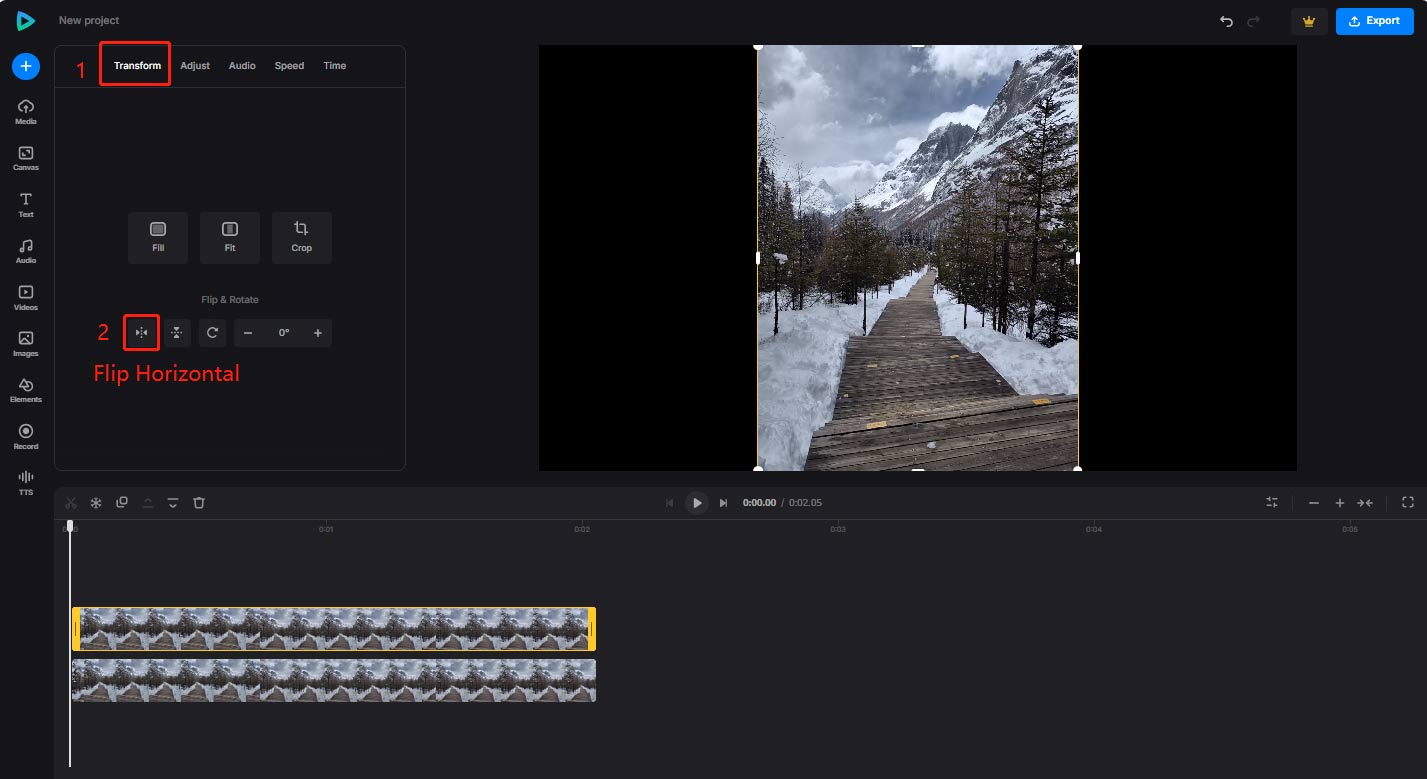
Step 4: Adjust the Position of the Two Clips
After flipping the second video, you need to arrange the two clips side by side. Click and drag the clips to the desired position in the preview window. Make sure both clips are well aligned, one on the left and the other on the right.
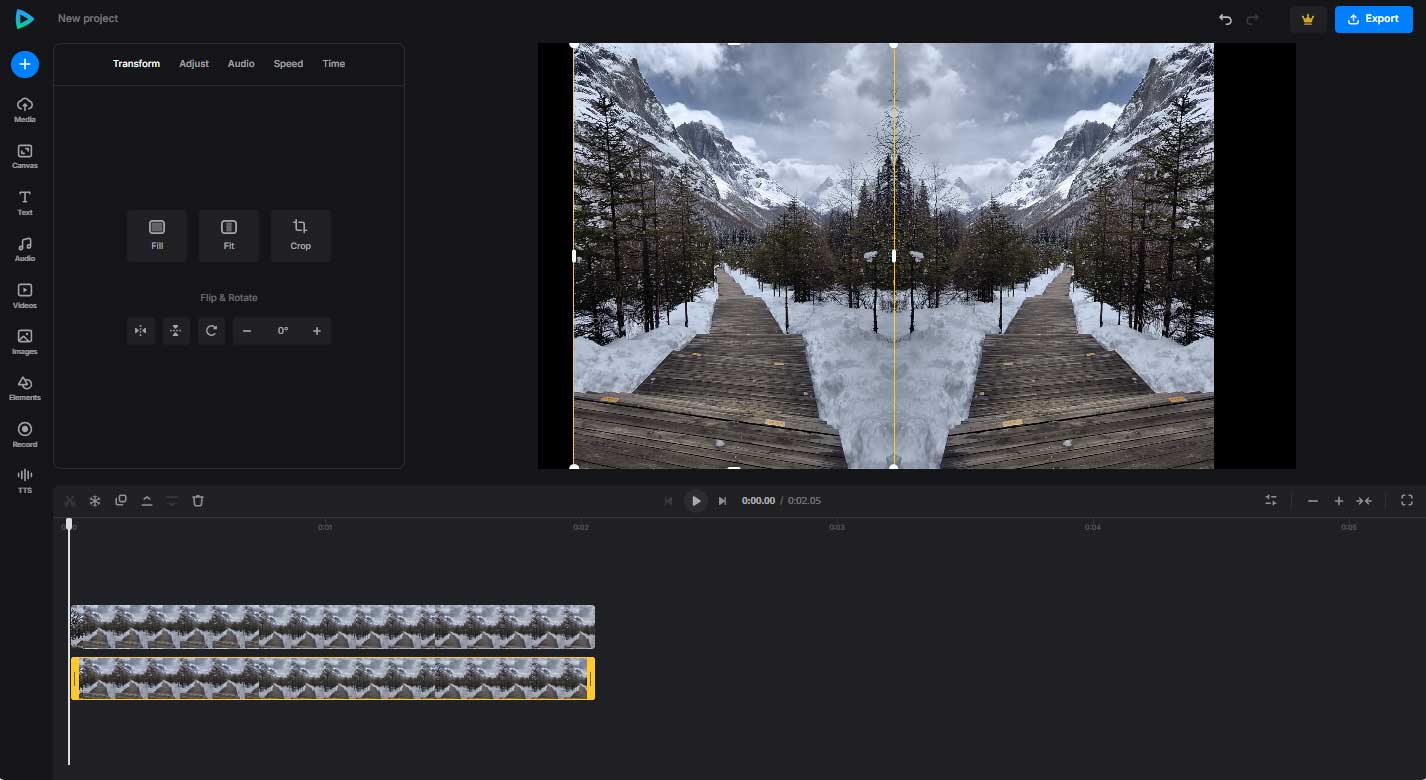
Step 5: Export Video
Once you’ve made all the necessary adjustments, click the Export button to start rendering your mirror video. Clideo will process the video and you need to wait a moment. Finally, click the Download button to save the final mirror video to your computer.
Want to know how to mirror video in CapCut? Please read: How to Flip & Rotate a Video in CapCut [Mobile and Desktop]
Advanced Tips for Creating Mirror videos
Here are some effective tips for taking your mirror effect to the next level.
Choose Symmetrical Content
When creating a mirror video, selecting symmetrical content is essential for achieving esthetically pleasing results. Symmetry naturally enhances the mirror effect. Ideal subjects include objects or scenes that already exhibit natural balance, such as architectural structures, nature (like mountains or water).
Combine Multiple Mirror Effects
Instead of just mirroring a single clip, you can experiment by duplicating multiple segments of the video and applying various mirror effects to different parts. This will result in a multi-layered mirror effect that enhances the visual complexity of the video.
Frame-by-Frame Editing
For more control over the mirror effect, consider editing the video frame by frame. This method gives you the flexibility to adjust individual frames to ensure that the mirrored clip is precisely aligned with the original.
Add Sound Effects
While visual effects are essential in mirror videos, sound can significantly enhance the overall experience. Adding sound effects that complement the mirror video can deepen the impact of the reflection.
Bottom Line
Creating a mirror video is a easy way to add a creative touch to your content. Whether you’re using desktop software like MiniTool MovieMaker or an online tool like Clideo, the process is simple and can greatly enhance the visual appeal of your video.
This is all about how to make a video mirrored. I believe you have mastered the skill. So, get started and try out these techniques today! Happy editing! If you have some problems editing your videos with MiniTool MovieMaker, please feel free to contact us via [email protected] for help.


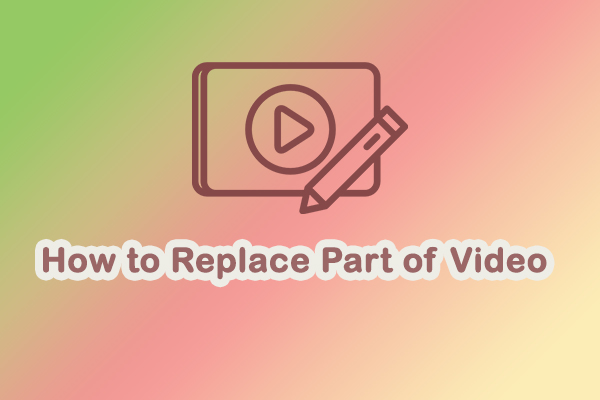


User Comments :