CapCut is a popular video editor app on Android and iOS devices, and many people use this app to create videos for TikTok. CapCut video editor has many editing tools like flip, rotate, reverse, crop, and more.
Recently, many users are wondering how to flip and rotate a video in CapCut to get the perfect orientation for their clips. Luckily, in this guide, you’ll learn clear steps to flip and rotate videos in CapCut.
How to Flip a Video in CapCut App
If your video is upside-down or appears to be mirrored, you need a video editor to flip the clip to change its orientation. Almost all video editing apps have the ability to flip videos horizontally or vertically.
Of course, you can flip a video in CapCut, one of the most popular TikTok video editors, but you can only flip a video horizontally, from left to right.
Here’s how to flip a video in the CapCut application.
Step 1. Open the CapCut app on your smartphone.
Step 2. Tap New Project to select the target video, and tap Add to open it.
Step 3. Tap Edit in the bottom menu list. To flip your video, click on the Mirror button, and this will flip the video horizontally. If you also want to rotate the video, tap the Rotate button in the center.
Step 4. Tap the arrow icon at the top right and click Export to export the video.
How to Flip a Video in CapCut on Desktop
Now, CapCut offers a desktop version for Windows 11/10 and Mac computers, and it also has a web app. It means you can use CapCut on your computer for editing videos. Here’s how to flip a video in CapCut on your desktop.
Step 1. Go to the CapCut website and sign up with your TikTok or Facebook account.
Step 2. Click on Bland canvas or choose a preset to create a new project.
Step 3. Click Media in the upper left corner, choose Project, and then click Browse to upload your video from your computer or upload videos from Google Drive or Dropbox.
Step 4. Drag your video to the timeline. Click on the clip to choose it and then you’ll see several buttons above the video timeline.
Step 5. Click the Mirror button to horizontally flip the video. If you want to rotate the clip, go to the Rotation bar on the right side, and set the number of degrees to rotate this video.
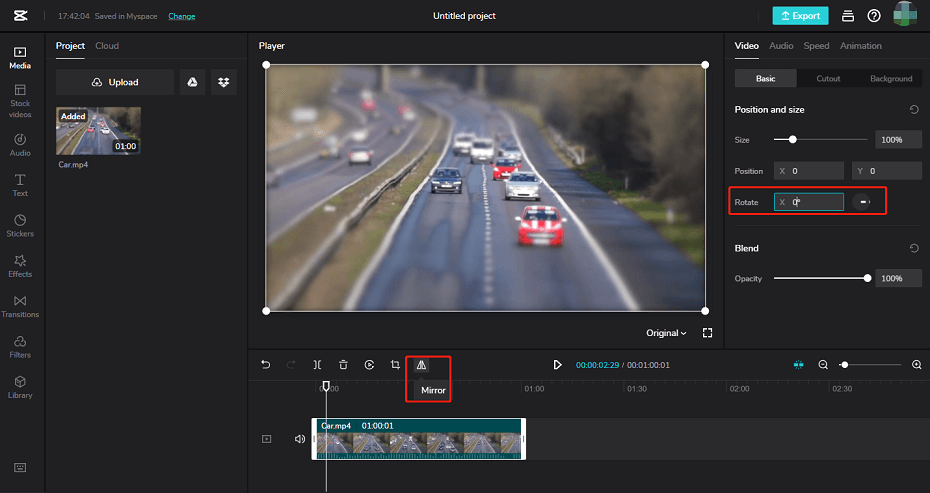
Step 6. After editing, click on Export in the upper right corner, give the video a name, choose the resolution, and click Export.
An Alternative Way to Flip Video on a PC
In addition to CapCut, there’re many other video flippers for your computer like MiniTool MovieMaker, one of the best CapCut alternatives for PC. It lets you flip a video horizontally or vertically and rotate videos at any angle.
Follow the steps below to flip and rotate videos with MiniTool MovieMaker.
Step 1. Download and install MiniTool MovieMaker on your PC.
MiniTool MovieMakerClick to Download100%Clean & Safe
Step 2. Launch MiniTool MovieMaker and close the pop-up window. Click Import Media Files to add your video and drag it to the timeline.
Step 3. Select the video on the timeline and go to the Video Property on the right. Go to the Rotation tab, and click the Flip Horizontal or Flip Vertical button to flip the video. Move the Rotate slider to set the degree for rotation.
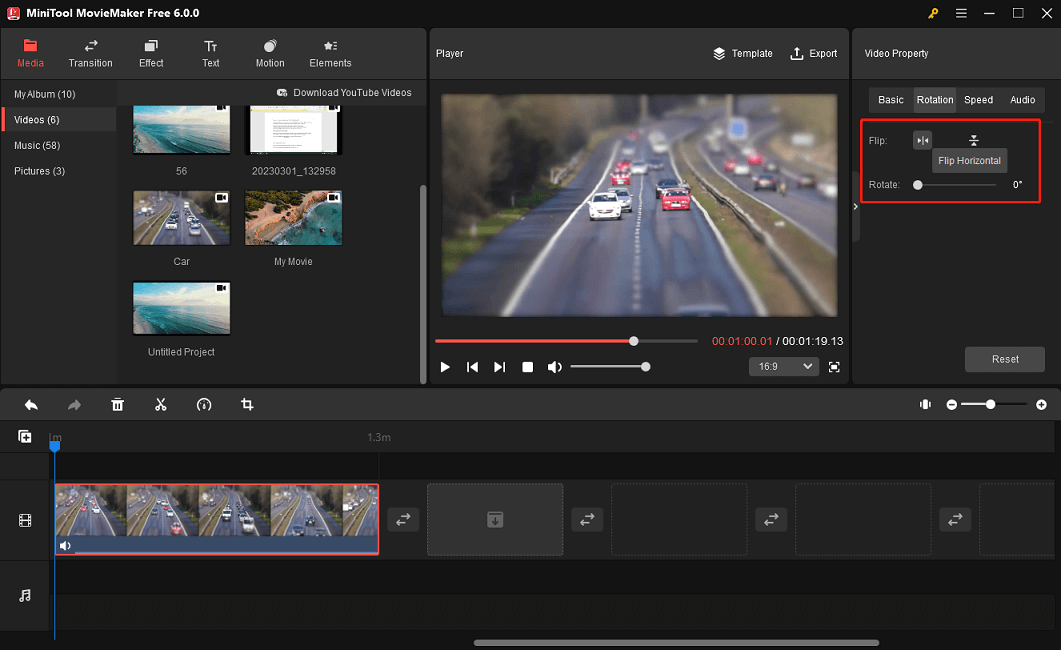
Step 4. Click on Export at the top right to open the Export window. Then, you can choose the output format, resolution, bitrate, frame rate, etc., and click Export to start the exporting process.
As a video editor, MiniTool MovieMaker has more tools to help users create amazing videos, such as filters, transitions, text templates, animated stickers, music tracks, and more.
Bottom Line
It’s easy to flip a video with the right video editor. With CapCut or MiniTool MovieMaker, you can quickly flip a video to give it the best orientation.



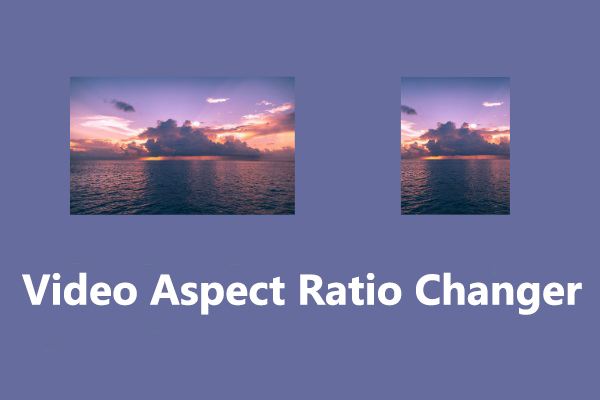
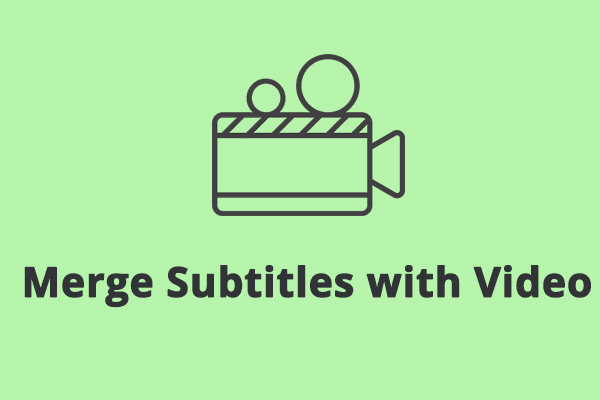
User Comments :