This post is a quick tutorial on how to edit Twitch videos for YouTube and TikTok. Use Twitch’s built-in Clip system or a third-party video editor to turn your live streams into vertical formats and share them on social media to grow your channel.
Twitch is a popular video live streaming platform that mainly focuses on live streaming of video games. Additionally, this service allows people to do many other types of broadcasts, and you might have streamed many times on Twitch. Then, you can upload your top stream moments from broadcasts to YouTube and TikTok to promote your channel. In most cases, you’ll need to do some editing before sharing your gaming highlights or other great moments on social media.
So, how do you edit Twitch? Follow the steps below to learn how to edit Twitch videos for YouTube and TikTok.
How to Edit Twitch Videos with the Built-in Clip Creator
Twitch provides a built-in Clip creator to help you create, edit, and share videos on social media, including YouTube Shorts, TikTok, X.com/Twitter, Facebook, and Reddit. Now, let’s see how to edit Twitch Streams using the built-in tool.
Step 1. Create a Clip
Case 1: While you’re on a live stream, click the Clip icon in the lower-left corner of the screen to open the Clip Creator. Then, use the slider below the video player to set the length of the video you want to create, up to 60 seconds.
Case 2: If you want to edit a past broadcast, find the target video by clicking Content on the left sidebar and selecting Video Producer in the Creator Dashboard. Next, click the video to open it, click the Go to VOD page option above the video preview window, and click the Clip icon. Next, drag the sliders to choose the desired parts for up to 60 seconds.
After selecting the right moments, give the clip a name and click the Publish button to create the clip. Once done, you can click the Download button to download the clip to edit it with professional video editing tools or just save it, or copy the shareable link.
Step 2. Edit the Clip’s Layout
To make your Twitch video look more professional, you can adjust the layout before sharing it. Return to the Creator Dashboard and go to Content and Clips. Click the clip’s title to expand it, and then click the Crop to Portrait button.
Next, drag and drop the green box on the video player to select the parts you want to be visible, and click the Save & Export button to save changes. Then, you can directly share the clip to YouTube Shorts and TikTok.
How to Edit Twitch Videos for YouTube and TikTok
Twitch’s built-in Clip tool only allows you to create videos of up to 60 seconds and adjust the video layout through cropping. What if you want to upload a video longer than 60 seconds to YouTube or TikTok? To do this, you need a third-party video editor to edit Twitch clips for TikTok and YouTube. Before that, you need to download the video you want to edit.
How to Save Twitch Streams
Twitch streamers can download their previous broadcasts directly from the website as VOD videos or highlights.
You should enable the Store past broadcasts setting on the Twitch website ahead of time so that your streams can be downloaded as VOD later. For this, click on your Twitch profile icon in the upper right corner of the website, select Creator Dashboard, click on Settings > Stream, and enable the Store past broadcasts setting in the VOD Settings.
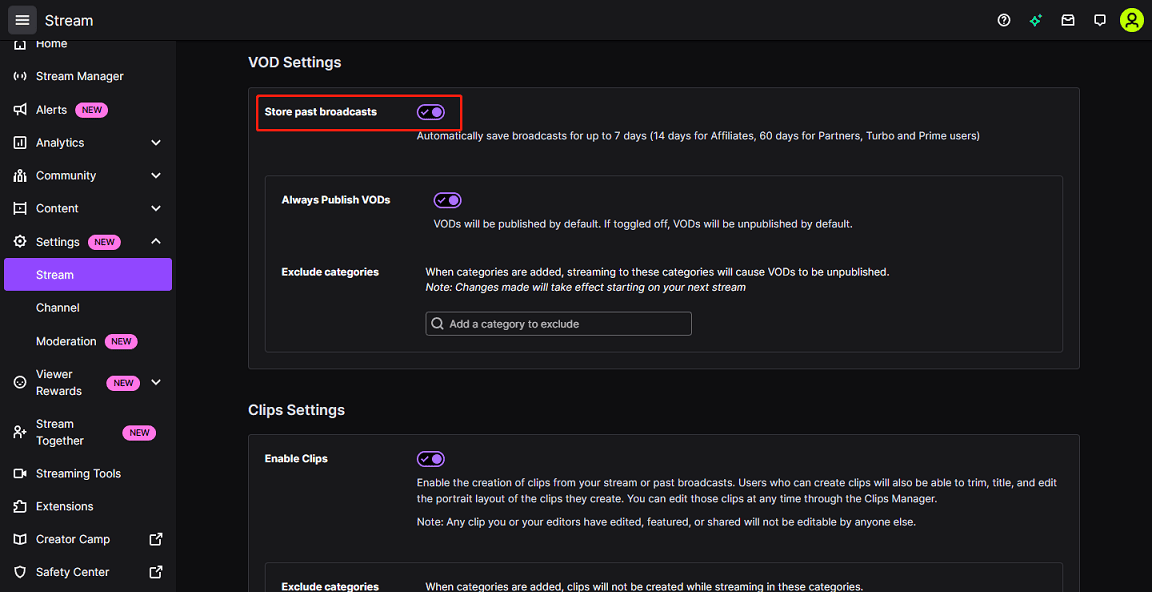
To download a Twitch stream:
- Go to Content > Video Producer in the Creator Dashboard.
- Navigate to the video you want to save, click the three-dot menu icon under the video, and select the Download option to download the VOD to your computer.
- To save the stream as a highlight, click the Highlight button, drag and drop the end of the yellow bar to set the length of your highlight, click the Publish Highlights button, and then save the highlight.
How to Edit Twitch Streams
MiniTool MovieMaker is one of the best video editing software for editing Twitch Streams due to its ease of use and rich editing features. The program provides almost all the necessary tools and effects to create high-quality and professional videos. If you need a simple and fast tool for editing your Twitch clips, MiniTool MovieMaker is a great choice, especially if you have little or no editing experience.
MiniTool MovieMakerClick to Download100%Clean & Safe
With this tool at your disposal, you’re able to trim video to remove unwanted at both ends of the video, split video into segments, adjust video edges, change the video aspect ratio to make it perfect for social media platforms, add captions or titles to make the video easy to understand and more expressive, apply filters, transitions, effects, elements, and more to elevate clips, edit audio in the video, do basic color correction, and more.
Moreover, MiniTool MovieMaker supports exporting videos to 4K, 1080p, 720p resolutions, etc. for free and without watermarks.
Now, let’s learn how to edit Twitch videos for YouTube and TikTok using MiniTool MovieMaker.
Step 1. Install MiniTool MovieMaker: Click the download button below to get the installer of the video editor without watermark. After installing, open the software and close the promotion window to enter the editing page.
MiniTool MovieMakerClick to Download100%Clean & Safe
Step 2. Import your downloaded Twitch video(s): Click the Import Media Files button to open the File Explorer and import the Twitch clip you saved on your computer. Then, click the + icon at the bottom of the clip to add it to the timeline.
Step 3. Trim the Twitch video: select the clip on the timeline, then place your mouse cursor over the clip’s start or end point until you can see a double-headed arrow appear. Drag this arrow inwards to remove unwanted parts at the beginning or end of the video.
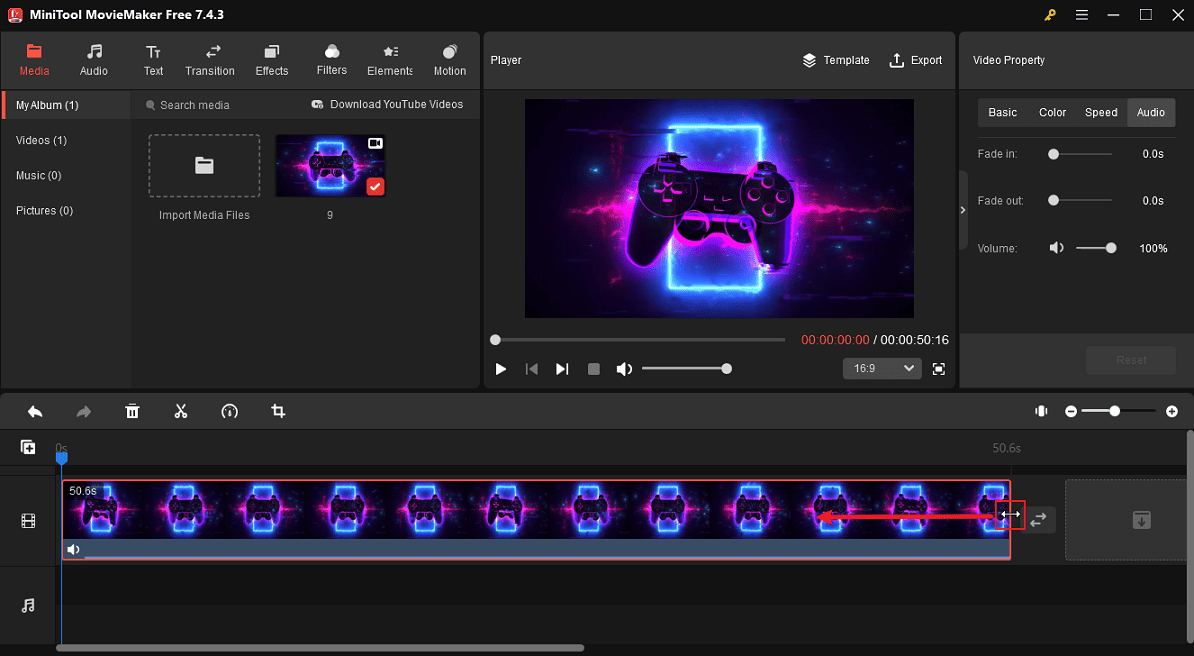
Step 4. Split the Twitch video: You can split a whole Twitch broadcast into multiple clips and delete some clips to separate the highlights. Click the clip on the timeline, move the blue playhead to the target place, and click the Split icon on the playhead or the Split icon on the timeline toolbar to split it into two parts. Then, repeat this step to split the video into multiple clips until you get all the highlight parts, and delete the clips you don’t want.
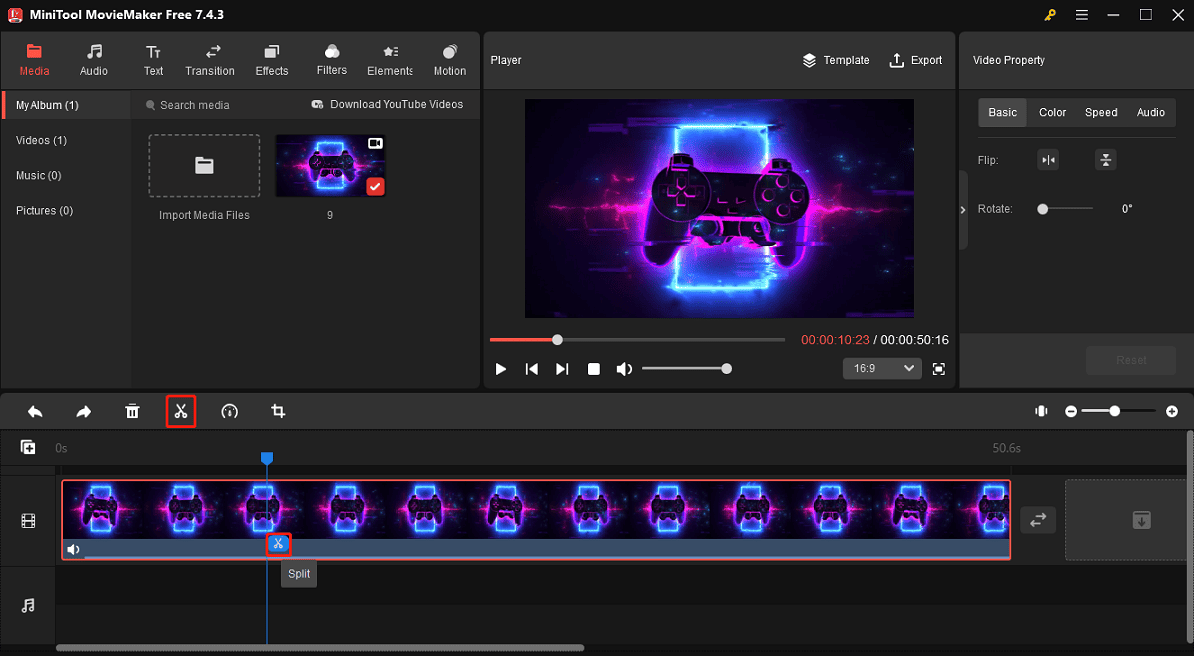
Step 5. Crop the Twitch video: If you want to highlight something in your video, you can crop it to remove distracting elements from the top, bottom, left, and right of the clip. Select the video on the timeline, and click the Crop icon to open the Crop window. Then, drag any handle on the red rectangle, move the rectangle to select the area you want to save, and click OK to save the changes.
Or you can choose an aspect ratio from the list to crop your Twitch clip. For example, select 9:16 to upload the video to YouTube Shorts or TikTok.
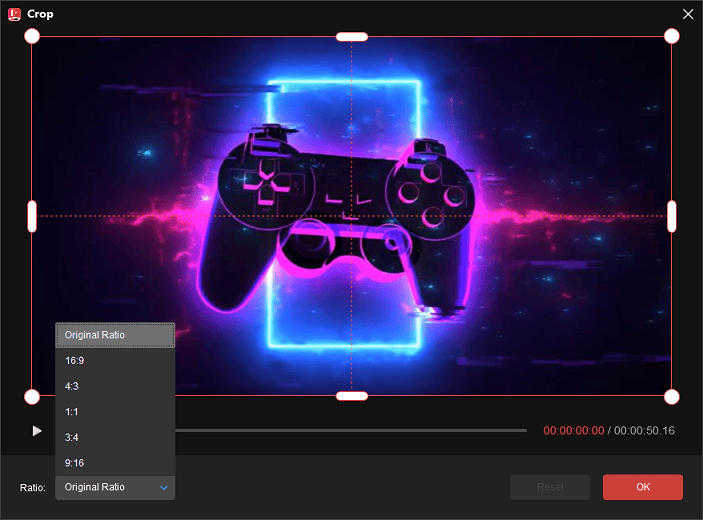
Step 6. Add captions to the Twitch clip: Add annotations to the video to add vitality. Go to Text > Caption on the top, select a text template from the available options, and click the + icon to add it to the timeline. Next, go to Text Editor to enter and edit your text. You can drag the edges of the text track on the timeline to adjust its duration.
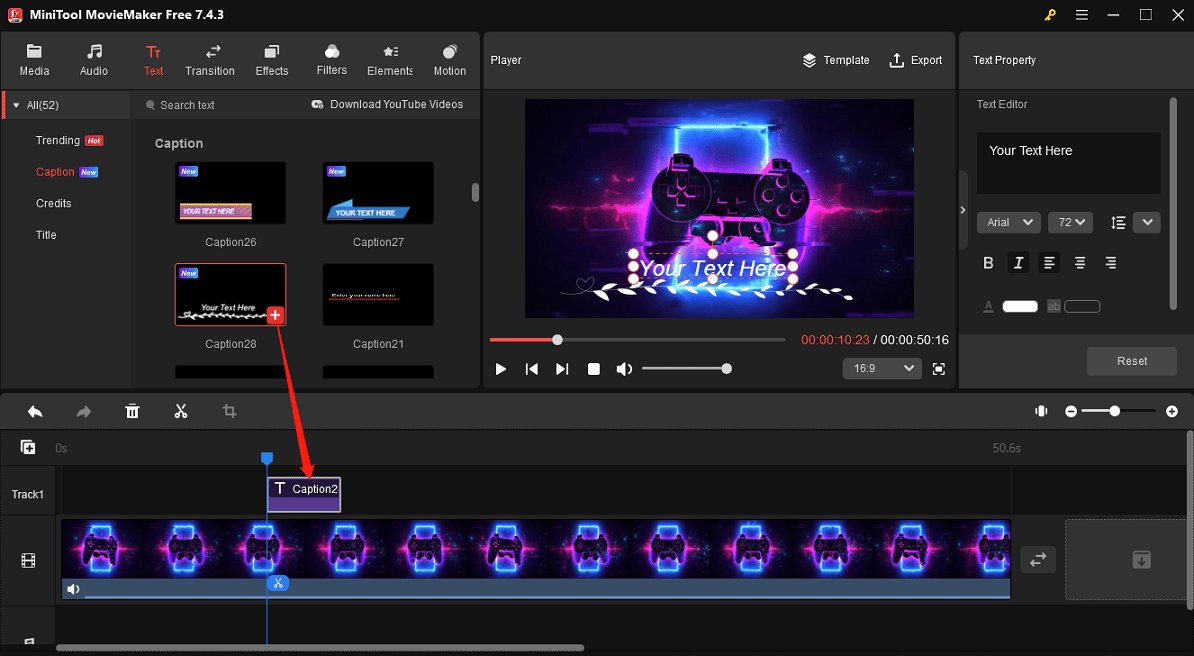
Step 7. Add music to the Twitch video: You can add some background music to enhance the emotional impact of the video. Go to Audio, expand the Music tab, and you can download a song and add it to the timeline. Or you can import another music file saved on your PC by clicking Media > Import Media Files.
To avoid copyright issues, make sure the music you download is copyright-free. Otherwise, your video may be muted or not be uploaded to the social media site.
Then, go to Music Property to adjust the volume and apply the fade-in/out effects. You can also trim the music on the timeline to adjust its length.
Step 8. Set aspect ratio: MiniTool MovieMaker supports 4 video aspect ratios, 16:9, 9:16, 4:3, and 1:1. Choose the right ratio for your Twitch clip to make it a perfect fit for your social media platform. 16:9 for YouTube landscape videos, 9:16 for YouTube Shorts and TikTok videos.
To set the ratio, open the ratio drop-down list and select the target one.
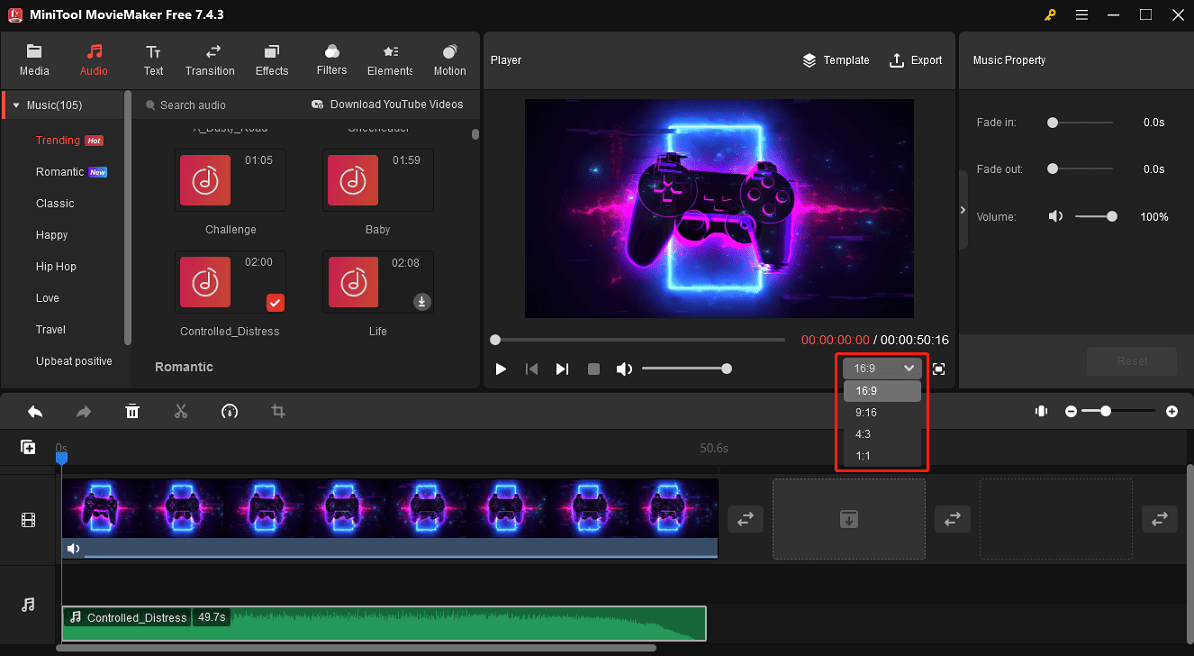
Step 9. Export the video: Click the Export button in the top right corner, then give the file a name, select the destination folder, output format, video resolution, frame rate, quality, bitrate, etc. Finally, click the Export button to start rendering the video. Once done, upload the edited Twitch streams on YouTube and TikTok.

Tip: How to Record Twitch Streams for Free
If you need to record Twitch streams to archive your broadcasts, MiniTool Video Converter is a great option. It allows you to record any activities on the screen for free and without watermarks. It also lets you set the recording quality, frame rate, audio settings, etc. The recorded video will be saved as an MP4 file, making it easy to edit and share.
Here’s how to record Twitch Streams using MiniTool Video Converter.
Step 1. Download and install MiniTool Video Converter by clicking the button below.
MiniTool Video ConverterClick to Download100%Clean & Safe
Step 2. Launch this free screen recorder after installing, go to the Screen Record tab, and click on the Click to record screen area to activate MiniTool Screen Recorder.
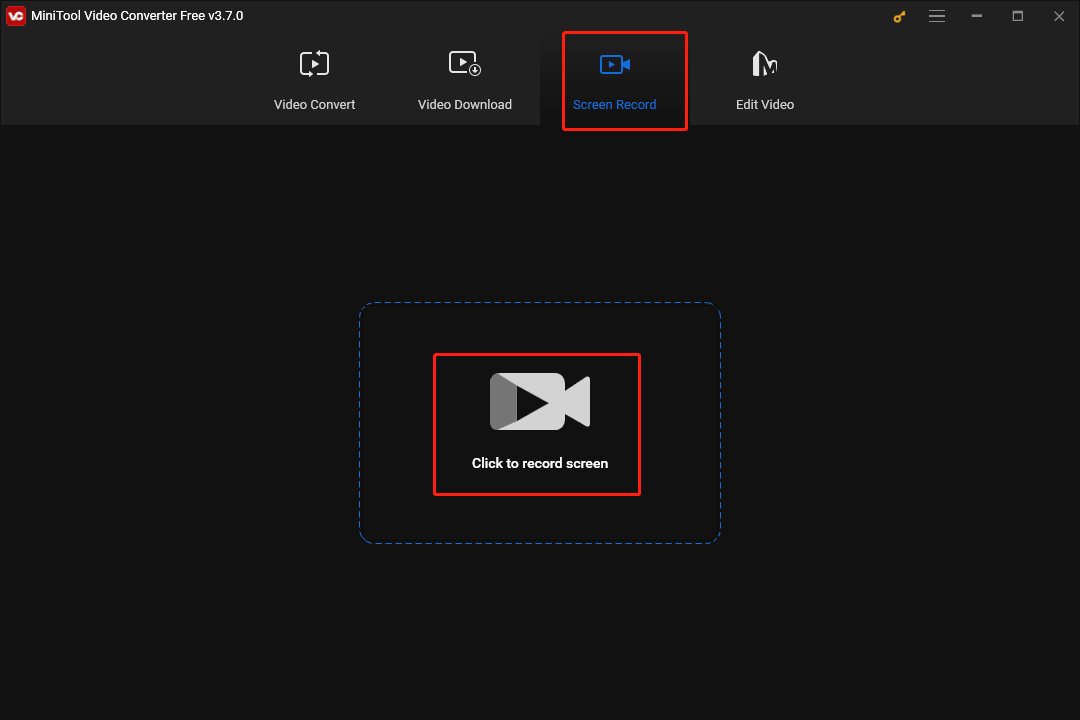
Step 3. By default, MiniTool Video Converter records your entire screen. If you only want to record part of the screen, click the arrow icon next to Full Screen, choose the Select region option, and drag your mouse to choose the recording zone.
Then, go back to MiniTool Screen Recorder. Ensure System Audio and Microphone are enabled to capture all the necessary audio and sounds.
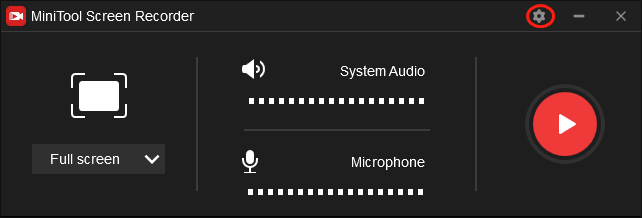
Additionally, you can click the Settings icon in the top right to select a folder to save the recorded Twitch streams, change the recording frame rate, video quality, etc.
Step 4. Click the Record button or press F6 on the keyboard, and the recording starts after a three-second countdown. Press F6 again to end the recording. You will then immediately go back to MiniTool Screen Recorder. The recorded video will appear in the video list. Right-click on it to preview, delete, select, rename, or open its folders.
In addition, MiniTool Video Converter enables you to convert popular video and audio file formats, video/audio encoder and bitrate, video resolution, frame rate, compress large videos to small files, etc.
Conclusion
Although Twitch offers a built-in Clip editor, its editing capabilities are limited. So, you can try a third-party video editor like MiniTool MovieMaker for more editing capabilities. This post details how to edit Twitch Streams for YouTube and TikTok with this program, and we hope this will be helpful for you.
Finally, if you encounter problems using MiniTool MovieMaker or Video Converter, don’t hesitate to contact us via [email protected].



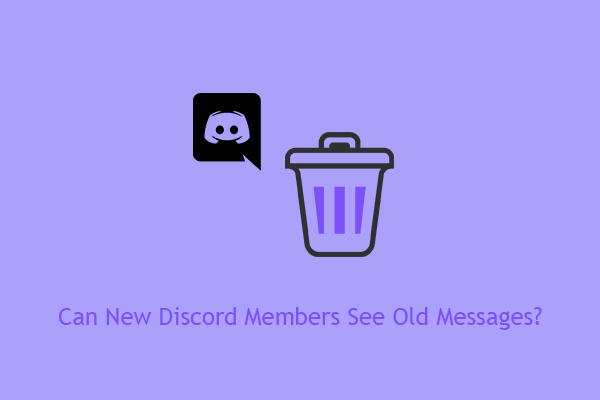
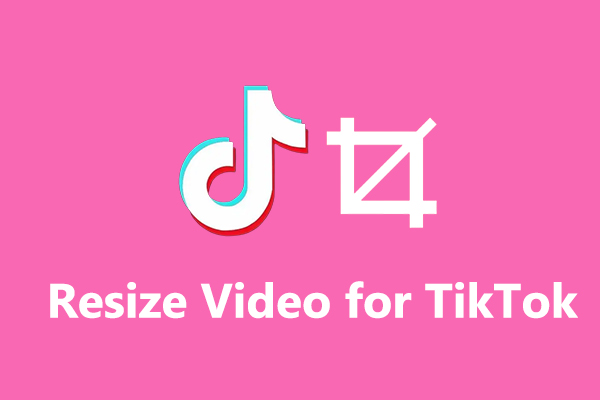
User Comments :