Panopto is primarily designed to record lectures in universities and enterprise businesses. How to edit Panopto videos after recording? This post explains how to edit videos using Panopto’s simple editor and a full-featured video editor - MiniTool MovieMaker.
Panopto is a video capture and streaming platform that allows instructors to record lectures and course presentations and live-stream learning sessions. Also, it enables students to create their own video recordings.
How to Edit Videos in Panopto
After ending a recording, you might need to edit the Panopto videos. For example, trim the video to remove unnecessary parts at the beginning or end of the clip. So, how to edit Panopto videos? Can you edit recordings in Panopto?
Panopto offers a built-in editor that only lets you trim videos. If you want more tools and effects to edit and enhance your Panopto videos, try a third-party video editing application like MiniTool MovieMaker. First, let’s learn how to edit videos in Panopto.
Follow the steps below to trim a video in the Panopto editor.
Step 1. In the video library, click the Edit button next to the target video to open the editor.
Step 2. Place your mouse cursor over the beginning or end of the timeline and you’ll see a dark gray edit handle.
Step 3. Click and drag the handle to trim sections of the video.
Step 4. Click the Apply button to save the changes.
How to Edit Panopto Videos in MiniTool MovieMaker
In this section, you’ll learn how to edit a Panopto video using MiniTool MovieMaker, an easy-to-use and feature-rich video editor without watermark. Before that, you should download the recording from Panopto to your computer.
Here’s how to download Panopto recording as an MP4 file:
Step 1. Find the video you want to download in the video library and click the Settings icon next to it.
Step 2. Choose the Output option from the left-hand navigation.
Step 3. Under Video Podcast, select the video type and quality according to your need and click Apply.
Step 4. Once done, click the Download Podcast option to get an MP4 video file.
Steps to Edit Panopto Videos Using MiniTool MovieMaker
MiniTool MovieMaker is one of the best video editing applications that helps beginners and amateurs create videos from images, video clips, and music. With an intuitive interface and rich features, it can transform your footage into a piece of art and give your video a professional look. Moreover, it supports exporting MP4 videos up to 4K resolution for free.
Here’s how to edit Panopto videos using MiniTool MovieMaker.
Step 1. Click the button below to download free video editor and install this application on your computer.
MiniTool MovieMakerClick to Download100%Clean & Safe
Step 2. Launch MiniTool MovieMaker and close the promotion window to enter the app’s main interface.
Step 3. Under the Media tab, click the Import Media Files button to open your downloaded Panopto recording into MiniTool MovieMaker’s media library. Then, click the + icon on the clip or drag and drop it to the timeline.
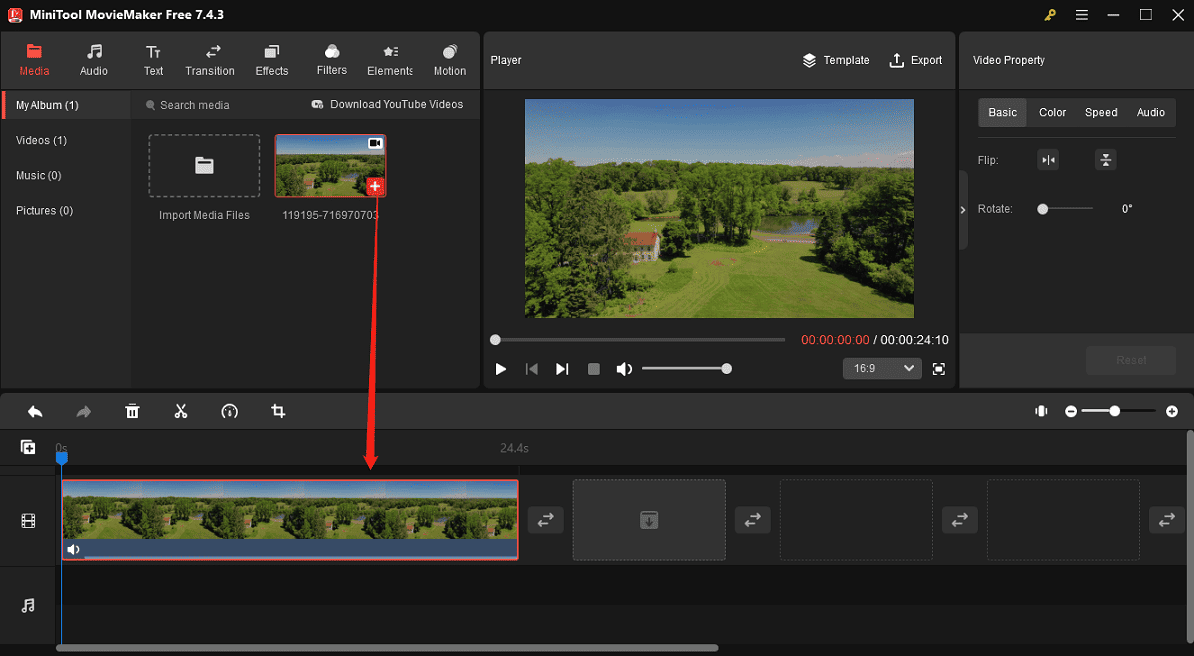
Step 4. Trim video: click the Panopto video on the timeline, hover your mouse cursor over the start or end point of the clip, and you will see a double-headed arrow appear. Click and drag the arrow to remove unwanted parts at the beginning or end of the clip.
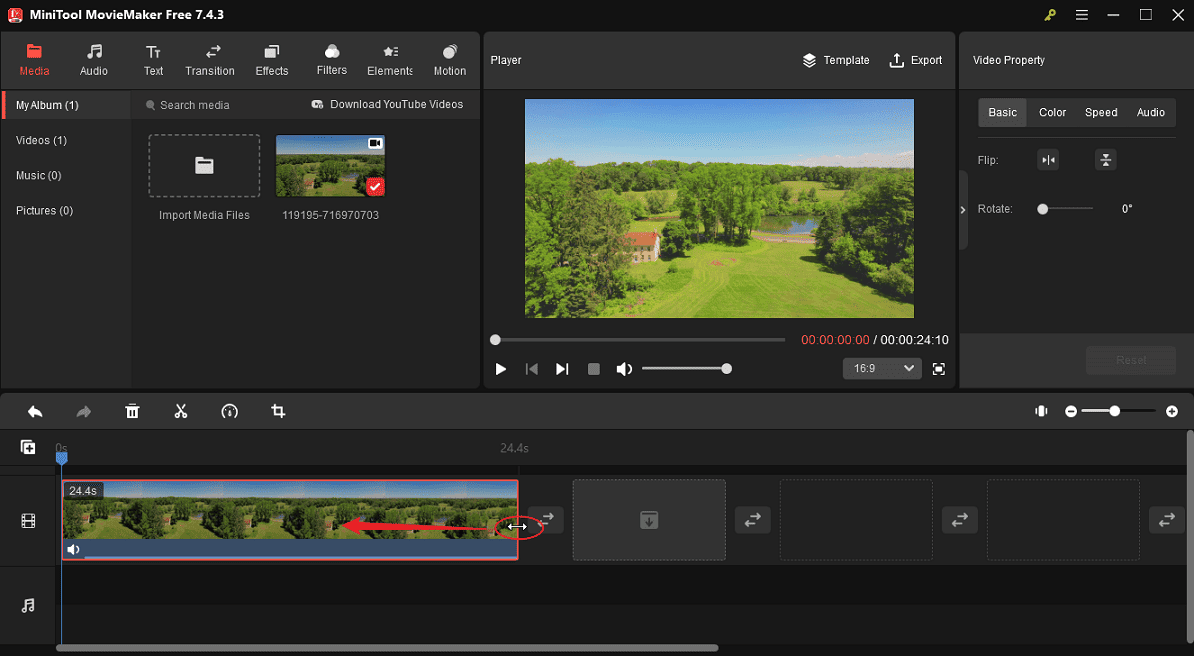
Step 5. Edit video property: select the clip on the timeline to open Video Property. Rotate or flip the video under the Basic tab, go to the Color tab to adjust the clip’s contrast, saturation, and brightness, switch to the Speed tab to edit the video playback speed, and edit the clip’s audio in the Audio tab.
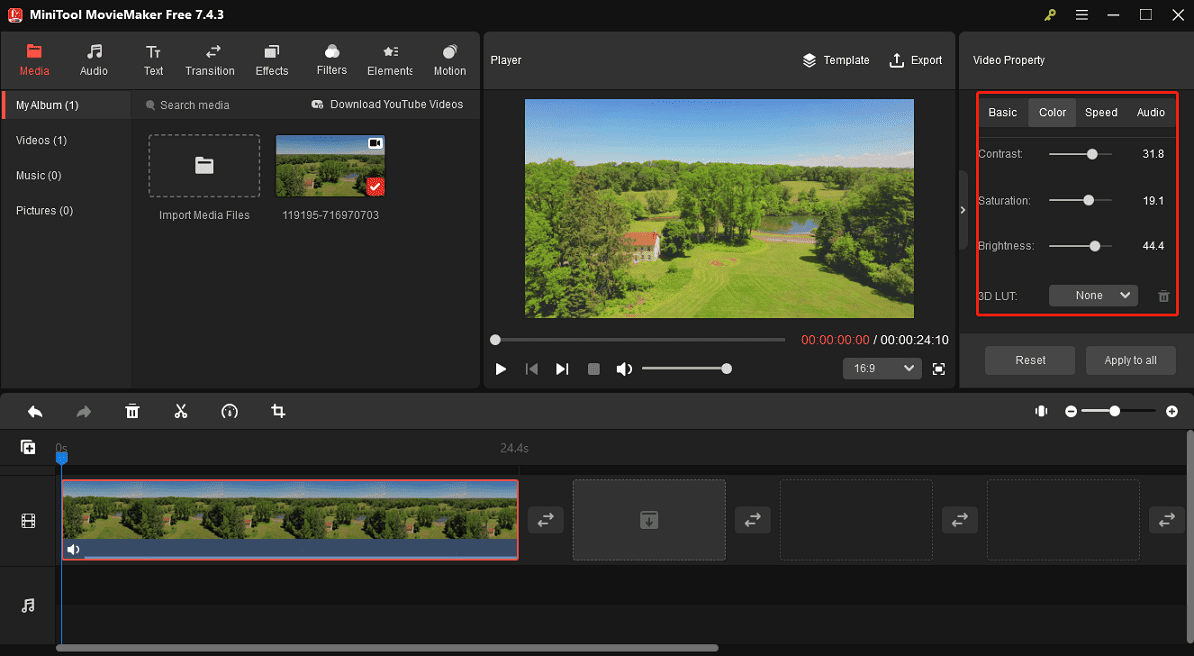
Step 6. Crop video: with the clip highlighted on the timeline, click the Crop icon on the timeline toolbar. Then, adjust the red rectangle and move it to select the area you want to save, or you can choose an aspect ratio to crop it, and click OK to save changes.
Step 7. Add captions: select the clip on the timeline and move the playhead to the position where you want the captions to appear, go to Text > Caption, add the desired text template to the timeline, and edit your text in the Text Editor.
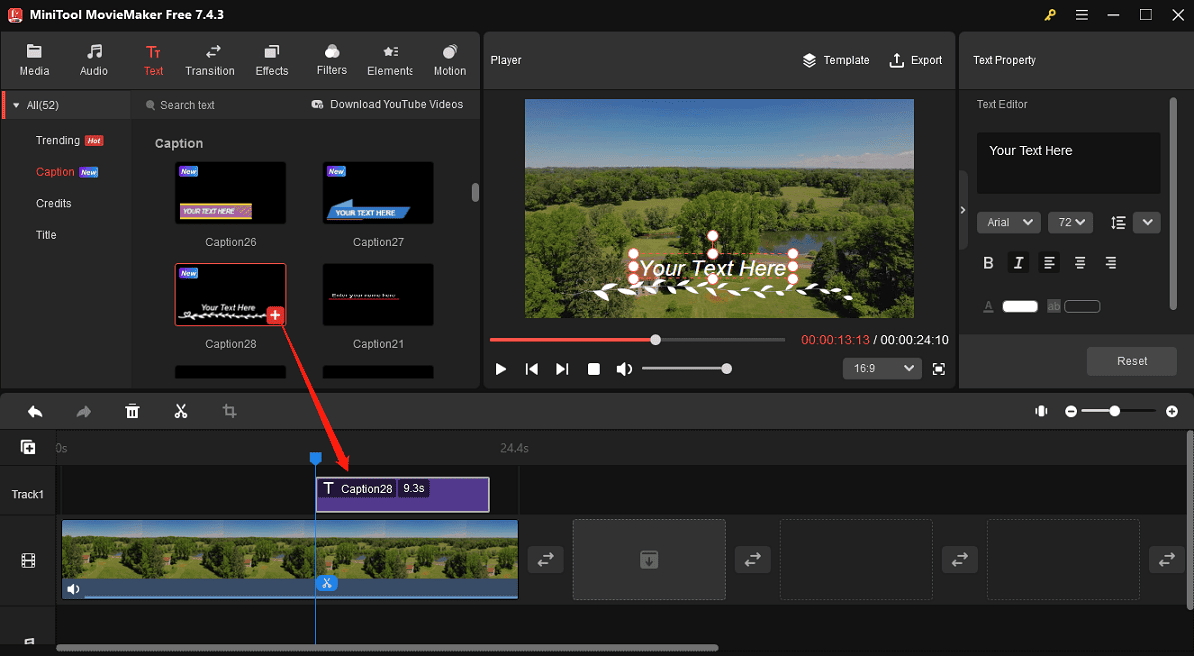
Step 8. Add elements: MiniTool MovieMaker provides various animated stickers to spice up your videos and images. If you want to highlight something in your video, you can add a shape to circle that area. Go to Elements > Shape, download a shape and add it to the video. Then, you can scale or rotate it, adjust the duration, and its position.
Step 9. After editing is complete, click Export in the top right corner. Configure the export settings such as output folder, video format, resolution, frame rate, quality, and bitrate, and click the Export button to render the video.
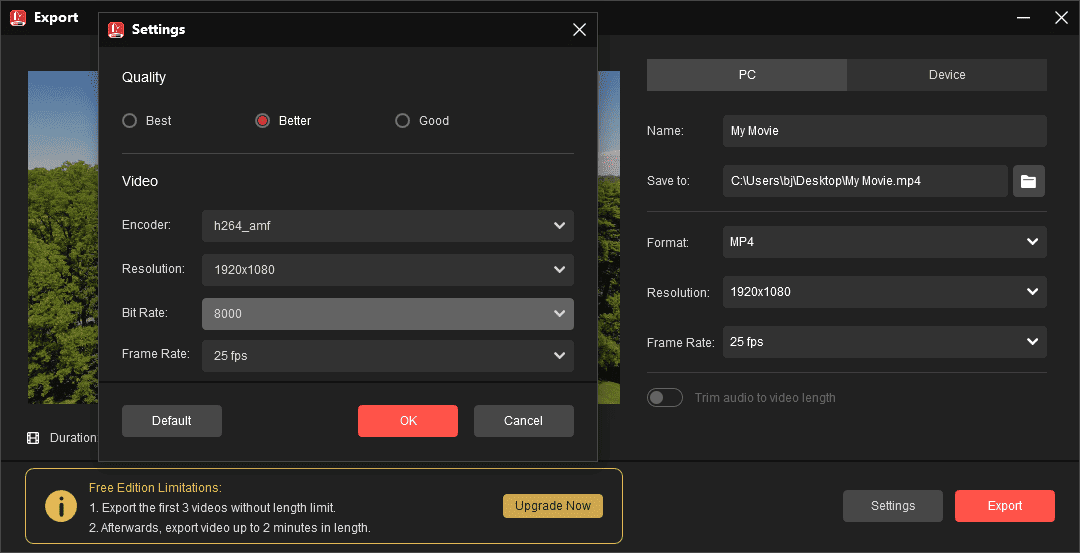
Other features of MiniTool MovieMaker:
- Split, cut, and reverse videos.
- Combine multiple clips into a video.
- Add titles and end credits to the video.
- Apply filters and transitions to the video.
- Enhance videos using various special effects.
- Apply pan and zoom effects to the footage.
- Create an animated GIF from videos.
- ….
A Free Alternative to Panopto to Record Lectures on PC
MiniTool Video Converter includes a free screen recorder that enables you to record any activities on your computer screen for free, without time limits, and watermarks. If you need a Panopto alternative for recording lectures, MiniTool Video Converter is a great option.
MiniTool Video ConverterClick to Download100%Clean & Safe
MiniTool Video Converter is easy to use and can record screen, system audio, and microphone simultaneously without any problem.
Conclusion
Panopto’s built-in editor only supports trimming videos. If you want to edit and enhance your Panopto recording with more options, MiniTool MovieMaker won’t let you down. Follow the steps above and start your creation now. If you encounter problems while using MiniTool MovieMaker, please contact us via [email protected] for assistance.


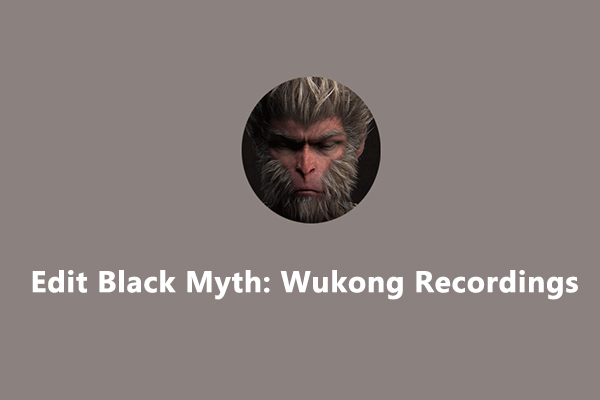

User Comments :