Panopto ist eine Videoaufnahme- und Streaming-Plattform, die es Dozenten ermöglicht, Vorlesungen und Kurspräsentationen aufzuzeichnen und Lernsitzungen live zu streamen. Außerdem können Studierende damit ihre eigenen Videoaufnahmen erstellen.
So bearbeiten Sie Videos in Panopto
Nach Beendigung einer Aufzeichnung müssen Sie die Panopto-Videos möglicherweise bearbeiten. Schneiden Sie zum Beispiel das Video, um unnötige Teile am Anfang oder Ende des Clips zu entfernen. Wie kann man also Panopto-Videos bearbeiten? Können Sie Aufnahmen in Panopto bearbeiten?
Panopto bietet einen integrierten Editor, mit dem Sie nur Videos schneiden können. Wenn Sie mehr Werkzeuge und Effekte benötigen, um Ihre Panopto-Videos zu bearbeiten und zu verbessern, sollten Sie ein Videobearbeitungsprogramm eines Drittanbieters wie MiniTool MovieMaker verwenden. Lassen Sie uns zunächst lernen, wie Sie Videos in Panopto bearbeiten können.
Führen Sie die folgenden Schritte aus, um ein Video im Panopto-Editor zu schneiden.
Schritt 1. Klicken Sie in der Videobibliothek auf die Schaltfläche Bearbeiten neben dem Zielvideo, um den Editor zu öffnen.
Schritt 2. Bewegen Sie den Mauszeiger über den Anfang oder das Ende der Zeitleiste, und Sie sehen einen dunkelgrauen Bearbeitungsgriff.
Schritt 3. Klicken Sie auf den Griff und ziehen Sie ihn, um Teile des Videos zu schneiden.
Schritt 4. Klicken Sie auf die Schaltfläche Übernehmen, um die Änderungen zu speichern.
Wie man Panopto-Videos in MiniTool MovieMaker bearbeitet
In diesem Abschnitt erfahren Sie, wie Sie ein Panopto-Video mit MiniTool MovieMaker, einem einfach zu bedienenden und funktionsreichen Videoeditor ohne Wasserzeichen, bearbeiten können. Zuvor sollten Sie die Aufnahme von Panopto auf Ihren Computer herunterladen.
Hier erfahren Sie, wie Sie eine Panopto-Aufnahme als MP4-Datei herunterladen können:
Schritt 1. Finden Sie das Video, das Sie herunterladen möchten, in der Videobibliothek und klicken Sie auf das Symbol Einstellungen neben dem Video.
Schritt 2. Wählen Sie in der linken Navigation die Option Ausgabe.
Schritt 3. Wählen Sie unter Video-Podcast den Videotyp und die Qualität aus, die Sie benötigen, und klicken Sie auf Übernehmen.
Schritt 4. Klicken Sie anschließend auf die Option Podcast herunterladen, um eine MP4-Videodatei zu erhalten.
Schritte zum Bearbeiten von Panopto-Videos mit MiniTool MovieMaker
MiniTool MovieMaker ist eines der besten Videobearbeitungsprogramme, das Anfängern und Amateuren hilft, Videos aus Bildern, Videoclips und Musik zu erstellen. Mit seiner intuitiven Benutzeroberfläche und den zahlreichen Funktionen verwandelt es Ihr Filmmaterial in ein Kunstwerk und verleiht Ihrem Video einen professionellen Look. Außerdem unterstützt es kostenlos den Export von MP4-Videos mit einer Auflösung von bis zu 4K.
Hier erfahren Sie, wie Sie Panopto-Videos mit MiniTool MovieMaker bearbeiten können.
Schritt 1. Klicken Sie auf die Schaltfläche unten, um den kostenlosen Video-Editor herunterzuladen und diese Anwendung auf Ihrem Computer zu installieren.
MiniTool MovieMakerKlicken zum Download100%Sauber & Sicher
Schritt 2. Starten Sie MiniTool MovieMaker und schließen Sie das Werbefenster, um in die Hauptoberfläche der Anwendung zu gelangen.
Schritt 3. Klicken Sie auf der Registerkarte Medien auf die Schaltfläche Mediendateien importieren, um Ihre heruntergeladene Panopto-Aufnahme in der Medienbibliothek von MiniTool MovieMaker zu öffnen. Klicken Sie dann auf das +-Symbol des Clips oder ziehen Sie ihn per Drag & Drop in die Timeline.
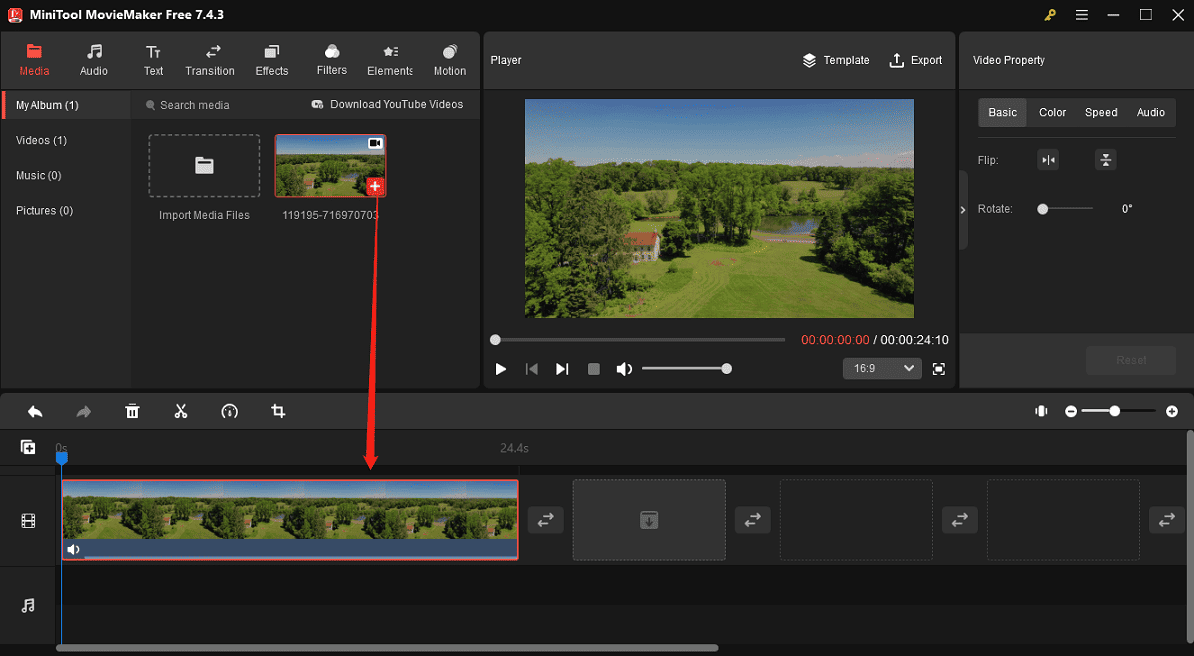
Schritt 4. Video schneiden: Klicken Sie auf das Panopto-Video in der Zeitleiste, bewegen Sie den Mauszeiger über den Anfangs- oder Endpunkt des Clips, und es erscheint ein Doppelpfeil. Klicken und ziehen Sie den Pfeil, um unerwünschte Teile am Anfang oder Ende des Clips zu entfernen.
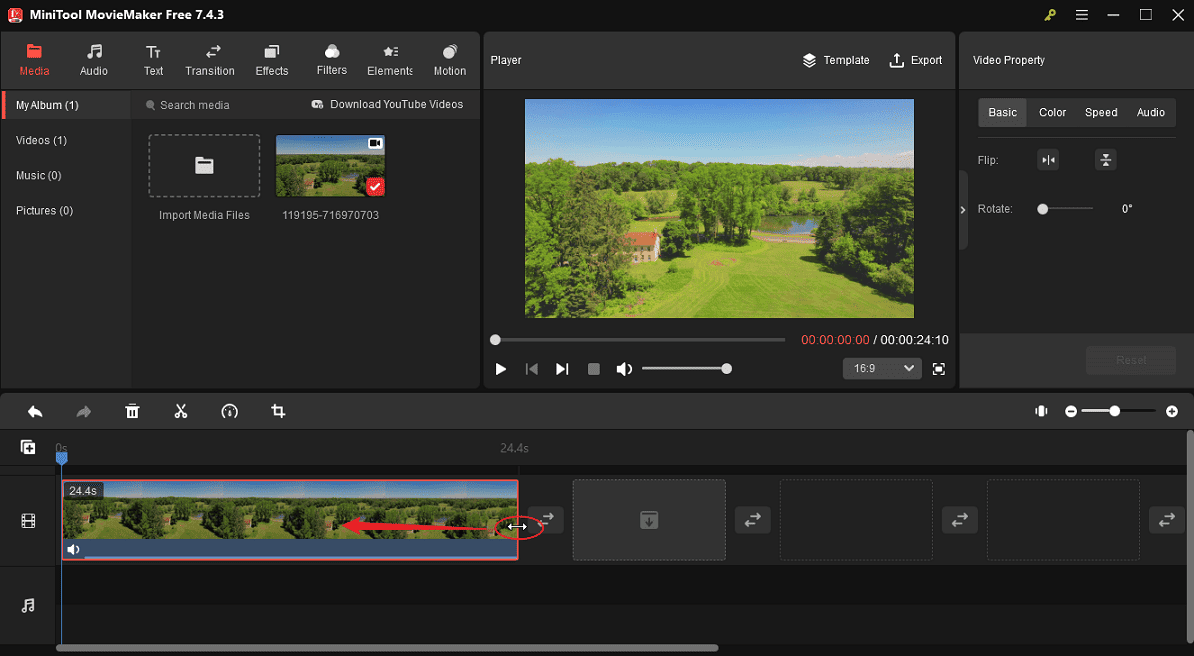
Schritt 5. Videoeigenschaften bearbeiten: Wählen Sie den Clip auf der Zeitleiste aus, um die Videoeigenschaften zu öffnen. Drehen oder spiegeln Sie das Video auf der Registerkarte Basis, wechseln Sie zur Registerkarte Farbe, um den Kontrast, die Sättigung und die Helligkeit des Clips anzupassen, wechseln Sie zur Registerkarte Geschwindigkeit, um die Abspielgeschwindigkeit des Videos zu bearbeiten, und bearbeiten Sie den Ton des Clips auf der Registerkarte Audio.
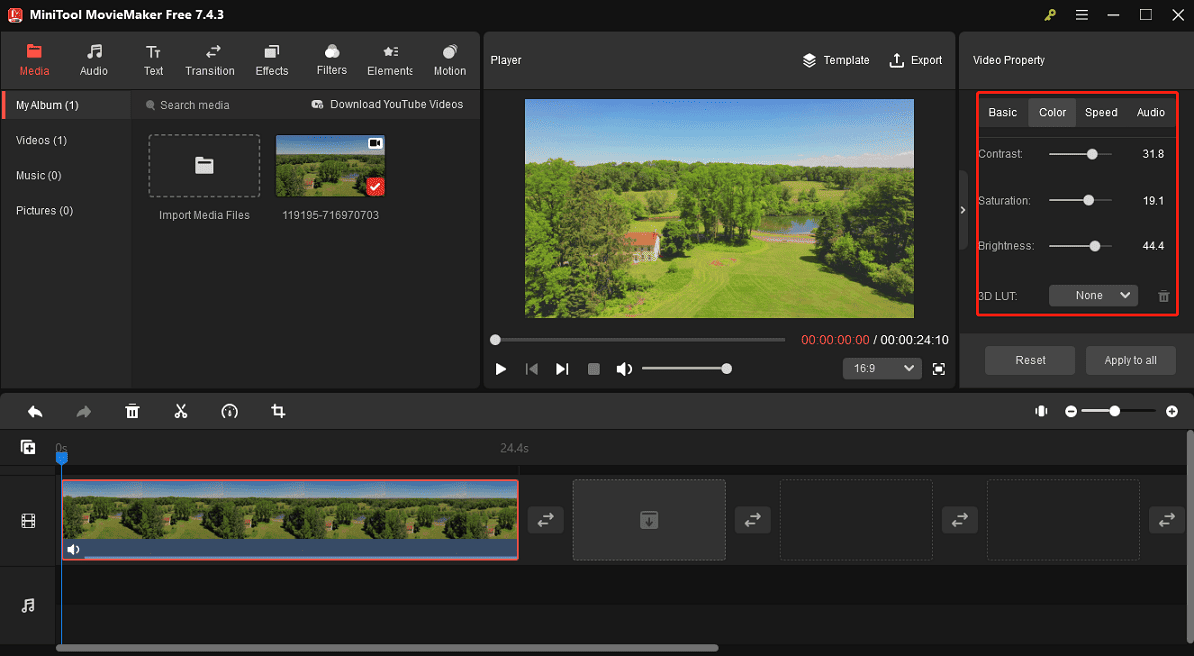
Schritt 6. Video zuschneiden: Klicken Sie bei markiertem Clip auf der Zeitleiste auf das Symbol Zuschneiden in der Werkzeugleiste der Zeitleiste. Passen Sie dann das rote Rechteck an und verschieben Sie es, um den Bereich auszuwählen, den Sie speichern möchten, oder wählen Sie ein Seitenverhältnis zum Zuschneiden aus und klicken Sie auf OK, um die Änderungen zu speichern.
Schritt 7. Untertitel hinzufügen: Wählen Sie den Clip auf der Zeitleiste aus und verschieben Sie den Abspielkopf an die Stelle, an der die Untertitel erscheinen sollen, gehen Sie zu Text > Untertitel, fügen Sie die gewünschte Textvorlage zur Zeitleiste hinzu und bearbeiten Sie Ihren Text im Texteditor.
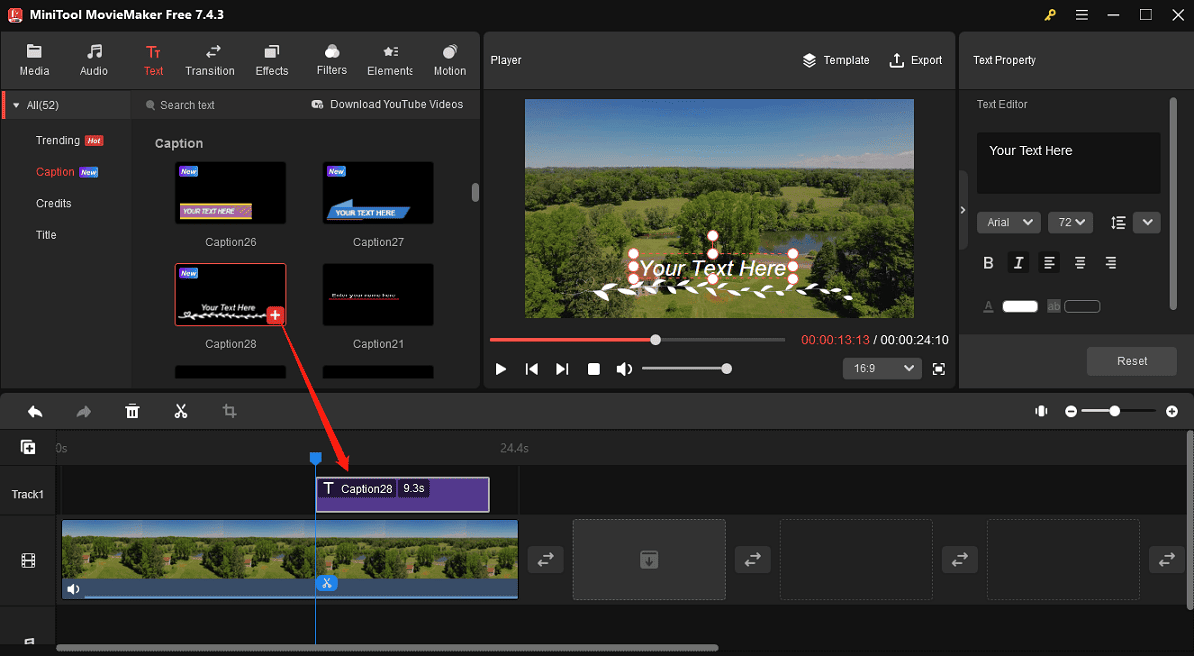
Schritt 8. Elemente hinzufügen: MiniTool MovieMaker bietet verschiedene animierte Sticker, mit denen Sie Ihre Videos und Bilder aufpeppen können. Wenn Sie etwas in Ihrem Video hervorheben möchten, können Sie eine Form hinzufügen, um diesen Bereich einzukreisen. Gehen Sie zu Elemente > Form, laden Sie eine Form herunter und fügen Sie sie dem Video hinzu. Anschließend können Sie sie skalieren oder drehen, die Dauer und die Position anpassen.
Schritt 9. Nachdem die Bearbeitung abgeschlossen ist, klicken Sie oben rechts auf Exportieren. Konfigurieren Sie die Exporteinstellungen wie Ausgabeordner, Videoformat, Auflösung, Bildrate, Qualität und Bitrate, und klicken Sie auf die Schaltfläche Exportieren, um das Video zu rendern.
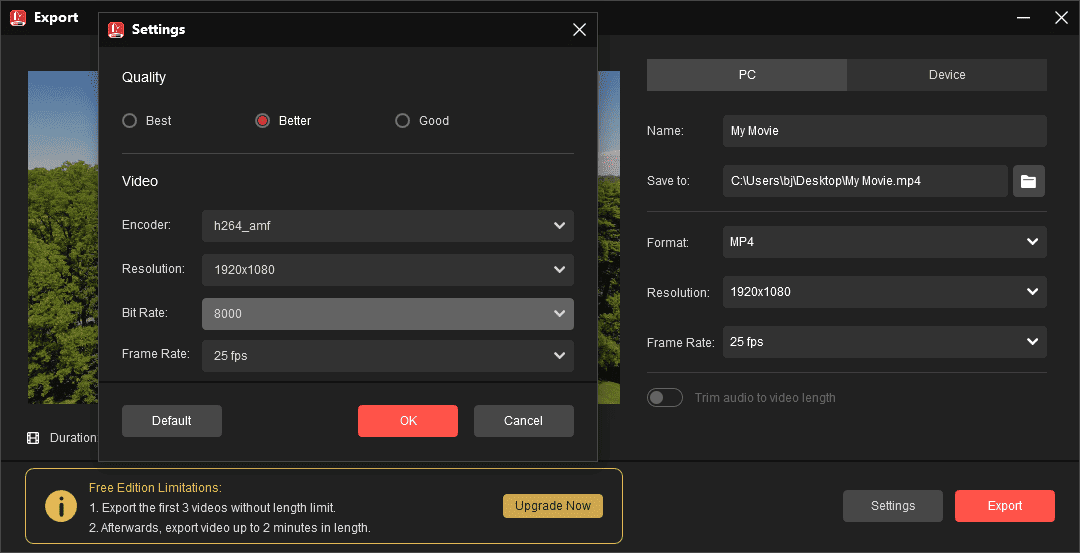
Weitere Funktionen von MiniTool MovieMaker:
- Videos teilen, schneiden und umkehren.
- Mehrere Clips zu einem Video kombinieren.
- Titel und Abspann zum Video hinzufügen.
- Filter und Übergänge auf das Video anwenden.
- Videos mit verschiedenen Spezialeffekten verbessern.
- Pan- und Zoom-Effekte auf das Filmmaterial anwenden.
- Aus Videos ein animiertes GIF erstellen.
- ….
Eine kostenlose Alternative zu Panopto für die Aufzeichnung von Vorlesungen auf dem PC
MiniTool Video Converter enthält einen kostenlosen Bildschirmrekorder, mit dem Sie alle Aktivitäten auf Ihrem Computerbildschirm kostenlos, ohne Zeitbegrenzung und Wasserzeichen aufzeichnen können. Wenn Sie eine Alternative zu Panopto für die Aufzeichnung von Vorlesungen suchen, ist MiniTool Video Converter eine gute Wahl.
MiniTool Video ConverterKlicken zum Download100%Sauber & Sicher
MiniTool Video Converter ist einfach zu bedienen und kann problemlos Bildschirm, Systemaudio und Mikrofon gleichzeitig aufzeichnen.
Fazit
Der integrierte Editor von Panopto unterstützt nur das Schneiden von Videos. Wenn Sie Ihre Panopto-Aufnahme mit mehr Optionen bearbeiten und verbessern möchten, wird MiniTool MovieMaker Sie nicht enttäuschen. Folgen Sie den obigen Schritten und beginnen Sie jetzt mit Ihrer Kreation. Sollten Sie bei der Verwendung von MiniTool MovieMaker Probleme haben, kontaktieren Sie uns bitte über [email protected].




Nutzerkommentare :