In this post, you’ll learn about several video editing software applications to edit Black Myth: Wukong recordings. Use these apps to edit your Black Myth: Wukong gaming videos and share your gameplay highlights on YouTube.
Black Myth: Wukong is an action role-playing game adapted from the Chinese classic novel Journey to the West. It has taken the world by storm upon its launch and gained great popularity among gamers. Many users record their gameplay to share epic moments, make tutorials, showcase skills, share strategies, or make engaging gaming videos for the audience.
It’s essential to edit Black Myth: Wukong recordings to make them look better before uploading them on social media. For instance, you may need to trim the Black Myth: Wukong: gaming video to cut out unnecessary sections at the beginning or end of the clip, add background music, and more. Read on to discover the best Black Myth: Wukong video editors.
MiniTool Video ConverterClick to Download100%Clean & Safe
Best Video Editors for Editing Black Myth: Wukong Recordings
With the following video editing programs, you can edit your Black Myth: Wukong recordings with ease.
#MiniTool MovieMaker
MiniTool MovieMaker is one of the best video editors for Black Myth: Wukong recording, suitable for those without any editing experience. The application is easy to use and provides all the tools and effects to create high-quality videos. It is worth mentioning that MiniTool MovieMaker does not add watermarks to your exported videos and supports exporting 16:9 MP4 videos up to 4K resolution for free.
MiniTool MovieMakerClick to Download100%Clean & Safe
#Microsoft Clipchamp
Microsoft Clipchamp is the built-in video editor for Windows 11. If you’re a Windows 11 user, you can quickly open your Black Myth: Wukong gameplay footage in this app and start editing immediately. However, 4K export is only available for Premium subscribers in this video editor.
#Vegas Pro
Vegas Pro is also one of the best video editing software for gaming, equipped with various advanced editing features to help create professional-looking videos.
#DaVinci Resolve
Alternatively, you can use DaVinci to edit Black Myth: Wukong video clips. Its free version is powerful enough for most tasks, but you can still upgrade to the studio version for more advanced features.
#Adobe Premiere Pro
Adobe Premiere Pro is a professional-grade gaming video editor that provides basic and advanced editing features to make your gameplay stand out.
How to Edit Black Myth: Wukong Recordings on PC
In this section, let’s learn how to edit Black Myth: Wukong video with MiniTool MovieMaker, a video editor without watermark.
Step 1. Import Your Black Myth: Wukong Gameplay Footage
First, click the download button below to download MiniTool MovieMaker and finish the installation.
MiniTool MovieMakerClick to Download100%Clean & Safe
Next, launch this game video editing application and close the promotion window to enter the app’s main interface. Click the Import Media Files button under the default Media tab to open the File Explorer. Locate your videos and open them into MiniTool MovieMaker.
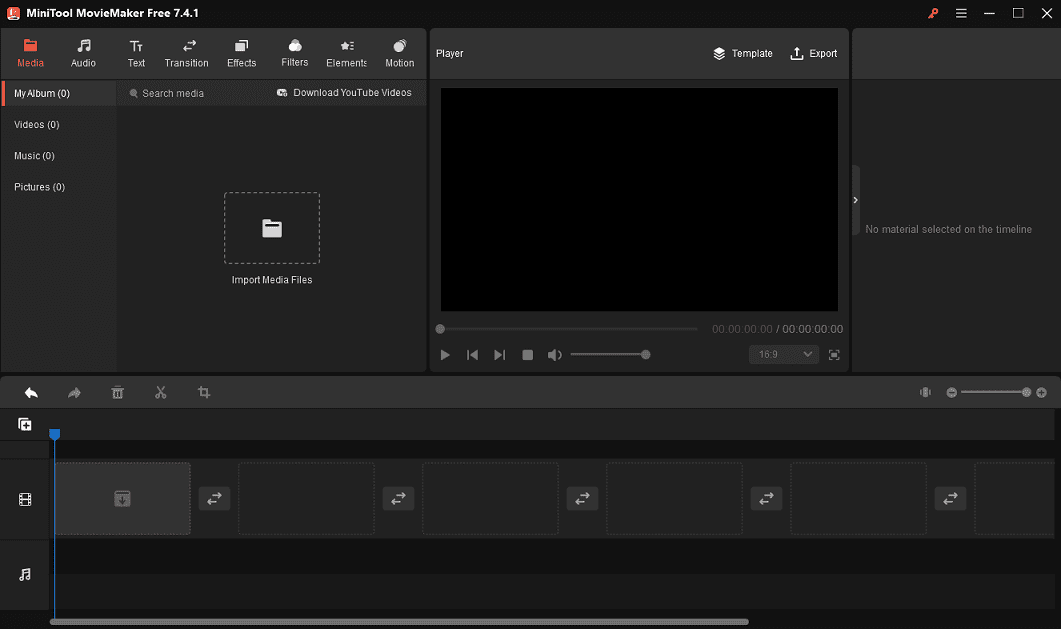
Then, drag and drop these clips to the timeline for further editing.
Step 2. Trim Your Black Myth: Wukong Video
Trim video to remove unwanted parts at the beginning or end of the clip. To do this, highlight the video on the timeline you want to trim, hover your mouse cursor over the start or end point of the clip, and you will see a double-headed arrow appear; drag the arrow inwards to remove the unwanted parts.
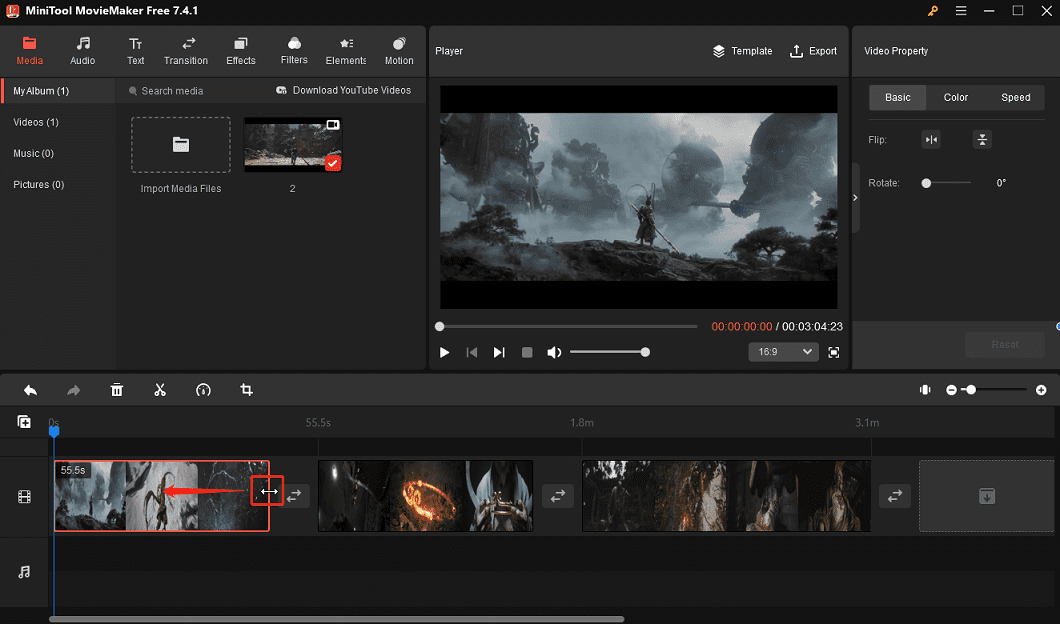
Step 3. Split the Black Myth: Wukong Recording
You can split your video into multiple clips for precise control. For example, you can separate the frozen screen from the clip and delete it to improve the viewing experience.
Select a clip on the timeline, move the playhead to the desired position where you want to split, and click the Split icon on the playhead or the Split icon on the timeline toolbar; continue dragging the playhead to the target place, and click the Split icon to separate the unwanted parts in the middle of the clip.
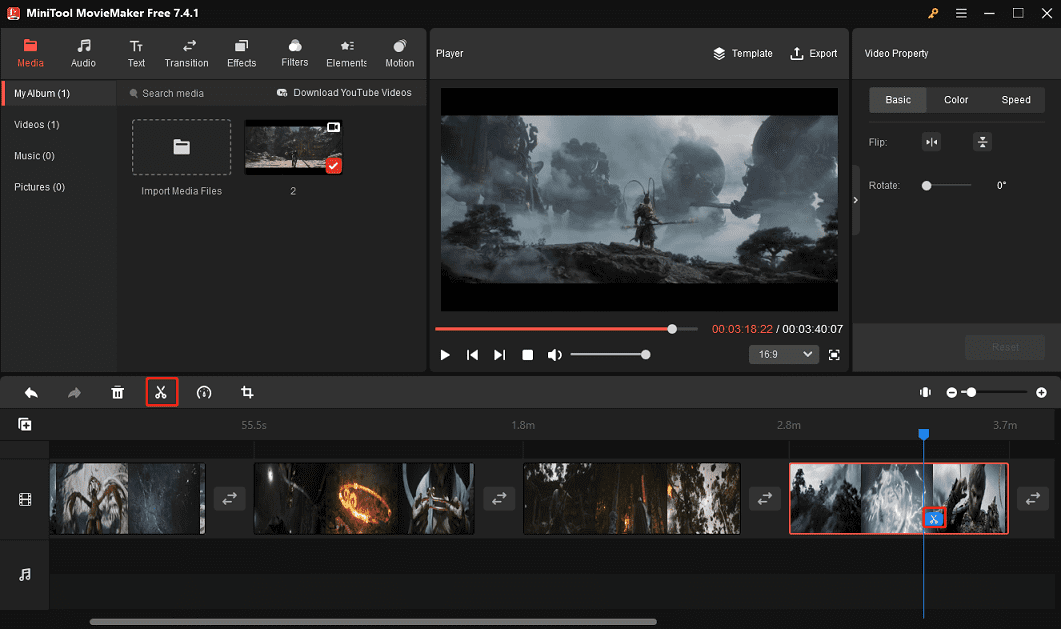
Step 4. Adjust the Video Speed If Necessary
Click the target clip on the timeline to open the Video Property, switch to the Speed tab, and drag the Speed slider to speed up or slow down the video.
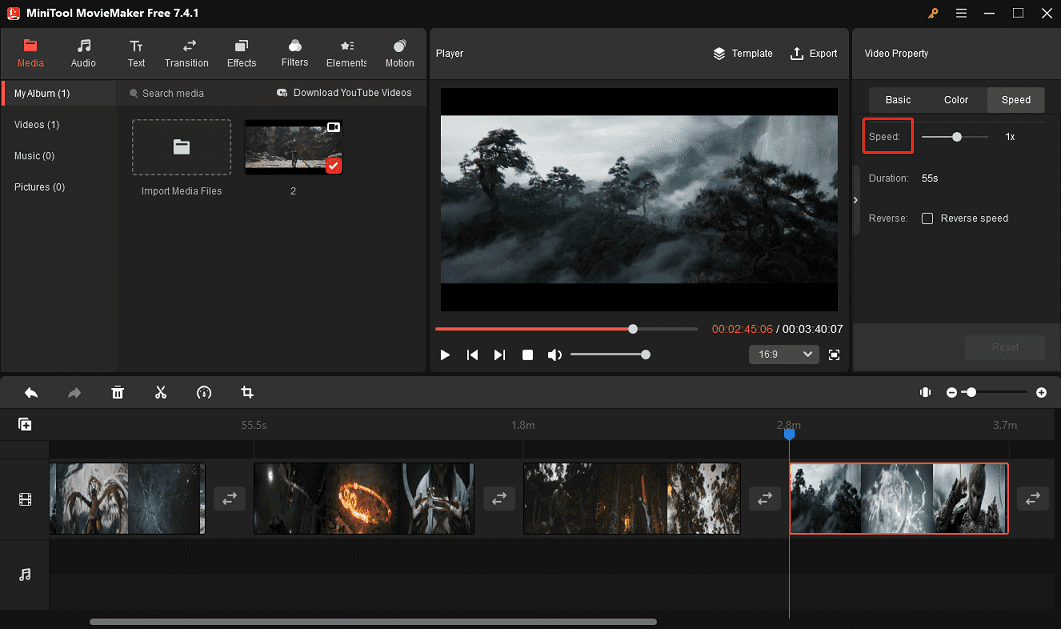
Step 5. Add a Transition Between Two Clips
Go to Transitions at the top, browse for the transition you want, download it, and drag it between any two clips on the timeline.
Step 6. Add Captions to Video
Select a clip on the timeline and go to the position where you want the text to start appearing, go to Text > Caption, choose a text style and add it to the timeline, then edit your text in the Text Editor.
Step 7. Add Music to the Video
You can add background music to your Black Myth: Wukong video to make it more appealing and engaging. Choose a song from the app’s built-in Audio library or go to Media > Import Media Files to import your downloaded music.
After adding music to the timeline, select it to open the Music Property. Then, you can change the volume and apply fade-in/out effects.
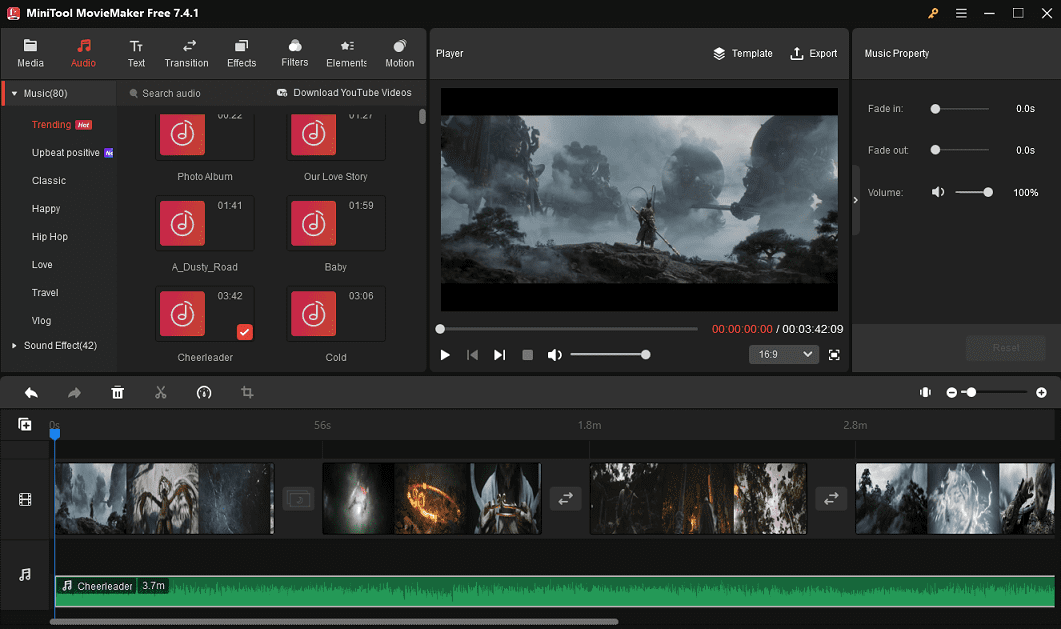
Step 8. Export Your Black Myth: Wukong Video
Click the Export button to open the export window. The default output format is MP4. If you want to change it, open the Format drop-down list, and select one. Also, you can change the video output folder, resolution, frame rate, etc. Finally, click Export to export your edited Black Myth: Wukong video.
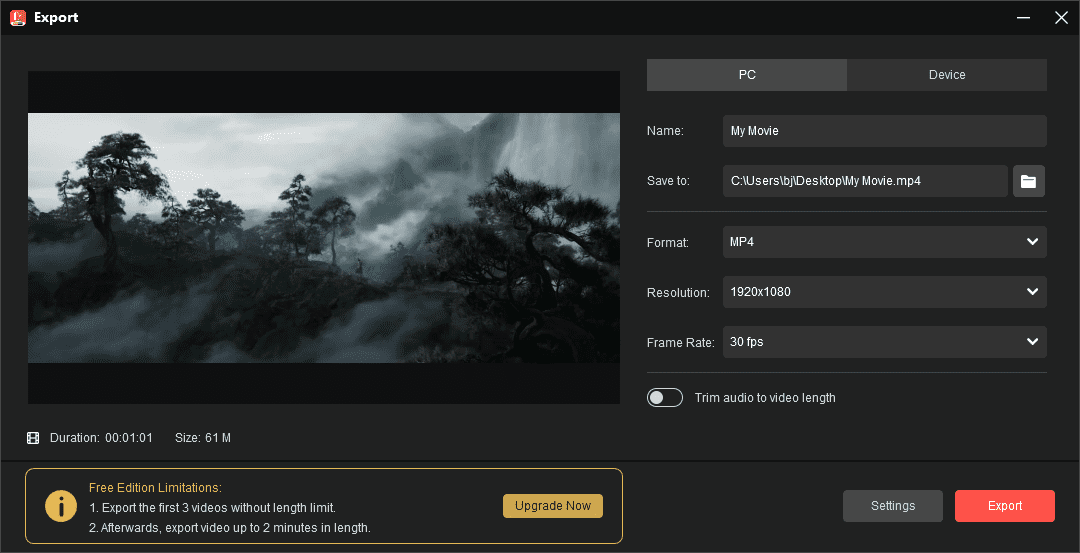
Conclusion
Now, it’s your turn. Choose a game video editor or follow the steps above to edit your Black Myth: Wukong recordings. Hopefully, this post can help you find the best video editor for your captured Black Myth: Wukong gameplay.
Finally, if you encounter problems creating videos with MiniTool MovieMaker, please contact us via [email protected].




User Comments :