Videos are becoming a popular way to learn about the world. There are many YouTubers, marketers, and game players who create videos and post them on various social media platforms. Learning about video editing can be interesting for a beginner or even an expert.
However, it is hard to make the best choice in a host of video editors. Don’t worry. We will introduce you to an easy-to-operate video editor – MiniTool MovieMaker. You can edit your video on a PC with it.
What Type of Video Do You Want to Make?
Do you want to make a short film through the video editor? Is it a traditional video or a gaming tutorial? Or, do you want to make a how-to video? Having an opinion on what type of video you want to make will let you make the right video. Before creating a video, you need to know something as below:
System Requirement
If you decide to edit a video on a PC, you need to focus on the computer’s performance as it will influence the editing process of your video. That is to say, the time it takes to produce a video of your choice will depend on how well your computer is performing.
If you check out those conventional videos on the web, you will find that the windows PC is popular among many users.
Therefore, if the software that you’ve chosen demands tech specs, you’ll have to choose an appropriate system for the software.
Hard Drive Space
You should know the storage requirements of your video. You should free up 3 to 4 GB on your computer for your videos. In this way, you can make excellent videos without worrying about disk space.
So, your hard drive needs to provide enough capacity to the software so that the video can be prepared easily.
How to edit a video on a PC? We will give you the answers in the following part.
Edit a Video on Windows PC with MiniTool MovieMaker
There are so many video editors in marketing, but you need to confirm a video editing software to edit your video. You might be confused. So, there is an easy-to-operate video editor for you – MiniTool MovieMaker.
After downloading and installing the MiniTool MovieMaker, you can follow the steps below.
MiniTool MovieMakerClick to Download100%Clean & Safe
Step 1. Double-click the MiniTool MovieMaker and come to its main interface.
Step 2. Import your files.
There are two methods to import your materials.
- Import your files by clicking the Import Media Files icon in the left panel.
- Click the More icon the up-right corner of the main interface. Go to File > Import Media > Import From PC to upload your files.
Step 3. Add your files to the timeline. There are three ways to add files to the timeline.
- Drag and drop your file to the timeline.
- Click the + button at the bottom right corner of your target material to add it to the timeline.
- Press the Shift key then click your first material and last material to add files in bulk.
Step 4. Add transition, effect, text, motion, and elements to your material.
- You can add transitions for your material by clicking the Transition tab at the top of the main interface. It just works between two materials (pictures, videos, credits, and title). You can click it and adjust its duration in the Transition Property section in the right panel.
- You can add effect to your material to optimize your video by choosing the Effect tab.
- You can add text to your video by clicking the Text tab.
- You can add motion to your picture or video by clicking the Motion tab.
- You can add elements to your materials by clicking the Elements tab. You can also increase or decrease the elements’ duration in your material.
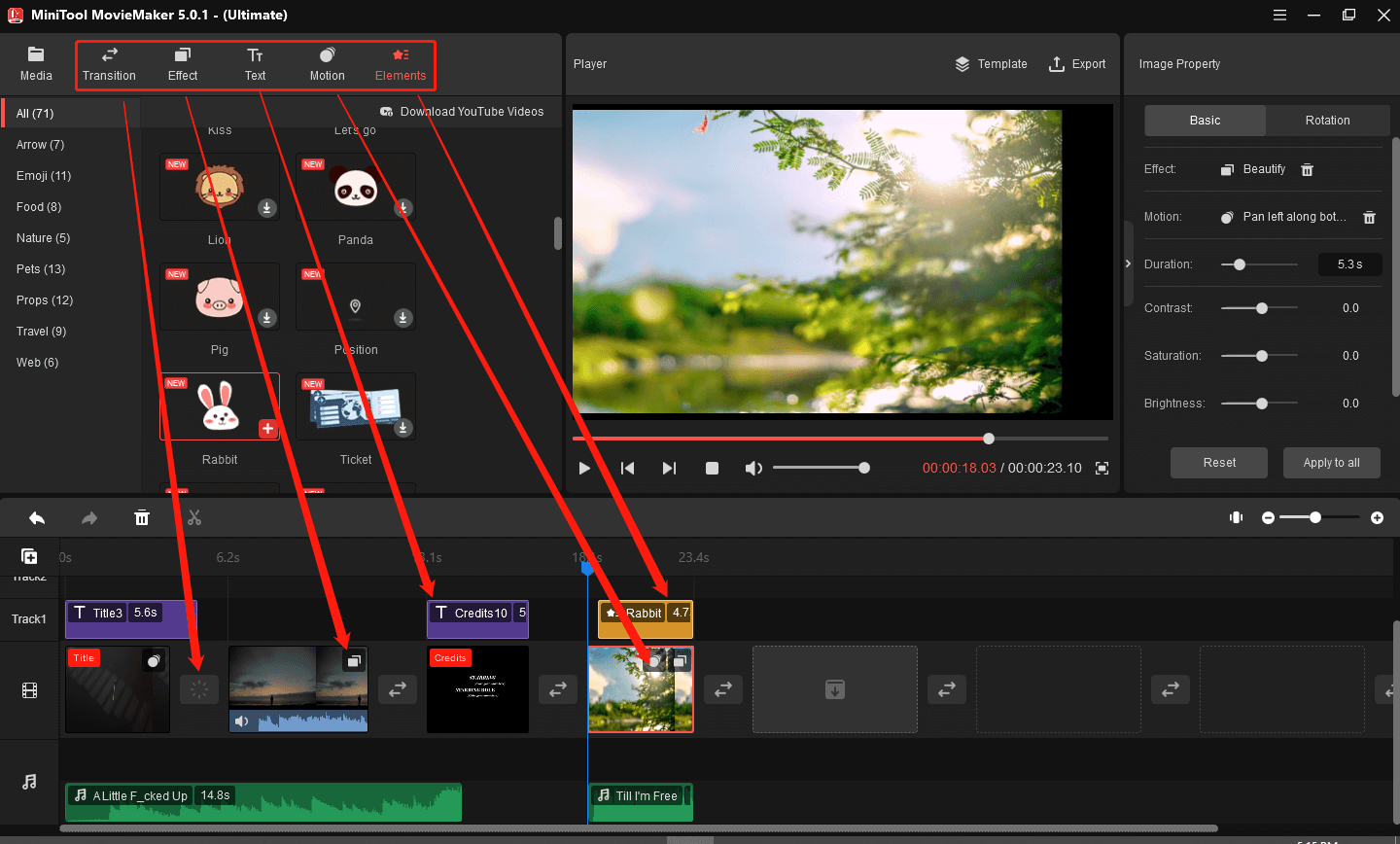
If you want to delete those effects mentioned above, you can refer to these methods:
- Choose the effect that you used and click the trash icon on the track toolbar.
- Right-click the effect that you used and click the Delete button.
- Choose the effect that you used then click the trash icon in the Video Property or Image Property section.
- Right-click the None effect under the Effect tab and click the Apply to All or Apply to Selected Clips (In this way, you don’t need to choose the effect that you used.) Or, you can choose the clip that you used effect and then click the + button at the bottom right corner of the None effect.
Those four ways also work for the motion effect. You can use the first two ways to delete transition, text, and elements that you used.
Step 5. Add music to your video.
You can use the music that MiniTool offers. You can also use music that you like by clicking the Import Media Files icon to upload your ideal music.
Step 6. Split or trim your video.
MiniTool MovieMaker offers a split tool to divide a video/audio/image clip into smaller sections. You can choose Quick Spit or Full Split to cut your files.
Step 7. Edit your image file in the Image Property section.
- You can adjust the image’s duration, contrast, saturation, and brightness with the slider. Besides, you can choose the 3D effect for your picture(s).
- Rotating the picture is also supported.
Step 8. Edit your video file in the Video Property section.
The Video Property section covers the features of the Image Property section. Besides, you can speed up, slow down, and reverse your video. You can also fade audio in this section.
Step 9. You can preview your video in the Player section by clicking the Play icon in the bottom left corner of the Player section.
Step 10. If you are satisfied with your video, you can click the Export button to export your video.
- You can save your video to play on a PC or mobile device. You can change the name, format, save location, etc. to your video.
- Click the Settings button in the right panel to open the Settings. You can choose the quality, encoder, resolution, and bit rate of your video. You need to click the OK button to save your changes. The default quality is better.
- After completing setting the video, click the Export button on the current page like the below screenshot to export your video.
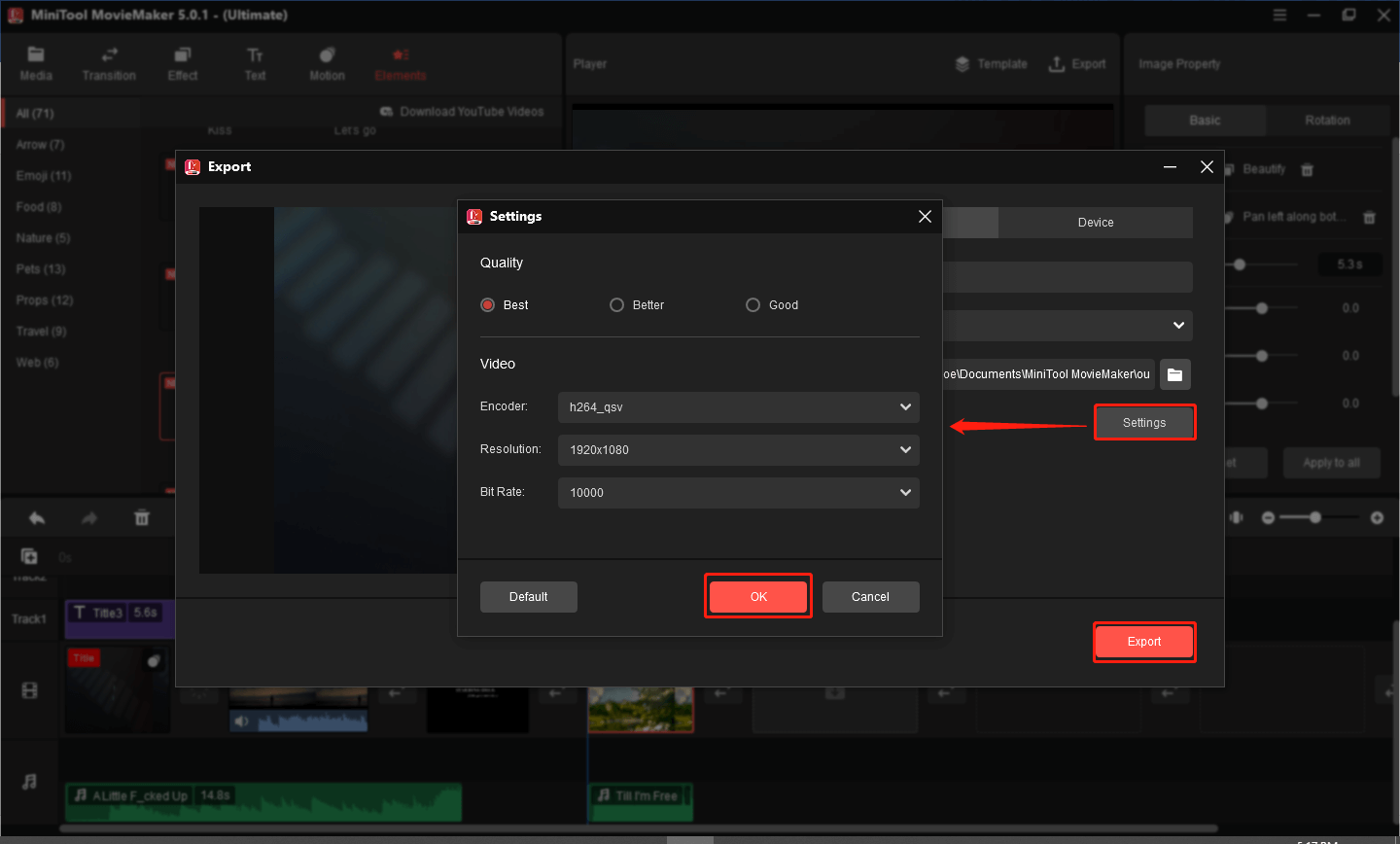
That’s all about how to edit a video on a PC. If you are interested in the MiniTool MovieMaker, you can download it to make an outstanding video.
How to Edit a TikTok Video on a PC?
If you know how to edit a video on pc, the next question is how to edit a TikTok video on a PC? Before answering this question, we need to know why people would like to edit a TikTok and YouTube video on a PC?
If you would like to use some special effects like 3D LUT, etc. You need an external video editor. At the same time, TikTok has limitations with its in-app editor. So, this is the reason why many creators prefer editing their videos with an external video editor.
The pros and cons of editing outside TikTok.
Pros:
- You can post the same video on different social media platforms without the TikTok watermark.
- More interesting animations you can choose from.
- More advanced effects are available in external editors.
Cons:
- You can’t get access to TikTok’s built-in special effects and sound library.
- Some external editors need to be paid.
As for this question on how to edit a TikTok video on a PC, it is the same way as editing a video on a PC. You can refer to the above part – Edit a Video on Windows PC with MiniTool MovieMaker to get the answers. So, the questions of how to edit an mp4 video on a PC and how to edit a YouTube video on a PC also can be solved in this part.
Edit a Video on macOS with iMovie
If you are a macOS user, you can refer to this way to edit your video. iMovie is one of the most feature-filled video editors in the market.
Main features of iMovie:
- Animation
- Drag & Drop
- Social Sharing
- Templates
- Video Creation
- Video Editing
Here’s a simple guide on editing a video on macOS with iMovie.
Step 1. Import the video you want to edit.
- If the video you want to edit is not in your MAC, you need to add the video to your computer.
- You can use the iSight camera on your MAC to shoot a video, which will be saved in iMovie automatically.
- If the video is on your computer, iMovie should create a new “Event.”
Step 2. Use the project browser to edit the video.
- You need to use the project browser in iMovie to edit the video. You need to drag the video from the Event browser to the project browser.
- The project browser is easy to use as it allows you to playback the video when you edit the video.
Step 3. Edit the video in iMovie.
- You can place the cursor at a specific location and select Edit> Split Video to split the video.
- Click on the Crop button and use the triangles in the timeline to crop the video.
- Click the Effect tab at the bottom to add various effects to the video.
- You can click the Preview button to make sure you’ve selected the ideal effect.
- Besides, you can add text, transitions, and music to your video.
Step 4. Export your video.
- If you are satisfied with your video, you can click the Export icon at the top-right corner of the screen to export the video.
- You can directly upload your video to YouTube, Facebook, and other video-sharing platforms.
Following those steps as described above, you can make a fantastic video. Share those videos on kinds of social media platforms to attract more viewers.
Conclusion
That is all about how to edit a video on a PC. You can create an excellent video with MiniTool MovieMaker. It is a free, simple, and powerful tool for both novices and veterans. If you get it, you can try it. You will be surprised by its powerful features.
If you have any questions about this post, please let us know via [email protected] or share them in the comments section below.


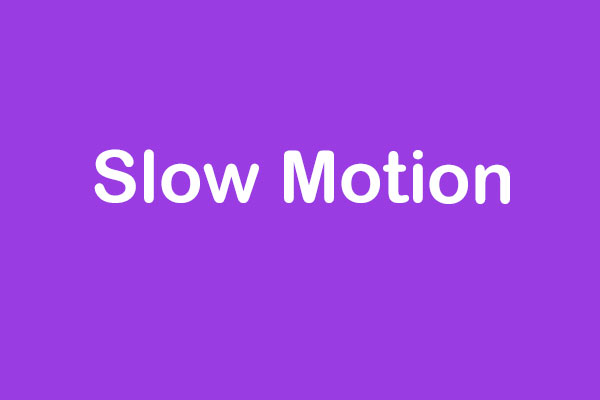
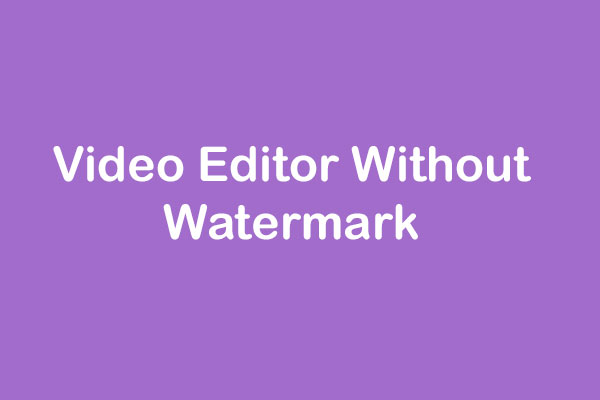
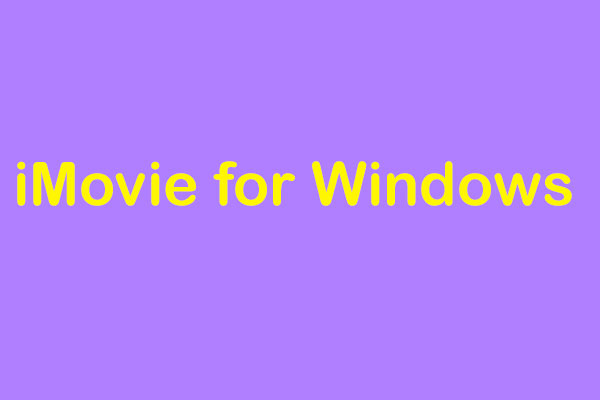
User Comments :