Do you need to add effects to your videos to make them more attractive? Just try MiniTool MovieMaker!
MiniTool MovieMaker allows you to add free video effects to your videos to increase the chance of being watched. Simply click the Effects tab on the top menu to find your desired effect.
MiniTool MovieMakerClick to Download100%Clean & Safe
How to Add an Effect to a Video?
#1 Add an Effect to a Clip
- On the video track of the timeline, click on the target video or photo clip to select it.
- Then, move to the Effects tab.
- Select the desired effect, then drag and drop the target effect to the target clip.
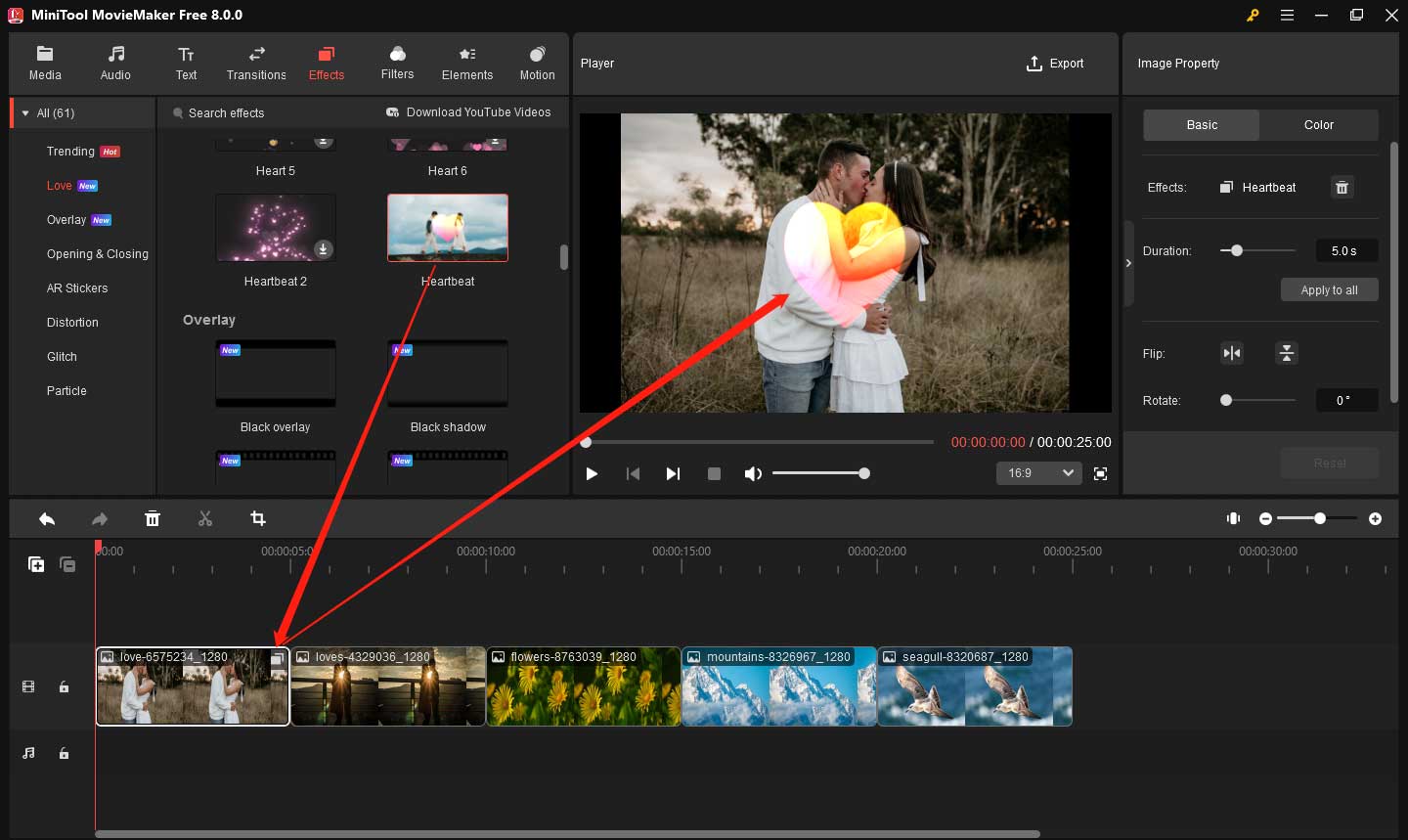
#2 Add an Effect to a New Track
- Double-click on the target clip on the timeline.
- Go to the Effects tab.
- Select the desired effect and click the plus icon (+) or drag and drop the desired effect above the target clip.
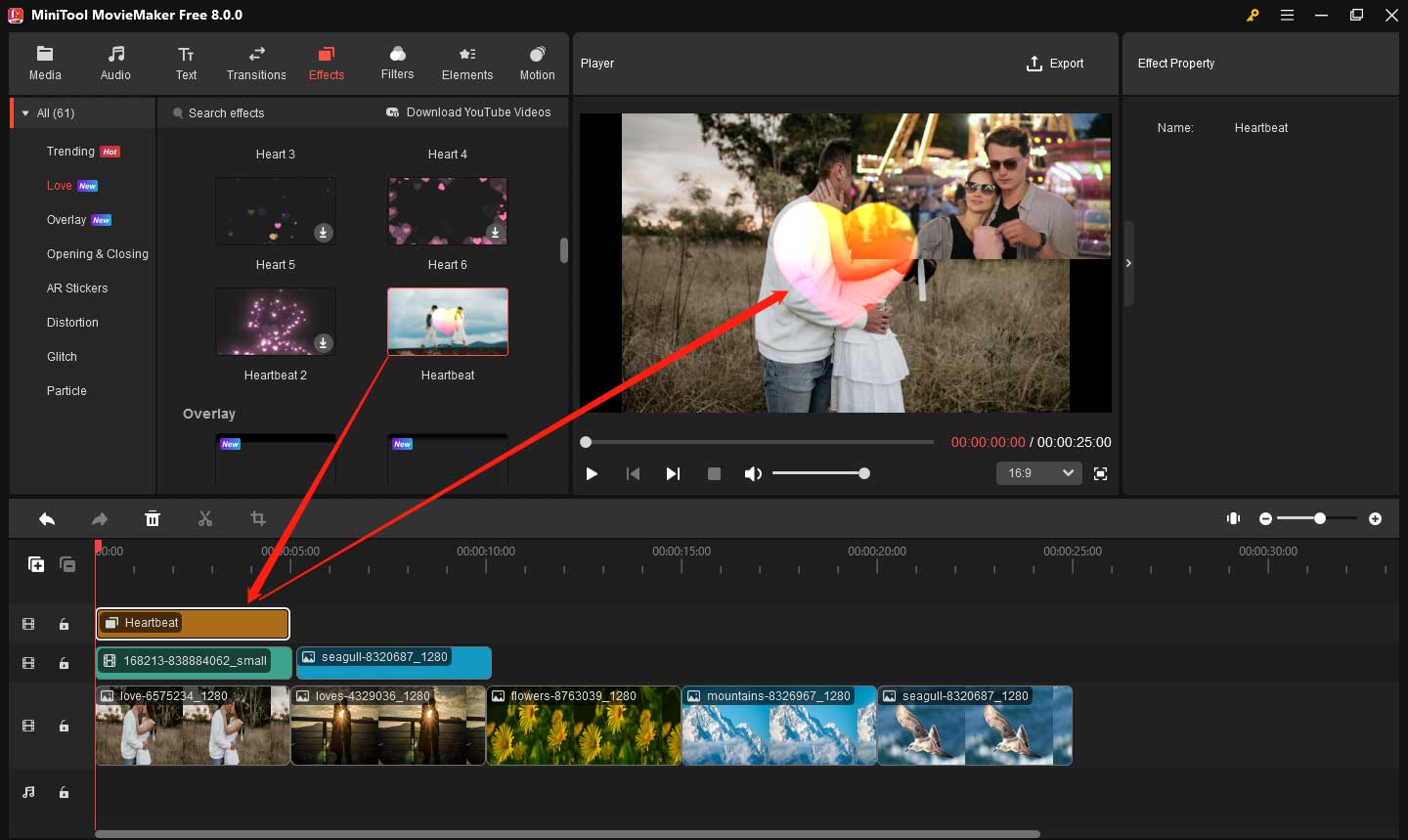
Tips:
- If the added effect is on a new track, it will be applied to all the video clips or photos on the below tracks.
- For the effect with a download icon, you need to first download it from the online server before you can make use of it. Or right-click on it and select Download All to get all the online effects.
- You can preview the added effect in the Player section.
- You can apply multiple effects to a single video or image clip.
- If your effect is located on a new track. You can drag the edge of the effect on the track to change the duration of it. You can also drag the entire effect on the track to change the time period it affects.
5 Ways to Delete an Effect
For the effect located on a new track:
- Right-click the effect on the corresponding track and then choose Delete.
- Select the effect and click the trash icon on the timeline toolbar.
- Select the effect and then press the Delete button on your keyboard.
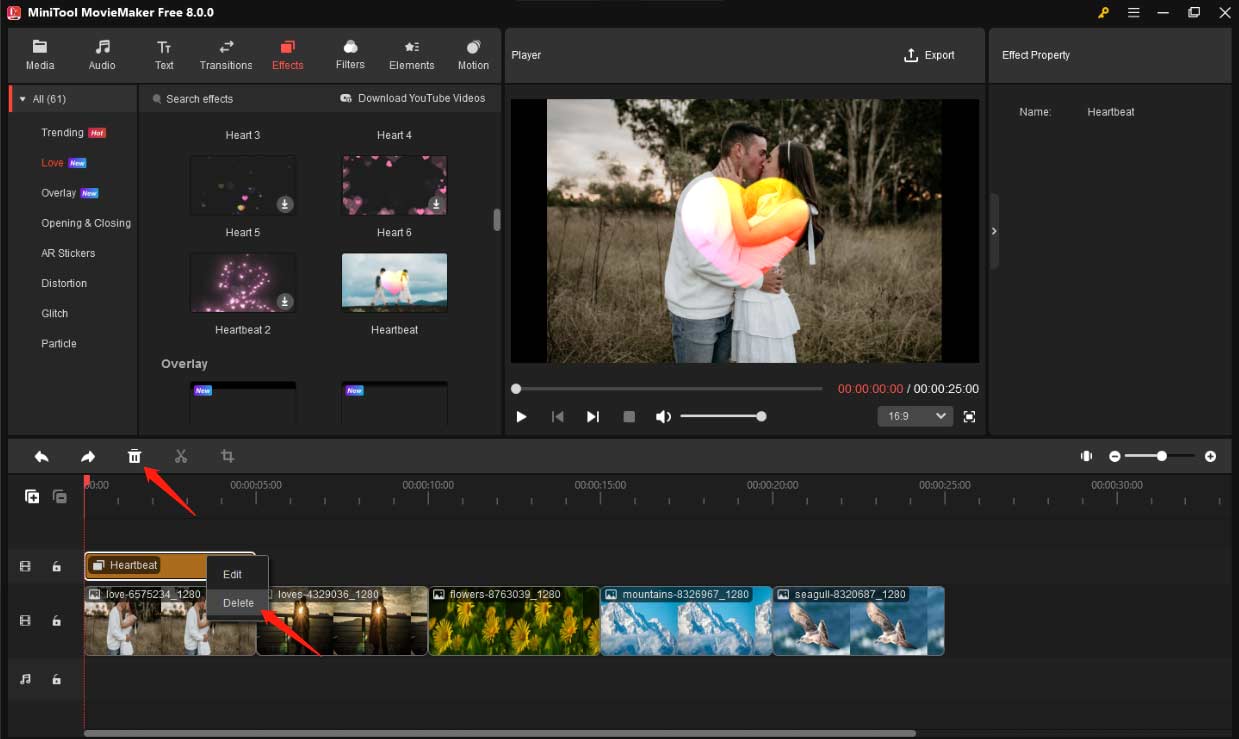
For the effect located on the video clip or photo:
- Right-click the effect icon on the media file on the timeline and then choose Delete. It will remove all the effects you added to the target media.
- Click on the media file that uses the target effect. Then, go to its property in the upper right of the main window. There, click on the trash icon next to the target effect name.
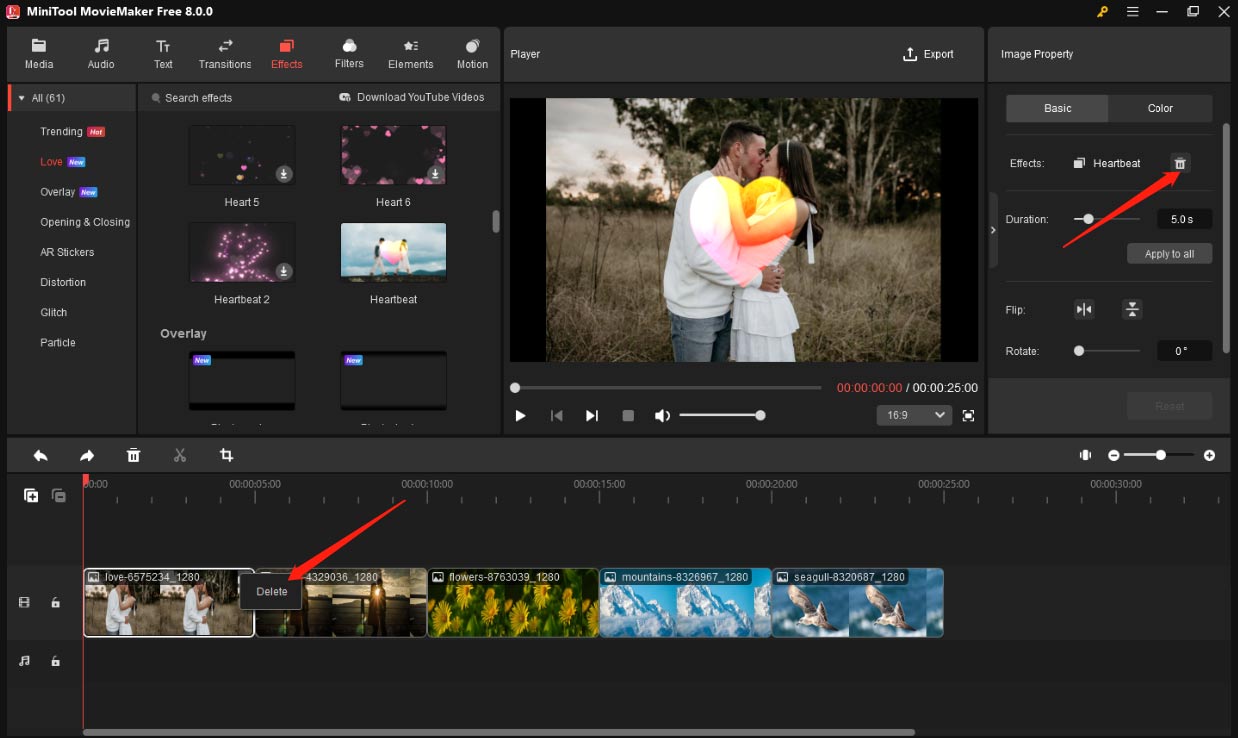
In addition to adding movie effects, you can also add filters, transitions, texts, motions, and elements to your videos by MiniTool MovieMaker.


User Comments :