MiniTool MovieMaker now offers 30+ motion options to help you make your video/image clips look more dynamic.
Motion, also known as Pan and Zoom or Ken Burns effect, is a type of panning and zooming effect used in video production.
MiniTool MovieMaker now offers 30+ video motion options for you to choose from, such as Pan down, Pan right, Zoom in left, Zoom in top, Zoom out center, etc.
MiniTool MovieMakerClick to Download100%Clean & Safe
Click the Motion tab from the top menu to access the motion library. You can add motion to the video or image clips on the timeline to make them look more dynamic.
2 Solutions to Add a Motion
#1 Add a Filter to a Clip
- Select a video or image on the timeline.
- Go to the Motion tab and select the suitable motion effect.
- Drag and drop the target motion to the clip on the timeline.
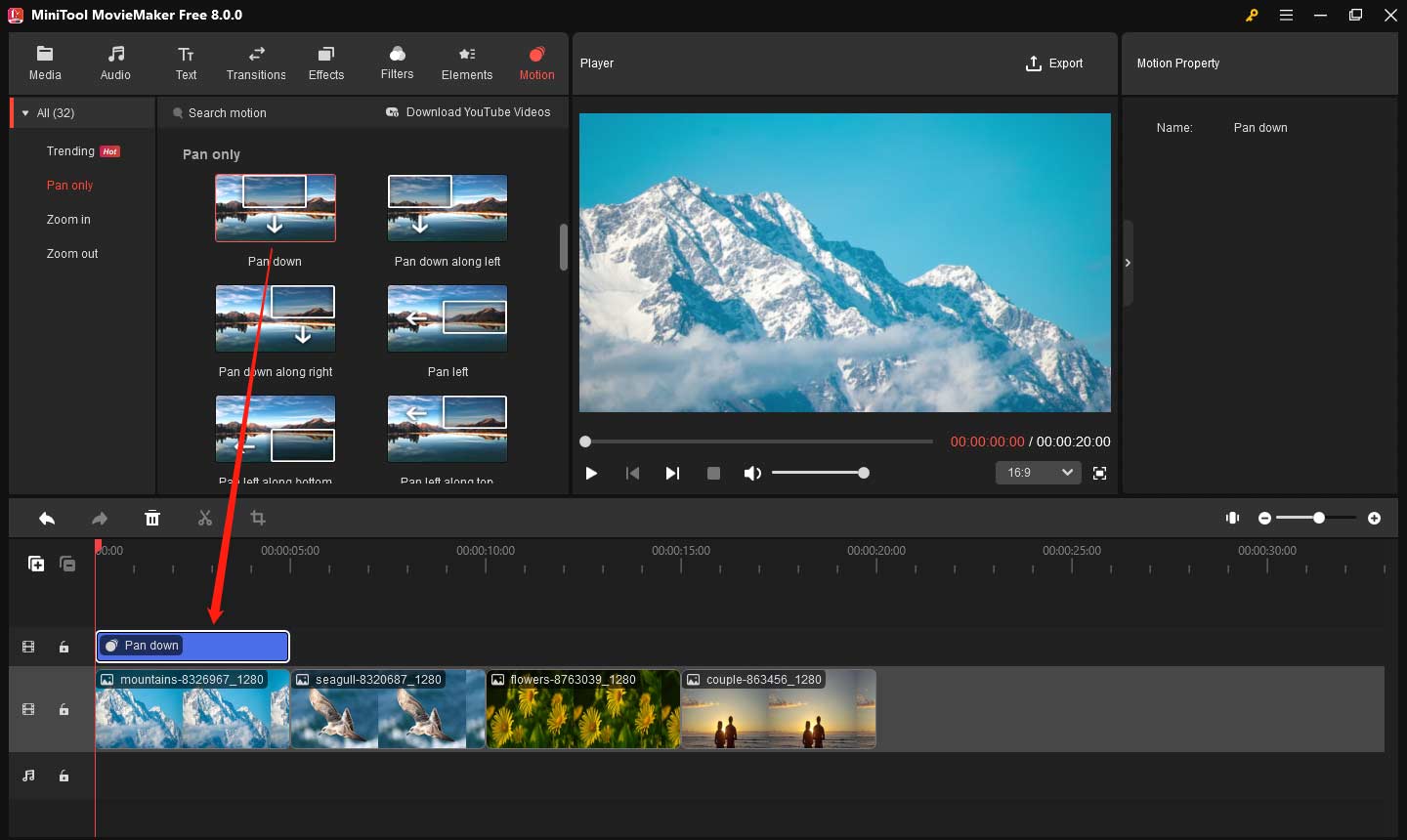
#2 Add a Motion on a New Track
- Double-click on the clip to which you want to add a motion on the timeline.
- Go to the Motion tab.
- Select the desired motion, click the plus icon (+) on the target motion, or drag and drop it above the video.
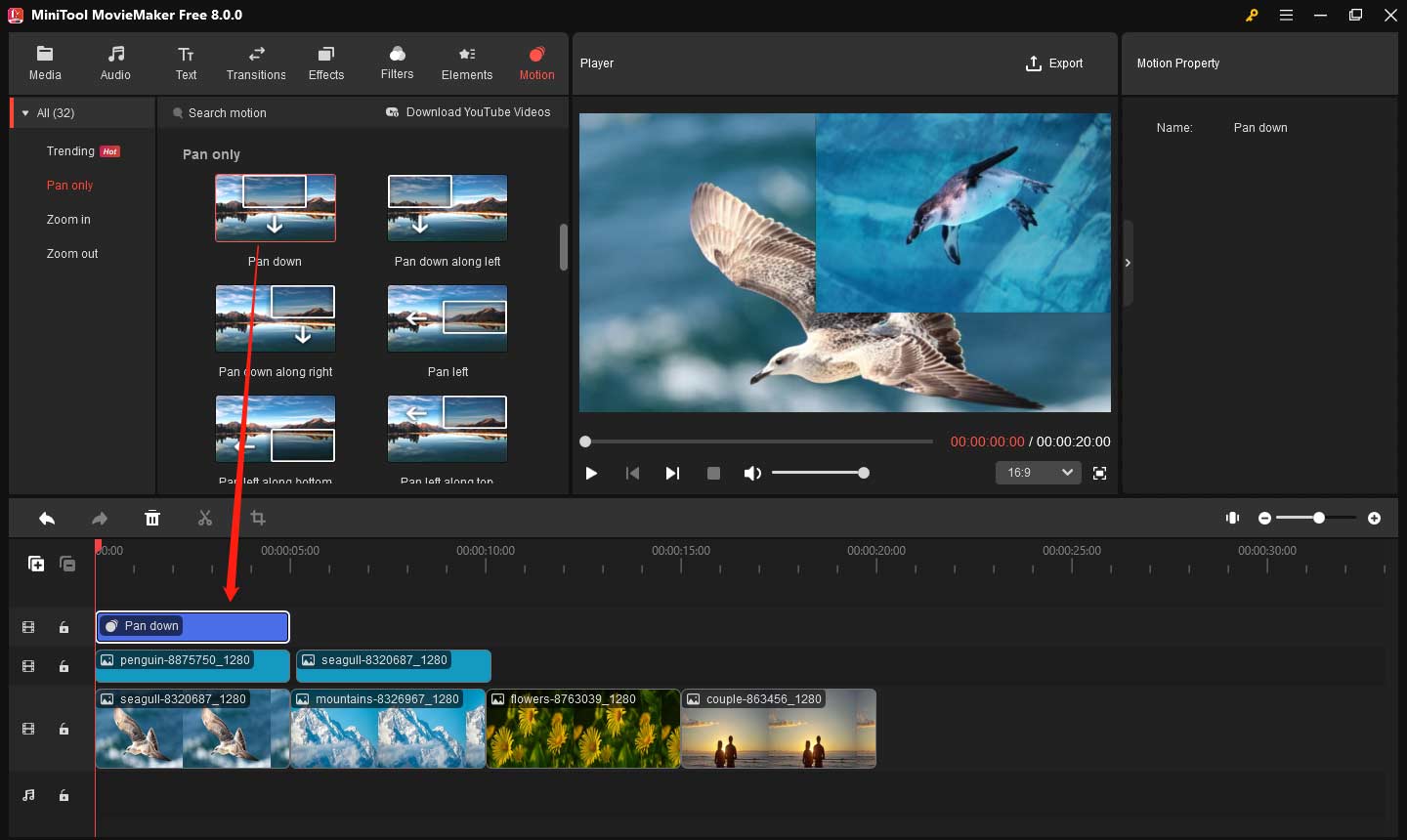
If the added motion is on a new track, it will be applied to all the video clips or photos on the below tracks.
5 Solutions to Delete Motion
For the motion located on the video:
- Right-click the motion icon on the video/image clip on the timeline and then click the Delete button to remove the motion.
- Go to the upper-right property section of the media clip that contains the target motion and click the trash icon next to the motion.
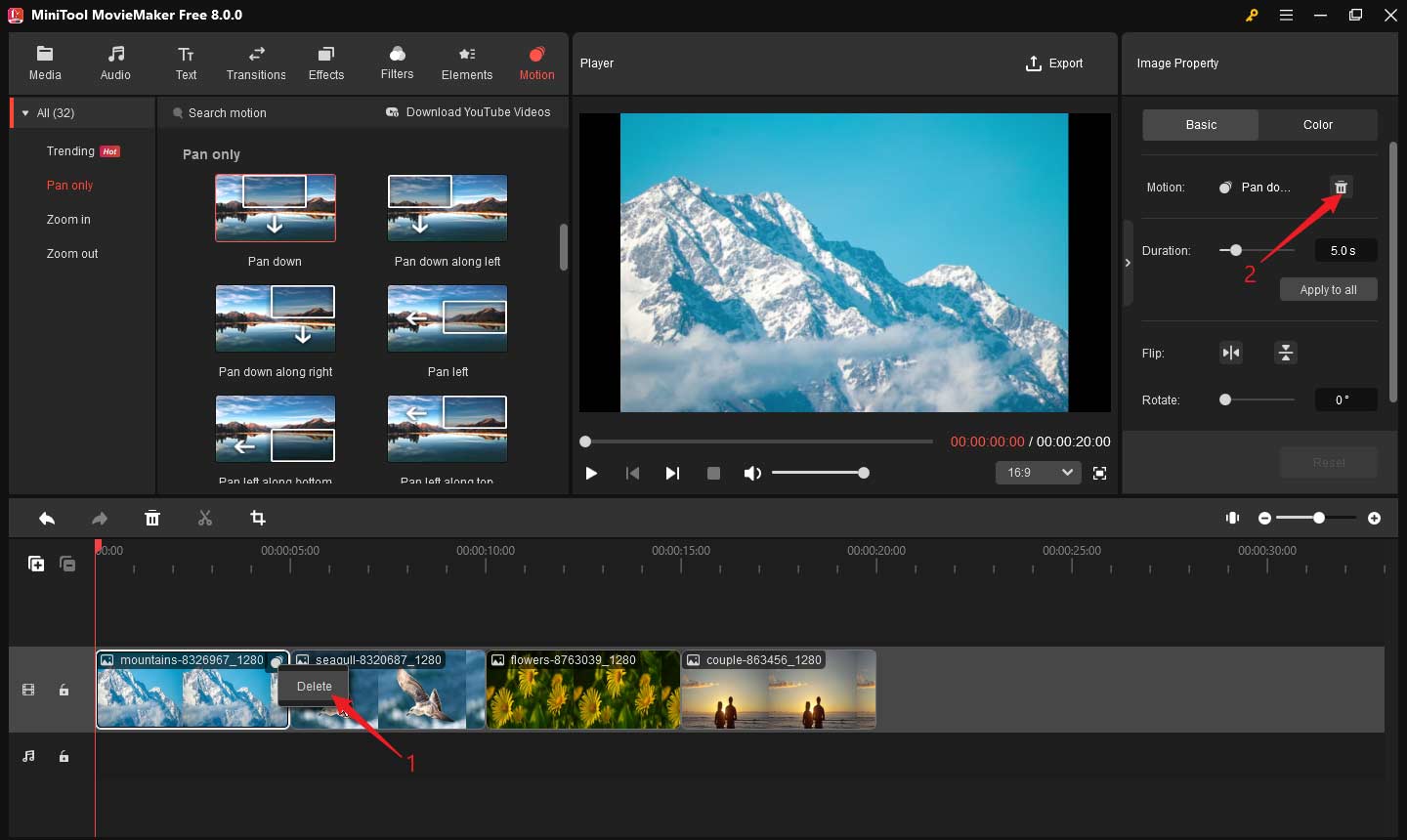
For the motion located on a new track:
- Right-click the motion on the corresponding track and then choose Delete.
- Select the motion and click the trash icon on the timeline toolbar.
- Select the motion and then press the Delete button on the keyboard.
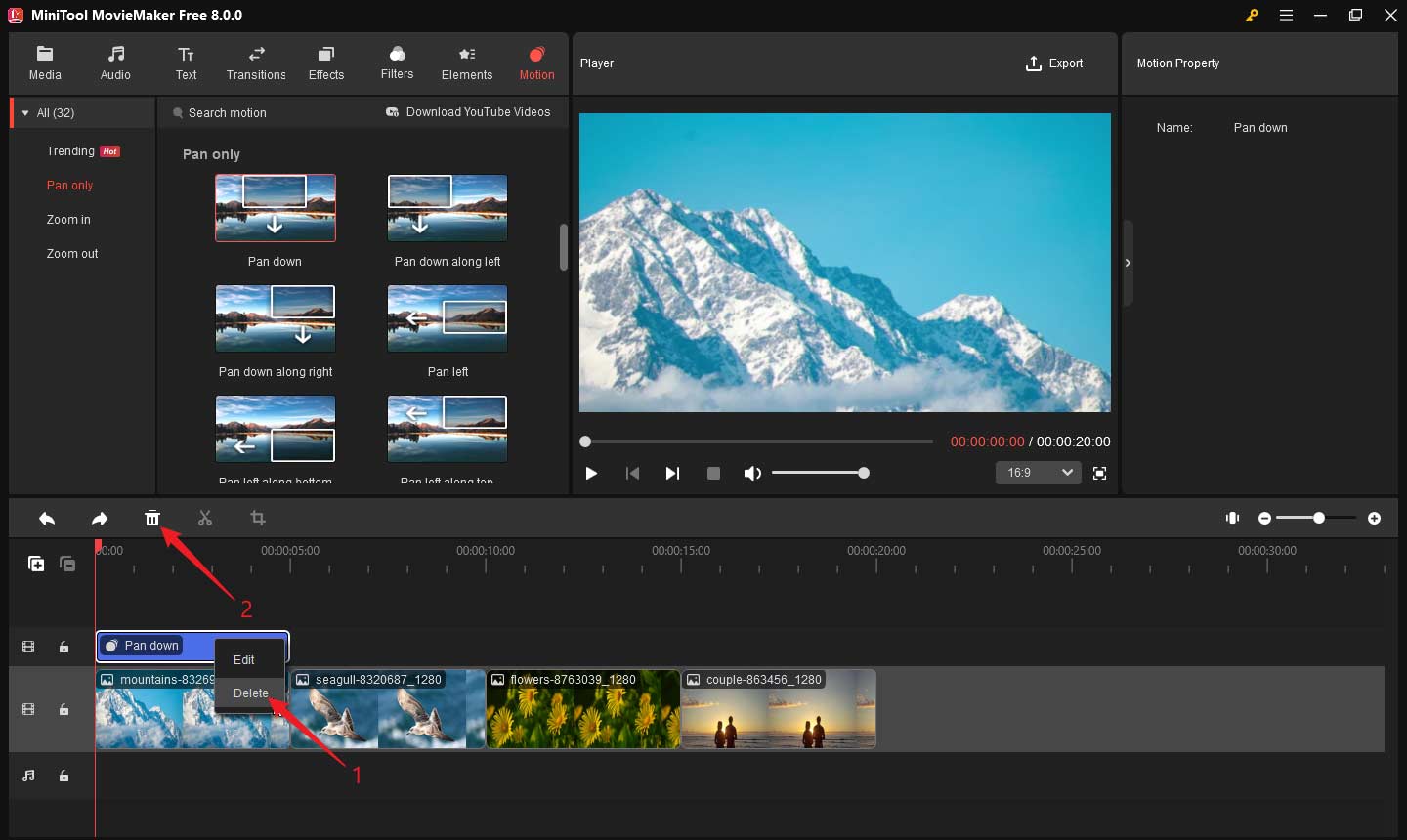
In addition to motions, you can also add transitions, texts, effects, filters, and elements to your video using MiniTool MovieMaker.


User Comments :